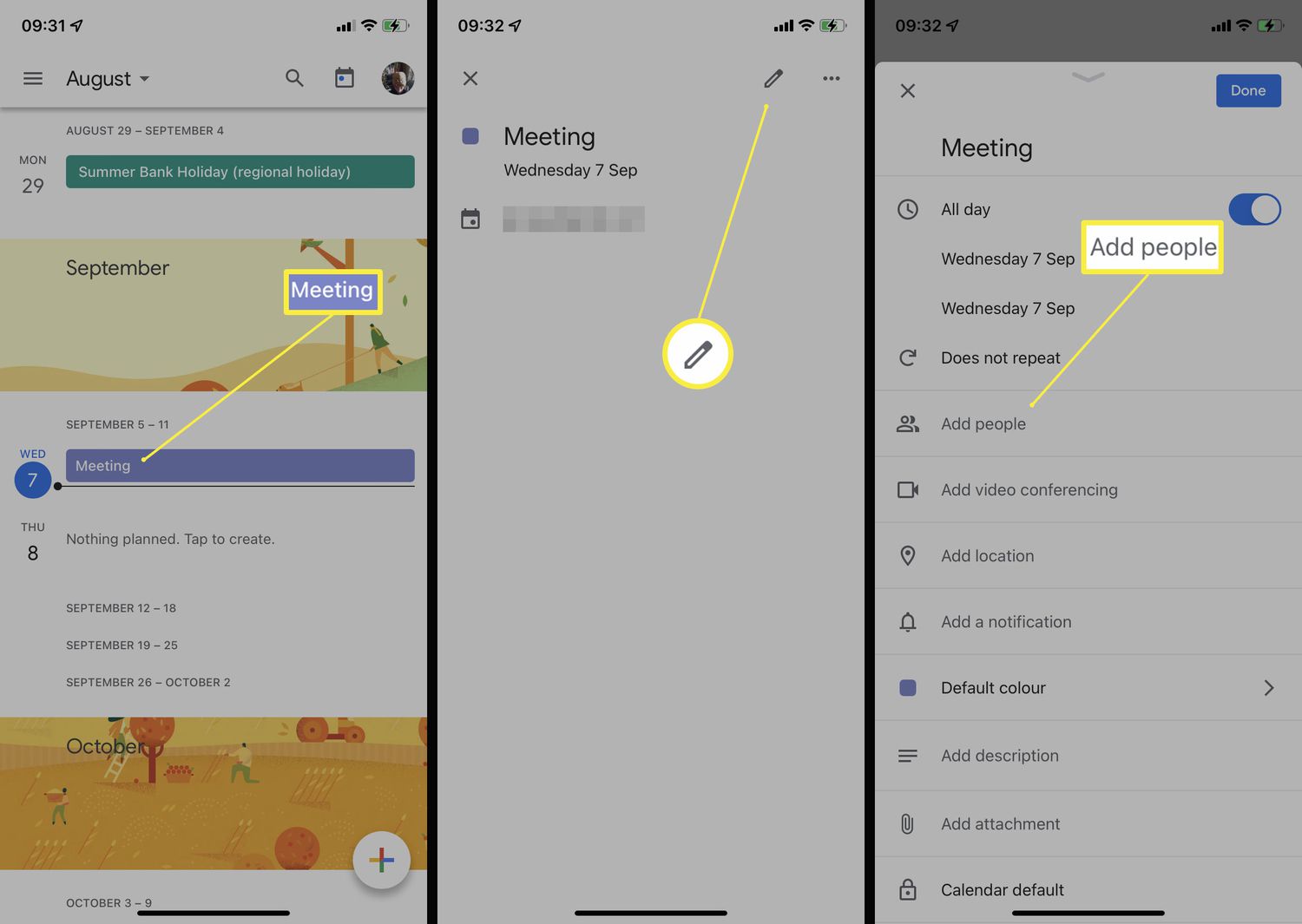
Are you a busy Android user looking for an efficient way to manage and share your schedule? Look no further than Google Calendar, the powerful and user-friendly app that allows you to keep track of your appointments, events, and tasks all in one place. Sharing your calendar with others can be incredibly beneficial, whether it’s for work collaboration, family planning, or organizing social activities. In this article, we’ll guide you through the process of sharing your Google Calendar on Android, providing you with step-by-step instructions and tips to make the most out of this feature. So, grab your Android device and let’s dive into the wonderful world of shared calendars on Google Calendar!
Inside This Article
- Overview
- Step 1: Open Google Calendar
- Step 2: Select the Calendar to Share
- Step 3: Access Calendar Sharing Settings
- Step 4: Choose Sharing Permissions
- Step 5: Share the Calendar Link or Invite Users
- Step 6: Accept and Access a Shared Calendar
- Conclusion
- FAQs
Overview
Sharing your Google Calendar on Android can be incredibly useful, whether you want to collaborate with colleagues, organize family events, or simply keep your friends updated about your schedule. With just a few simple steps, you can easily share your Google Calendar and grant others access to view or even edit it. In this guide, we’ll walk you through the process, providing clear instructions to make sharing your calendar on Android a breeze.
By sharing your Google Calendar, you can ensure that everyone stays on the same page and conveniently coordinates their schedules. Whether you’re planning a team meeting, a family gathering, or a social event with friends, sharing your calendar can streamline the planning process and reduce the chances of scheduling conflicts.
Additionally, sharing your Google Calendar allows others to view your availability and propose meeting times without the need for back-and-forth emails or phone calls. This can save you time and effort while promoting effective communication and collaboration.
Fortunately, sharing your Google Calendar on Android is a straightforward process. Simply follow the steps outlined below to get started and start sharing your calendar with ease.
Step 1: Open Google Calendar
To start sharing your Google Calendar on Android, you first need to open the Google Calendar app on your device. This app comes pre-installed on most Android devices, but if you don’t have it, you can download it from the Google Play Store.
Once you have the Google Calendar app open, you’ll be greeted with the default view of the current month. You’ll notice a colorful grid that represents the different days of the month. From here, you can view your upcoming events and appointments.
To access the sharing settings for your Google Calendar, you’ll need to tap on the hamburger menu icon in the top-left corner of the screen. This will open the navigation menu, where you can find various options and settings for your calendar.
Scroll down the navigation menu until you find the “Settings” option. Tap on it to proceed to the settings page for your Google Calendar.
On the settings page, you’ll find a list of different options and preferences related to your calendar. Look for the “Manage calendars” section and tap on it.
In the “Manage calendars” section, you’ll see a list of all the calendars associated with your Google account. This includes your primary calendar as well as any additional calendars you may have created.
Tap on the calendar that you want to share to proceed to the next step. You’ll be taken to the settings page for that specific calendar.
Once you’re on the settings page for the calendar you want to share, scroll down until you find the “Share with specific people” option. This is where you can customize the sharing permissions and invite others to access your calendar.
So, that’s how you open Google Calendar on your Android device. In the next step, we’ll explore how to select the calendar you want to share.
Step 2: Select the Calendar to Share
Once you have opened Google Calendar on your Android device, it’s time to select the calendar you want to share. Google Calendar allows you to create multiple calendars for different purposes, such as personal, work, or special events.
To select the calendar you want to share, follow these simple steps:
- On the Google Calendar app, tap on the menu button (usually represented by three horizontal lines) in the top-left corner of the screen.
- Scroll down and tap on “Settings,” which is usually located towards the bottom of the menu.
- In the settings menu, tap on the calendar you want to share. This will display a list of all the calendars you have created.
- Select the desired calendar by tapping on its name. The selected calendar will be highlighted, indicating that it is currently active.
By following these steps, you can easily choose the specific calendar that you wish to share with others. Whether it’s a personal calendar to keep your family and friends updated on important events or a work calendar to collaborate with colleagues, Google Calendar gives you the flexibility to share the calendars that matter most to you.
Step 3: Access Calendar Sharing Settings
Once you have opened Google Calendar on your Android device, the next step is to access the calendar sharing settings. This will allow you to define who can view and edit your calendar.
To access the calendar sharing settings, follow these steps:
1. Tap on the three horizontal lines (also known as the hamburger menu) in the top-left corner of the screen. This will open the side menu.
2. Scroll down the side menu until you find the “Settings” option. Tap on it to open the settings page.
3. On the settings page, locate and tap on the “Calendar settings” option. This will open a new page with various settings related to your calendar.
4. Look for the “Share with specific people” section. Tap on it to access the sharing settings for your calendar.
By following these steps, you will be able to access the calendar sharing settings on your Android device. This will allow you to customize the sharing permissions and decide who can view and edit your calendar.
Step 4: Choose Sharing Permissions
Once you have accessed the calendar sharing settings, the next step is to choose the sharing permissions for your Google Calendar on Android. This allows you to control who can view, edit, or make changes to your calendar events.
Here are the sharing permission options that you can choose from:
- Make changes and manage sharing: This option allows the recipient to not only view and edit events on the calendar but also manage the sharing permissions of the calendar.
- Make changes to events: With this permission level, the recipient can view and make changes to the events on the calendar but is unable to modify the sharing settings.
- See all event details: This permission grants the recipient the ability to view all the details of events, including the event description, participants, and locations, but they cannot make any changes to the events or sharing settings.
- See only free/busy (hide details): Selecting this option allows the recipient to only see whether you are free or busy during specific time slots but does not reveal any additional event details.
- See all event details and attach files: This permission level grants the recipient the ability to view all the event details and also allows them to view and download any attached files to the events.
Choose the sharing permission that best suits your needs and the level of access you want to grant to others who will be using the shared calendar.
Remember, it’s important to consider the privacy and sensitive nature of the information in your calendar when selecting sharing permissions. Make sure you choose wisely to maintain the security of your events and personal data.
Step 5: Share the Calendar Link or Invite Users
Once you have accessed the calendar sharing settings in Google Calendar on your Android device, you have the option to share the calendar by generating a link or by inviting specific users. This step allows you to choose the method that best suits your needs and preferences.
To share the calendar link, you can simply tap on the “Get Sharable Link” option. Google Calendar will provide you with a unique URL that you can distribute to others via email, messaging apps, or any other communication platform you prefer. This link grants access to the calendar you are sharing, enabling others to view the events and updates you have on that specific calendar.
If you prefer a more controlled approach, you can choose to invite specific users to access your calendar. By selecting the “Invite People” option, you can enter the email addresses or Google accounts of the individuals you want to share the calendar with. This method ensures that only invited users can view and interact with the shared calendar, adding an extra layer of privacy and security.
Google Calendar also offers the flexibility to set permissions for the shared calendar. You can choose between different levels of access, such as “See only free/busy” or “Make changes and manage sharing.” These permissions allow you to customize the level of engagement and collaboration you want to encourage among the calendar’s recipients.
Once you have decided on the sharing method and permissions, you can proceed to send out the calendar link or invite the selected users. They will receive the invitation or link and can then access the shared calendar on their Android devices or through the Google Calendar web interface.
It’s worth noting that users who receive the shared calendar link can choose to add it to their own Google Calendar, allowing them to view it alongside their personal calendars. This feature is particularly useful for individuals who want to keep track of multiple calendars without having to switch between different apps or accounts.
Overall, sharing a Google Calendar on Android is a seamless process that gives you the flexibility to share your schedule and collaborate with others. Whether you opt for sharing the calendar link or inviting specific users, Google Calendar provides a user-friendly interface that simplifies the sharing and management of calendars.
Step 6: Accept and Access a Shared Calendar
Once someone shares a Google Calendar with you, you will need to accept the invitation to gain access to the shared calendar. Here’s how you can accept and access a shared calendar on your Android device:
1. Open the Google Calendar app on your Android device.
2. Tap on the menu icon (three horizontal lines) at the top left corner of the screen to open the side menu.
3. Scroll down and select “Settings” from the menu.
4. On the Settings screen, tap on the “Manage calendars” option.
5. Under the “Other calendars” section, you will see a list of calendars that have been shared with you. Tap on the shared calendar that you want to access.
6. A pop-up window will appear with the details of the shared calendar. Tap on the “Accept” button to accept the invitation.
7. After accepting the invitation, the shared calendar will be added to your list of calendars in the Google Calendar app.
8. You can now view and manage the events and appointments on the shared calendar, alongside your own personal calendar.
By following these steps, you can easily accept and access a shared calendar on your Android device. This feature is especially useful for collaborating and coordinating events with friends, family, or coworkers.
Conclusion
Sharing your Google Calendar on Android is a breeze, thanks to the intuitive features and seamless integration of the Google Calendar app. Whether you want to collaborate with colleagues, coordinate events with family and friends, or simply keep track of your personal schedule, sharing your calendar ensures everyone is on the same page.
By following the step-by-step guide outlined in this article, you can easily share your Google Calendar with specific people or make it accessible to the public. Remember to adjust the sharing permissions according to your preferences to maintain privacy and security.
With the ability to share events, set reminders, and manage multiple calendars, the Google Calendar app provides a powerful tool that enhances productivity and organization. So go ahead, start sharing your Google Calendar on Android, and make scheduling a seamless and collaborative experience.
FAQs
1. Can I share my Google Calendar with other Android users?
Yes, you can easily share your Google Calendar with other Android users. Google Calendar allows you to share your calendars with specific individuals or make them public for anyone to access. This feature is especially useful for coordinating schedules with friends, family, or colleagues.
2. How do I share my Google Calendar with someone on Android?
To share your Google Calendar with someone on Android, follow these steps:
– Open the Google Calendar app on your Android device
– Tap on the three horizontal lines to open the side menu
– Find and select the calendar you want to share
– Tap on the three vertical dots to open the calendar settings
– Select “Settings and sharing”
– Under “Access permissions,” tap on “Add people”
– Enter the email address of the person you want to share the calendar with and select their permission level (e.g., “See only free/busy” or “Make changes to events”)
– Tap on “Send” to share the calendar with the selected person
3. Can I choose what information to share when sharing a Google Calendar?
Yes, when you share a Google Calendar on Android, you have the option to choose what information you want to share with others. You can grant them access to view only your free and busy times or allow them to see all event details, including titles, locations, and descriptions. This level of control ensures that you can share your calendar while maintaining your privacy and confidentiality.
4. Can I revoke someone’s access to my shared Google Calendar?
Definitely! If you want to revoke someone’s access to a shared Google Calendar on Android, simply follow these steps:
– Open the Google Calendar app on your Android device
– Tap on the three horizontal lines to open the side menu
– Find and select the calendar you want to manage
– Tap on the three vertical dots to open the calendar settings
– Select “Settings and sharing”
– Scroll down to the “Shared with specific people” section
– Tap on the person’s email address that you want to remove
– Choose “Remove access” from the options provided
– Confirm the action when prompted
5. Can I share a Google Calendar on Android with someone who doesn’t have a Google Account?
Unfortunately, in order to share a Google Calendar with someone on Android, they need to have a Google Account. The person you want to share your calendar with must have a Google Account and provide you with their Gmail email address. However, you can still share your calendar with them, even if they don’t have an Android device. They can access the calendar through a web browser on their computer or using the Google Calendar app on their iOS device.
