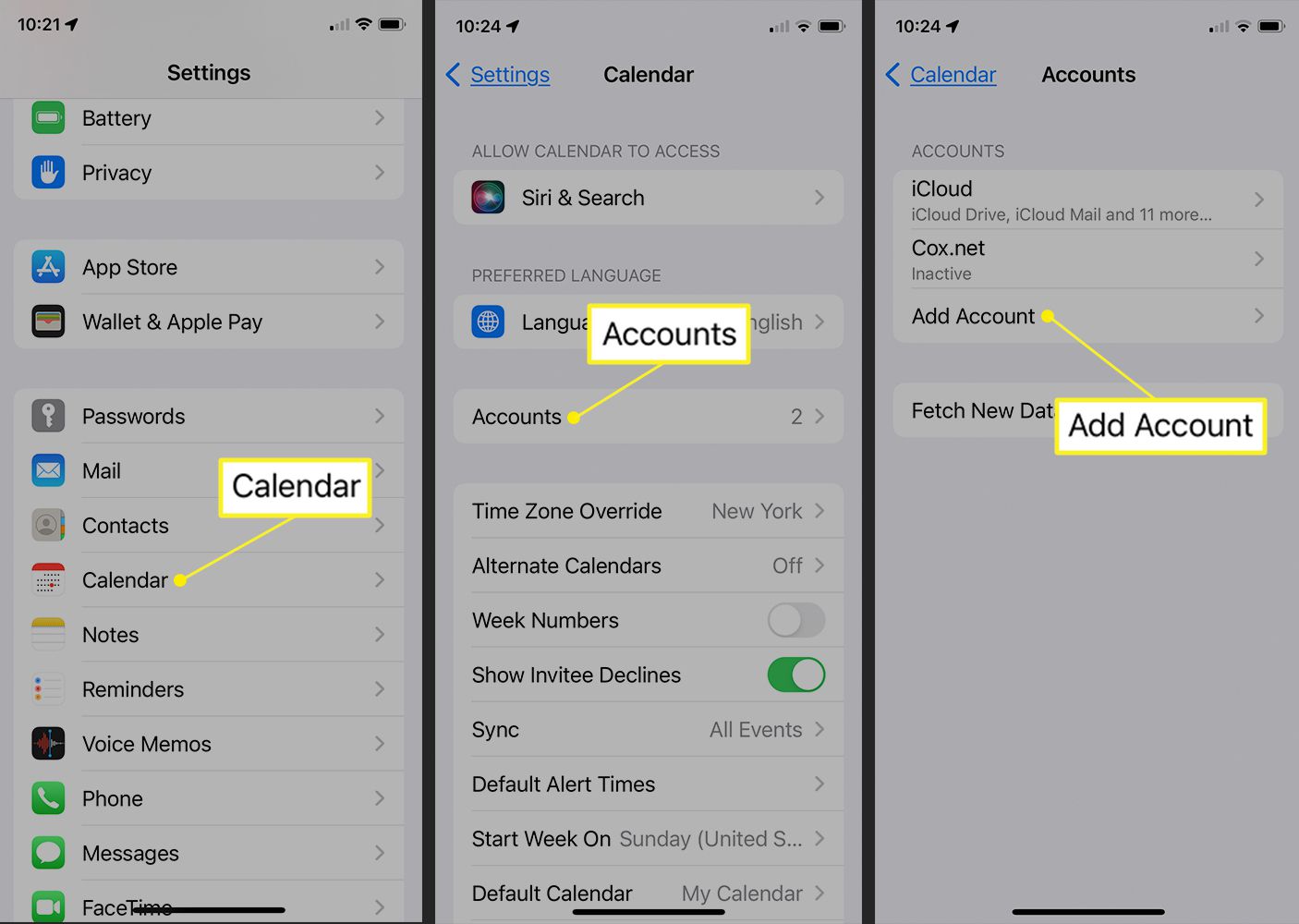
In today’s fast-paced world, staying organized is more important than ever. And when it comes to managing our schedules, there’s no doubt that our smartphones have become our lifeline. One popular smartphone that many people rely on is the iPhone. With its sleek design and user-friendly interface, it’s no wonder that the iPhone is a top choice for staying connected and organized.
One of the key features that iPhone users love is the ability to sync calendars. Whether you’re juggling work meetings, personal appointments, or family events, having all your schedules in one place can be a game-changer. But how exactly do you sync calendars on an iPhone? In this article, we’ll guide you through the step-by-step process of syncing calendars on your iPhone, ensuring that you never miss an important event again.
Inside This Article
- Method 1: Using iCloud
- Method 2: Using Google Calendar
- Method 3: Using Microsoft Outlook
- Method 4: Using Third-Party Calendar Apps
- Conclusion
- FAQs
Method 1: Using iCloud
iCloud is a cloud-based storage and synchronization service provided by Apple. It allows you to seamlessly sync calendars across your iPhone, iPad, Mac, and any other Apple devices that are connected to your iCloud account. Here’s how you can sync calendars on your iPhone using iCloud:
Step 1: Open the “Settings” app on your iPhone and tap on your Apple ID at the top of the screen.
Step 2: Scroll down and select “iCloud.” If you are not signed in to your iCloud account, enter your Apple ID and password.
Step 3: Toggle on the “Calendars” option to enable the syncing of calendars through iCloud.
Step 4: Return to the main “Settings” screen and tap on “Calendar.”
Step 5: Under the “Accounts” section, select “Add Account.”
Step 6: Tap on “iCloud” and sign in with your Apple ID if prompted.
Step 7: Toggle on the “Calendars” option and tap “Save.”
Once you’ve completed these steps, your calendars will start syncing across all your Apple devices connected to your iCloud account. Any changes you make to your calendars on one device will be reflected on all your other devices in real-time.
iCloud provides a seamless and convenient way to keep your calendars in sync without manual effort. Whether you’re adding, deleting, or modifying events, iCloud ensures that your calendar data is always up to date across all your devices, saving you time and eliminating the risk of missing important appointments or events.
Note: Make sure you have a stable internet connection to successfully sync your calendars using iCloud.
Method 2: Using Google Calendar
Google Calendar is a widely used online calendar service that offers seamless synchronization across various devices and platforms. By connecting your iPhone to Google Calendar, you can effortlessly sync your events, appointments, and reminders. Follow these steps to set up the sync:
- Step 1: Open the Settings app on your iPhone and scroll down to find “Passwords & Accounts.”
- Step 2: Tap on “Add Account” and choose “Google” from the list of available account types.
- Step 3: Enter your Google account credentials, including your email address and password. Tap on “Next” to proceed.
- Step 4: Toggle the switch next to “Calendars” to enable synchronization between Google Calendar and your iPhone.
- Step 5: You can customize other settings, such as enabling or disabling reminders, depending on your preference.
- Step 6: Tap on “Save” to complete the setup process.
Once you have successfully connected your iPhone to Google Calendar, your events and appointments will be automatically synced between the two platforms. Any changes you make in Google Calendar will be reflected on your iPhone, and vice versa.
One of the major advantages of using Google Calendar is its availability across different devices and operating systems. Whether you’re using an iPhone, an Android device, or accessing your calendar from a computer, the changes you make will be seamlessly updated on all devices.
In addition to the synchronization feature, Google Calendar offers a range of useful features to help you stay organized. You can create multiple calendars for different purposes, set up recurring events, invite participants to events, and receive notifications for upcoming events.
Moreover, Google Calendar also integrates with other Google services, such as Gmail, Google Meet, and Google Tasks, making it a comprehensive productivity tool. With powerful features and a user-friendly interface, Google Calendar is an excellent choice for syncing your calendars on your iPhone.
By following the steps outlined above, you can easily connect your iPhone to Google Calendar and enjoy the benefits of seamless synchronization. Whether you’re a student, professional, or just someone who wants to keep track of their schedule, Google Calendar is a reliable and versatile solution for managing your events and appointments. Take advantage of this powerful tool and streamline your life with synchronized calendars on your iPhone.
Method 3: Using Microsoft Outlook
Microsoft Outlook is a popular email and calendar application that is widely used on various devices, including iPhones. If you already have an Outlook account, you can easily sync your calendar events between your iPhone and Outlook to ensure that your schedule is always up to date. Here’s how you can do it:
Step 1: Download and Install Outlook App
The first step is to download and install the Microsoft Outlook app from the App Store on your iPhone. Once the app is installed, open it and sign in using your Outlook account credentials.
Step 2: Set Up Outlook Calendar and Sync
After signing in, go to the Calendar section within the Outlook app. Tap on the three lines at the top-left corner to open the menu, and then select “Settings”. From there, tap on your email account and toggle on the “Sync Calendar” option. This will enable the synchronization of your Outlook calendar with your iPhone’s native calendar app.
Step 3: Customize Sync Settings
In the “Settings” section, you can customize the sync settings according to your preferences. You can choose to sync all events or select a specific time range. Additionally, you can also enable notifications for upcoming events and specify how far in advance you want to be notified.
Step 4: Check Calendar Sync
Once the sync is enabled, open the native Calendar app on your iPhone. You should see your Outlook calendar events seamlessly integrated with the rest of your iPhone’s calendars. Any changes you make in Outlook or on your iPhone will be automatically reflected in both apps.
Step 5: Troubleshooting and Support
If you encounter any issues or need further assistance with the syncing process, you can refer to the Outlook app’s help documentation or visit the Microsoft Support website for troubleshooting tips and resources.
By using Microsoft Outlook, you can easily keep your calendars synchronized across multiple devices, ensuring that you never miss an important event or appointment.
Method 4: Using Third-Party Calendar Apps
If you’re looking for more flexibility and customization options when it comes to syncing your iPhone calendar with other devices or platforms, using a third-party calendar app is worth considering. These apps often offer additional features and integrations that can enhance your calendar experience.
There are numerous third-party calendar apps available for iPhone users, each with its own unique set of features. Here are a few popular options:
- Google Calendar: The Google Calendar app not only syncs with your Google account but also allows you to integrate calendars from other platforms, such as Outlook and Apple Calendar. It offers a clean and intuitive interface, smart scheduling features, and seamless event reminders.
- Fantastical: Fantastical is known for its powerful natural language parsing, which allows you to create events using plain language. It syncs with your existing calendars, including iCloud, Google Calendar, and Microsoft Exchange, and provides a beautiful and customizable interface.
- Outlook Calendar: If you’re heavily invested in the Microsoft ecosystem, the Outlook Calendar app is a great choice. It seamlessly integrates with your Outlook account and other Microsoft services, such as Office 365 and OneDrive. It offers features like shared calendars, event invitations, and cross-platform compatibility.
- Calendars 5: Calendars 5, developed by Readdle, is a robust third-party calendar app that syncs with multiple platforms, including iCloud, Google Calendar, and Exchange. It offers a feature-rich interface with task management capabilities, natural language input, and advanced event customization options.
Regardless of the third-party calendar app you choose, the process of syncing your iPhone calendar with them is usually straightforward. First, download and install the app from the App Store. Then, open the app and follow the on-screen instructions to connect it with your existing calendars.
Once the app is connected, any changes or updates you make to your calendar on your iPhone will be reflected across all devices or platforms where the app is installed. This ensures that you have access to your events and appointments no matter which device you’re using.
Remember to regularly check for updates to the third-party calendar app to ensure that you’re benefiting from the latest features and bug fixes.
Using a third-party calendar app gives you more control over how you manage and sync your calendars on your iPhone. Take some time to explore the options available and choose the one that best suits your needs and preferences. Embrace the power of third-party apps to supercharge your calendar experience.
In conclusion, learning how to sync calendars on iPhone is a valuable skill that can greatly simplify your life. By syncing your calendars across multiple devices, you can stay organized, ensure that you never miss an important event or appointment, and have your schedule at your fingertips wherever you go.
Whether you prefer to use the built-in iCloud calendar, a third-party app, or a combination of both, the process is straightforward and user-friendly. With just a few simple steps, you can effortlessly sync your calendars and enjoy seamless access to your events and tasks.
So, take the time to explore the various options available and find the method that works best for you. With your calendars in sync, you’ll be able to stay on top of your busy schedule and make the most out of your iPhone’s productivity features.
FAQs
Q: Can I sync calendars on my iPhone with multiple devices?
Absolutely! The iPhone supports syncing calendars across multiple devices seamlessly. By leveraging the iCloud service, you can easily sync your calendars across your iPhone, iPad, and even your Mac. Any changes made on one device will automatically reflect on all the others connected to the same iCloud account.
Q: How do I sync my Google calendar with my iPhone?
Syncing your Google calendar with your iPhone is a breeze. Simply follow these steps:
- Open the Settings app on your iPhone.
- Scroll down and tap on “Passwords & Accounts”.
- Select “Add Account”.
- Tap on “Google”.
- Enter your Google account credentials and allow access to your calendar.
- Toggle on the “Calendars” option to sync your Google calendar with your iPhone.
Q: Does iPhone support syncing with Microsoft Exchange calendars?
Yes, iPhone provides seamless integration with Microsoft Exchange calendars. You can easily sync your Exchange calendar by adding your Exchange account to the iPhone’s built-in Mail, Contacts, and Calendars settings. Once added, your Exchange calendar events will be automatically synced with your iPhone’s calendar app.
Q: How can I share my calendar with others on my iPhone?
Sharing your calendar with others on your iPhone is a useful feature, especially for coordinating schedules. To share your calendar, follow these steps:
- Open the Calendar app on your iPhone.
- Tap on the “Calendars” tab at the bottom of the screen.
- Select the calendar you want to share.
- Tap on the “Info” button next to the calendar.
- Scroll down and tap on “Add person”.
- Enter the email address or contact name of the person you want to share your calendar with.
- Choose the level of access you want to give them (view-only or edit).
- Tap “Add” to share your calendar.
Q: Are there any third-party apps for syncing calendars on iPhone?
Yes, there are several third-party apps available on the App Store that offer enhanced calendar syncing capabilities for the iPhone. Some popular options include Fantastical, Calendars by Readdle, and Microsoft Outlook. These apps often provide additional features, such as natural language input, advanced event management, and integration with other productivity tools.
