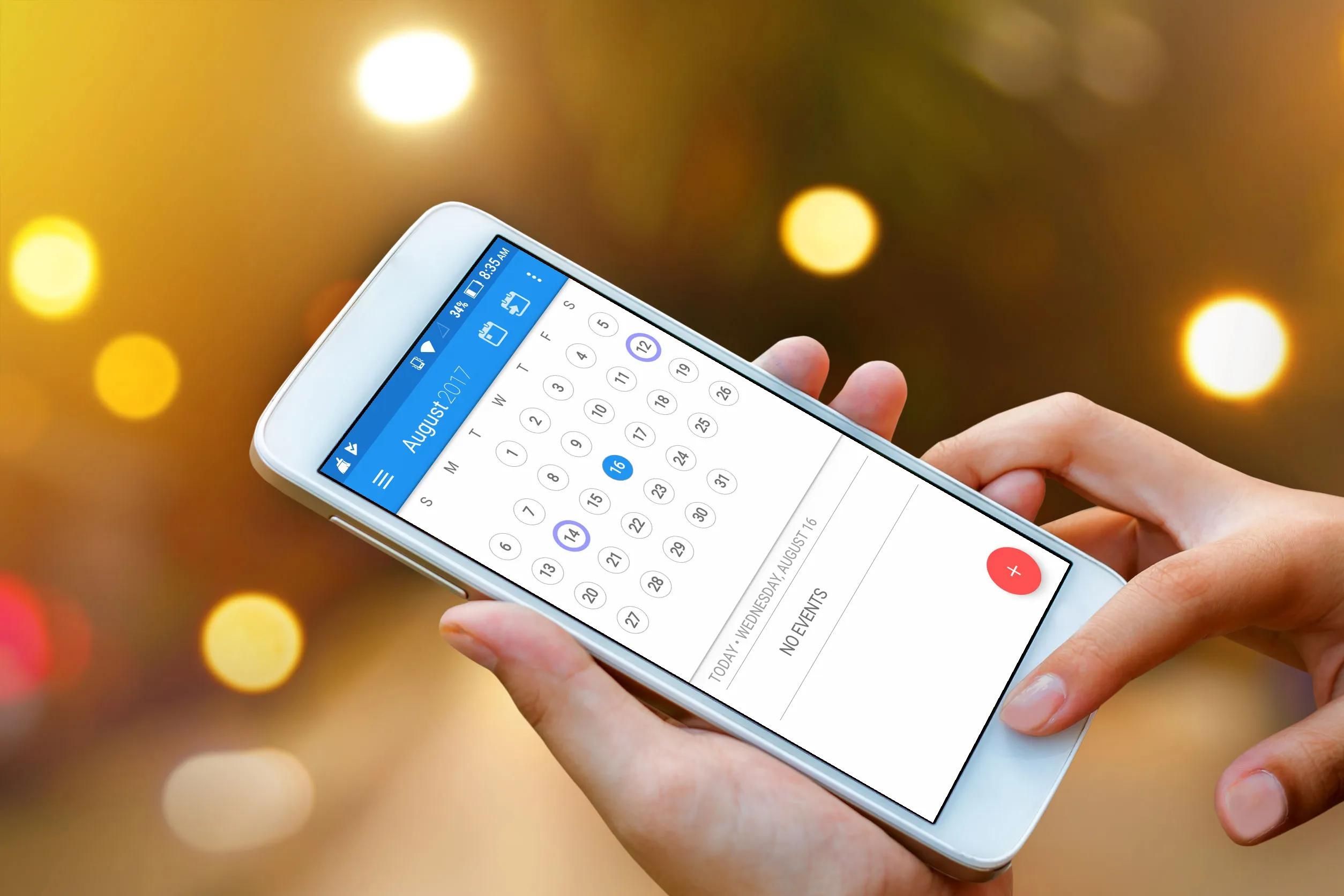
When you get a new phone, one of the tasks that you may need to accomplish is transferring your calendar to the new device. Your calendar is a crucial tool for staying organized and keeping track of important events and appointments. Migrating your calendar to a new phone can seem like a daunting task, but fear not! In this article, we will guide you through the process of transferring your calendar to your new phone seamlessly. Whether you are switching from Android to Android, iPhone to iPhone, or even crossing platforms, we have you covered. So, let’s dive in and discover the simple steps to transfer your calendar and ensure that you don’t miss any important dates on your new phone.
Inside This Article
- Exporting Calendar from Old Phone
- Importing Calendar to New Phone
- Syncing Calendar with Cloud Services
- Troubleshooting Common Calendar Transfer Issues
- Conclusion
- FAQs
Exporting Calendar from Old Phone
When it comes to transferring your calendar from an old phone to a new one, it’s important to follow the right steps to avoid any data loss or discrepancies. The good news is, exporting your calendar from your old phone is a straightforward process. Here’s how to do it:
1. Open the calendar app on your old phone. Depending on the operating system, the app might be called “Calendar,” “Calendar App,” or have a different name.
2. Look for the option to export or share your calendar. This can usually be found in the settings or options menu of the app. If you’re having trouble finding it, consult the app’s user manual or do a quick online search specific to your phone model.
3. Once you’ve located the export or share option, select it. You may be prompted to choose a file format for the exported calendar file. Common file formats include .ics (iCalendar) or .csv (Comma-Separated Values).
4. After selecting the file format, choose the destination where you want to save the exported calendar file. This can be your phone’s internal storage, an SD card, or a cloud storage service like Google Drive or Dropbox.
5. Confirm the export process and wait for it to complete. The duration will depend on the number of events in your calendar.
6. Once the export is finished, the calendar file will be saved to the designated location. You’re now ready to import the calendar data into your new phone.
It’s worth noting that some calendar apps also offer the option to sync your calendar data with a cloud service. If you have your calendar synced with a service like Google Calendar or iCloud, you may not need to manually export and import the data. Simply log in to your new phone with the same account and sync the calendar to retrieve your events and appointments.
By following these steps, you can easily export your calendar from your old phone and ensure a smooth transition to your new device. Now, let’s move on to the next step: importing the calendar to your new phone.
Importing Calendar to New Phone
When you get a new phone, one of the first things you’ll want to do is bring your calendar events over from your old device. Whether you’re upgrading to a new model or switching to a different operating system, importing your calendar data is a crucial step in transitioning smoothly. Fortunately, there are several methods you can use to import your calendar to your new phone.
1. Sync with Google Calendar:
One of the easiest and most popular ways to import your calendar to a new phone is by syncing it with Google Calendar. If you already use Google Calendar on your old phone, all you have to do is sign in to your Google account on your new phone and enable calendar synchronization. Your events will automatically appear on the new device, ensuring a seamless transition.
2. Transfer using a Local Backup:
If you’re not using Google Calendar, you can still transfer your calendar by creating a local backup on your old phone and then restoring it on your new device. This method may vary depending on the operating system and phone model you’re using, but generally, you’ll need to go to the settings of your old device, find the “Backup & Restore” or “Transfer & Backup” option, and choose to back up your calendar data. Once the backup is complete, you can transfer the file to your new phone and restore it using the same settings menu.
3. Export and Import as an ICS File:
If your phone supports exporting your calendar as an ICS (iCalendar) file, you can use this file to import your calendar to the new device. Start by exporting the calendar data from your old phone, usually through the calendar app’s settings or options menu. Save the ICS file to a location such as your email or cloud storage. Then, on your new phone, open the calendar app and look for the option to import calendar data. Choose the ICS file you exported earlier, and the events will be imported to your new device.
4. Sync with Cloud Services:
If your old phone is connected to a cloud service like Apple iCloud or Microsoft Outlook, you can sync your calendar with these services and then sign in to the same account on your new phone to import your calendar. This method is especially useful if you’re switching between different operating systems, as it allows you to seamlessly transfer your calendar data between platforms.
5. Use Third-Party Apps:
There are also third-party apps available that can assist you in importing your calendar to your new phone. These apps often provide easy-to-use interfaces and guides to facilitate the transfer process. Explore your device’s app store or search online for trusted apps that are compatible with your phone’s operating system.
By following one of these methods, you can successfully import your calendar to your new phone and ensure that all your important events and appointments are seamlessly transferred. Remember to double-check your imported calendar to ensure that everything is accurate, and make any necessary adjustments as needed. With a properly imported calendar, you can stay organized and never miss a beat on your new device.
Syncing Calendar with Cloud Services
Syncing your calendar with cloud services is a convenient way to ensure that your calendar data is always up-to-date and easily accessible across multiple devices. Here are some popular cloud services that offer calendar syncing:
1. Google Calendar: Google Calendar is a widely used cloud-based calendar service. To sync your calendar with Google Calendar, you need to create a Google account if you don’t already have one. Once you have a Google account, you can download the Google Calendar app on your new phone and sign in to your account. Your calendar events will automatically sync with your Google account, allowing you to access them on any device with Google Calendar.
2. Apple iCloud: If you’re an iPhone user, syncing your calendar with iCloud is a seamless process. iCloud automatically syncs your calendar events across all your Apple devices, including iPhone, iPad, and Mac. To enable calendar syncing with iCloud, go to Settings on your old iPhone, tap your Apple ID, select iCloud, and toggle on the Calendar option. Then, on your new phone, sign in to your iCloud account and enable calendar syncing. Your calendar data will be synced to your new device.
3. Microsoft Outlook: Microsoft Outlook offers calendar syncing through its cloud-based service called Outlook.com. To sync your calendar with Outlook.com, you need to create an Outlook.com account. Once you have an account, you can set up calendar syncing on your old phone by going to Settings, selecting Accounts & Passwords, and adding your Outlook.com account. On your new phone, sign in to your Outlook.com account to sync your calendar data.
4. Third-Party Apps: There are several third-party calendar apps available that offer cloud syncing capabilities. Some popular options include Calendars by Readdle, Fantastical, and Microsoft OneCalendar. These apps often allow you to sync calendars from different sources, such as Google Calendar, iCloud, and Outlook.com, into a single unified calendar view.
Syncing your calendar with a cloud service offers the advantage of automatic updates and seamless integration across multiple devices. It ensures that you never miss an important event and allows you to manage your schedule effectively, no matter which device you’re using. Choose the cloud service that best fits your needs and follow the respective instructions to sync your calendar with ease.
Troubleshooting Common Calendar Transfer Issues
Transferring your calendar from your old phone to a new one can sometimes be a smooth and seamless process. However, there may be instances where you encounter some common issues that can hinder a successful transfer. In this section, we will discuss these problems and provide troubleshooting tips to overcome them.
1. Missing or Incomplete Calendar Entries: One common issue that users may experience is missing or incomplete calendar entries after transferring to a new phone. This can be frustrating, especially if you rely heavily on your calendar for appointments and reminders.
To troubleshoot this issue, ensure that you have properly exported and imported your calendar data. Double-check that you have selected all calendars to be transferred, including any additional calendars you may have created. If certain entries are still missing, try exporting and importing your calendar data again to see if that resolves the issue.
2. Syncing Errors: Another recurring problem is encountered when syncing the calendar from the old phone to the new one. Sometimes, the syncing process may fail, resulting in incomplete or outdated calendar data on the new device.
If you face syncing errors, start by checking your internet connection, as a stable and reliable connection is crucial for a successful sync. Ensure that you have the latest updates and patches installed for your calendar app to avoid any compatibility issues. You can also try deleting and re-adding your calendar accounts to trigger a fresh sync, which may resolve any syncing errors.
3. Timezone and Date/Time Discrepancies: Calendar transfers can sometimes lead to timezone and date/time discrepancies. When these discrepancies occur, your calendar events may appear at the wrong time or even on the wrong day.
To address this issue, make sure that the date, time, and timezone settings on both your old and new phones are accurately configured. Verify that the correct timezone is selected in your calendar app settings as well. Additionally, check if any events have been mistakenly assigned to an incorrect timezone and correct them accordingly.
4. incompatible Calendar Apps: In some cases, the calendar app on your new phone may not be compatible with the format or file type of the calendar data exported from your old device.
If you encounter this problem, try exporting your old calendar data in a different format or file type that is compatible with your new device’s calendar app. You can also consider using a third-party app or service to convert the calendar data into a compatible format before importing it to your new phone.
5. App-Specific Issues: Lastly, specific calendar apps may have their own unique issues when it comes to transferring calendar data. Each app may have different export/import procedures or compatibility requirements.
If you encounter app-specific issues, refer to the user guide or support documentation of the calendar app you are using. These resources may provide step-by-step instructions or troubleshooting tips tailored to your app’s specific quirks and requirements.
Troubleshooting calendar transfer issues can be a bit challenging, but with the right approach and patience, most problems can be resolved. By following the troubleshooting tips mentioned above, you can overcome common issues and successfully transfer your calendar to your new phone without losing any important events or data.
In conclusion, transferring your calendar to a new phone is a simple and necessary process in today’s digital age. By following the steps outlined in this article, you can ensure that all your important dates, appointments, and events are seamlessly migrated to your new device. Whether you are upgrading to a newer model or switching to a different operating system, the calendar transfer process remains relatively consistent.
Remember to back up your calendar data before initiating the transfer, and choose the method that best suits your needs – whether it’s syncing through a cloud service, using a third-party app, or manually exporting and importing the calendar files. With the growing importance of mobile organization and time management, being able to transfer your calendar to a new phone ensures that you never miss a beat in your busy schedule.
So, don’t hesitate to follow these steps and start enjoying the convenience of having your calendar at your fingertips on your new phone!
FAQs
1. How can I transfer my calendar to a new phone?
To transfer your calendar to a new phone, you can use various methods depending on the platform you are using. If you are using an iPhone, you can sync your calendar with iCloud and then sign in to your iCloud account on your new iPhone to retrieve the calendar data. For Android users, you can sync your calendar with your Google account and then sign in to the same Google account on your new Android phone to access the calendar. Another option is to use third-party apps or services that offer calendar synchronization between different devices.
2. Can I transfer my calendar data from an old phone to a new phone wirelessly?
Yes, it is possible to transfer your calendar data from an old phone to a new phone wirelessly. As mentioned earlier, both iPhone and Android offer built-in cloud synchronization options, such as iCloud and Google Calendar, respectively. By signing in to these accounts on your new phone, your calendar data will automatically sync wirelessly. Additionally, you can explore third-party apps that provide wireless calendar synchronization across different devices.
3. Will all my calendar events and reminders be transferred to the new phone?
If you use the proper methods for transferring your calendar data, all your events and reminders should be transferred to the new phone. However, it is essential to ensure that your old phone is successfully synced with the cloud service you use for your calendar (i.e., iCloud or Google Calendar) before switching to the new phone. This will prevent any loss of data and ensure a smooth transfer of all your calendar events and reminders.
4. What if I have multiple calendars on my old phone? Will they all be transferred?
If you have multiple calendars set up on your old phone, you can choose to transfer all of them to the new phone during the synchronization process. Both iPhone and Android allow you to select which calendars you want to sync or transfer to your new device. Just make sure to enable synchronization for all the calendars you want to transfer, and they should appear on your new phone’s calendar app.
5. Can I transfer my calendar data from a non-smartphone to a new smartphone?
Unfortunately, transferring calendar data from a non-smartphone to a new smartphone can be more challenging due to the limited connectivity options available on non-smartphones. However, if your old non-smartphone has the capability to export calendar data, you can try exporting it as an iCal or CSV file and then importing it into your new smartphone’s calendar app. This may require using a computer as an intermediary to facilitate the transfer. Alternatively, you can manually enter all your calendar events and reminders on the new smartphone.
