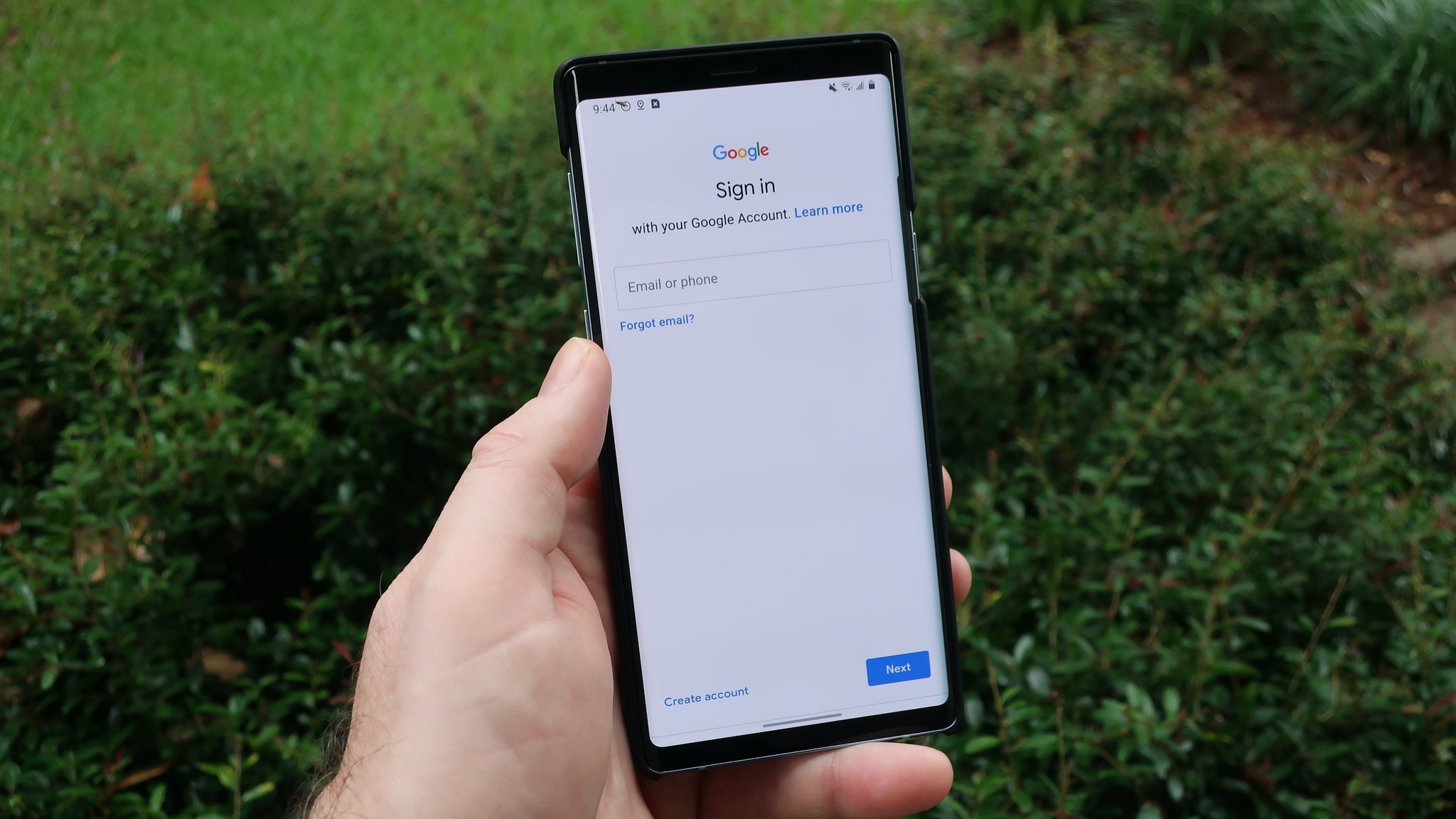
Switching Google Accounts on your Android device is a simple and convenient way to manage multiple accounts for various purposes. Whether you want to switch to a different personal account, use a separate account for work, or access a shared account, Android provides a user-friendly interface to make the process seamless. By switching Google accounts on your Android device, you can easily access your emails, calendar events, contacts, and other Google services associated with that specific account. In this article, we will guide you through the step-by-step process of switching Google accounts on your Android device, so you can effortlessly navigate between your different accounts and stay organized in your digital life.
Inside This Article
- Sign Out of Current Google Account
- Access Android Settings
- Add New Google Account
- Switch Between Google Accounts in Apps
- Conclusion
- FAQs
Sign Out of Current Google Account
If you find yourself needing to sign out of your current Google account on your Android device, you can easily do so by following these steps:
- First, open the Settings app on your Android device. You can usually find it in your app drawer or by swiping down from the top of the screen and tapping the gear icon.
- Scroll down and tap on the “Accounts” option. This will display a list of all the accounts currently added to your device.
- Look for the Google account that you want to sign out of and tap on it.
- On the account settings page, you will see a menu with options related to that account. Tap on the three-dot menu icon in the top-right corner of the screen.
- From the drop-down menu, select “Remove account.” A confirmation dialog will appear, asking you to confirm the action.
- Confirm your decision by tapping “Remove account” again.
Once you have completed these steps, you will have signed out of the selected Google account on your Android device. It’s important to note that signing out of your Google account will also remove any associated data, such as contacts, emails, and app data, from your device.
Access Android Settings
Accessing the settings on your Android device gives you control over various features and functionalities. Whether you need to adjust display settings, manage app permissions, or customize your device, accessing Android settings is essential. In this guide, we’ll show you how to access the settings menu on your Android device.
To access the settings on your Android device, follow these simple steps:
- Start by unlocking your device and navigating to the home screen. You can do this by pressing the power button or using a fingerprint or face recognition feature.
- Once you’re on the home screen, swipe down from the top of the screen to reveal the notification panel. On some devices, you may need to swipe down twice to access the full panel.
- Look for the gear icon, typically located at the top right corner of the screen. This is the settings icon.
- Tap on the settings icon to open the settings menu.
Once you’ve accessed the settings menu, you’ll be presented with a wide range of options to customize and configure your Android device. These options include:
- Wireless & Networks: This section allows you to manage your device’s wireless connections, such as Wi-Fi, Bluetooth, and mobile data.
- Display: Here, you can adjust the display settings, including brightness, screen timeout, and screen rotation.
- Sound & Vibration: In this section, you can control your device’s sound and vibration settings, including volume levels and notification sounds.
- Apps & Notifications: This option lets you manage your installed apps, including permissions, notifications, and app defaults.
- Storage: Here, you can view and manage the internal and external storage on your Android device.
- Battery: This section provides information about your device’s battery usage and allows you to optimize battery performance.
- Security: In this section, you can set up screen locks, manage biometric settings, and control app permissions.
- Accounts: Here, you can add or remove accounts from your device, such as Google or email accounts.
- System: This option allows you to customize system-wide settings, including language, date & time, and accessibility features.
By accessing the settings menu on your Android device, you can personalize your device to suit your preferences, manage your apps and accounts, and optimize its performance. Take some time to explore the various options available and make adjustments as needed to enhance your Android experience.
Add New Google Account
Adding a new Google account to your Android device has never been easier. With just a few simple steps, you can unlock a world of possibilities and access all the benefits that come with having multiple Google accounts on your phone.
To add a new Google account, follow these steps:
- Open the Settings app on your Android device. You can usually find it by swiping down from the top of the screen and tapping on the gear icon.
- Scroll down and tap on the “Accounts” option.
- Select “Add account.”
- You’ll see a list of account options. Choose “Google” to add a new Google account.
- Enter your email address and tap “Next.”
- Enter your password and tap “Next” again.
- If you have two-factor authentication enabled, you may need to enter a verification code.
- Review the terms of service and privacy policy, then tap “I Agree” to proceed.
- You can choose whether to back up your data on this account or skip that step for now.
- Set up additional account options such as syncing contacts, calendar events, and app data.
- Once you’ve finished, tap “Next” and your new Google account will be added to your Android device.
With your new Google account added, you can now enjoy the benefits of having multiple accounts on your Android device. From accessing different email accounts to syncing calendars and contacts, having multiple Google accounts can significantly enhance your productivity and organizational skills.
Remember, you can always add and manage multiple Google accounts on your Android device whenever the need arises. So go ahead and add that new account today!
Switch Between Google Accounts in Apps
One of the great features of Android is the ability to have multiple Google accounts linked to your device. This allows you to access different Gmail, Google Drive, and other Google services seamlessly. However, you might find yourself in a situation where you need to switch between accounts within specific apps. In this article, we will show you how to switch between Google accounts in apps on your Android device.
Most Android apps that require a Google account, such as Gmail, Google Drive, YouTube, or Google Photos, allow you to switch between accounts without having to log out and log back in. This can be especially convenient when you have multiple accounts for work and personal use, or if you share your device with someone else.
To switch between Google accounts in apps, follow these steps:
- Open the app in which you want to switch accounts.
- Tap on the profile avatar or account icon located in the top right corner or in the navigation menu, depending on the app.
- A drop-down menu will appear, displaying the currently signed-in Google account and any other accounts that are linked to your device.
- Tap on the account you wish to switch to.
After tapping on the desired account, the app will update and switch to that account’s data, allowing you to access your emails, files, or any other content specific to that account. This process is quick and seamless, and can be done within seconds.
It is important to note that not all apps support switching between Google accounts. Some apps may require you to log out of one account and then log in with another. If you are unable to find the option to switch accounts within a specific app, it is recommended to log out and then log in with the desired account.
Furthermore, managing multiple Google accounts on your Android device is essential for keeping your digital life organized and efficient. You can add and remove accounts in your device settings, under the “Accounts” or “Users & accounts” section, depending on your Android version.
If you decide to remove a Google account from your device, be aware that you may lose access to certain app data, contacts, or other content associated with that account. It is recommended to backup any important data before removing an account.
Switching Google accounts on Android is a simple and convenient process that allows you to manage multiple accounts and access their associated services seamlessly. Whether you use different accounts for work and personal purposes or have accounts for different projects, switching between them is essential for maintaining productivity and organization.
By following the steps outlined in this article, you can easily switch between Google accounts on your Android device. Remember to always sign out of one account before switching to another to ensure your data security and privacy. With the ability to switch accounts at your fingertips, you can enjoy a smooth and hassle-free experience on your Android device.
So why wait? Start exploring the power of multiple Google accounts on your Android device and take control of your online presence and productivity.
FAQs
- Can I switch between Google accounts on my Android device?
- How do I switch Google accounts on my Android phone?
- Open the “Settings” app on your phone.
- Scroll down and tap on “Accounts and backup.”
- Select “Accounts.”
- Tap on the Google account you want to switch to.
- Tap on the three-dot menu icon in the top right corner.
- Select “Sync now” to ensure your data is up to date for the newly selected account.
- You have successfully switched to the desired Google account.
- Can I use multiple Google accounts simultaneously on my Android device?
- What are the benefits of switching Google accounts on Android?
- Access to different email accounts
- Synchronization of contacts and calendar events for multiple accounts
- Ability to separate work and personal accounts
- Access to different app-purchases and subscriptions
- Managing multiple Google Drive accounts
- Can I switch between Google accounts without signing out and signing in again?
Yes, you can easily switch between Google accounts on your Android device. Android provides a seamless way to add and manage multiple Google accounts, allowing you to effortlessly switch between them whenever you need to.
To switch Google accounts on your Android phone, follow these steps:
Yes, you can use multiple Google accounts simultaneously on your Android device. Android allows you to add multiple Google accounts and use their services such as Gmail, Calendar, and Drive simultaneously. You can switch between these accounts easily as per your requirement.
Switching Google accounts on Android can provide several benefits, including:
Yes, you can switch between Google accounts without signing out and signing in again on your Android device. Once you have added multiple Google accounts to your device, you can simply go to the settings and switch between them with a few taps, eliminating the need to sign in and sign out repeatedly.
