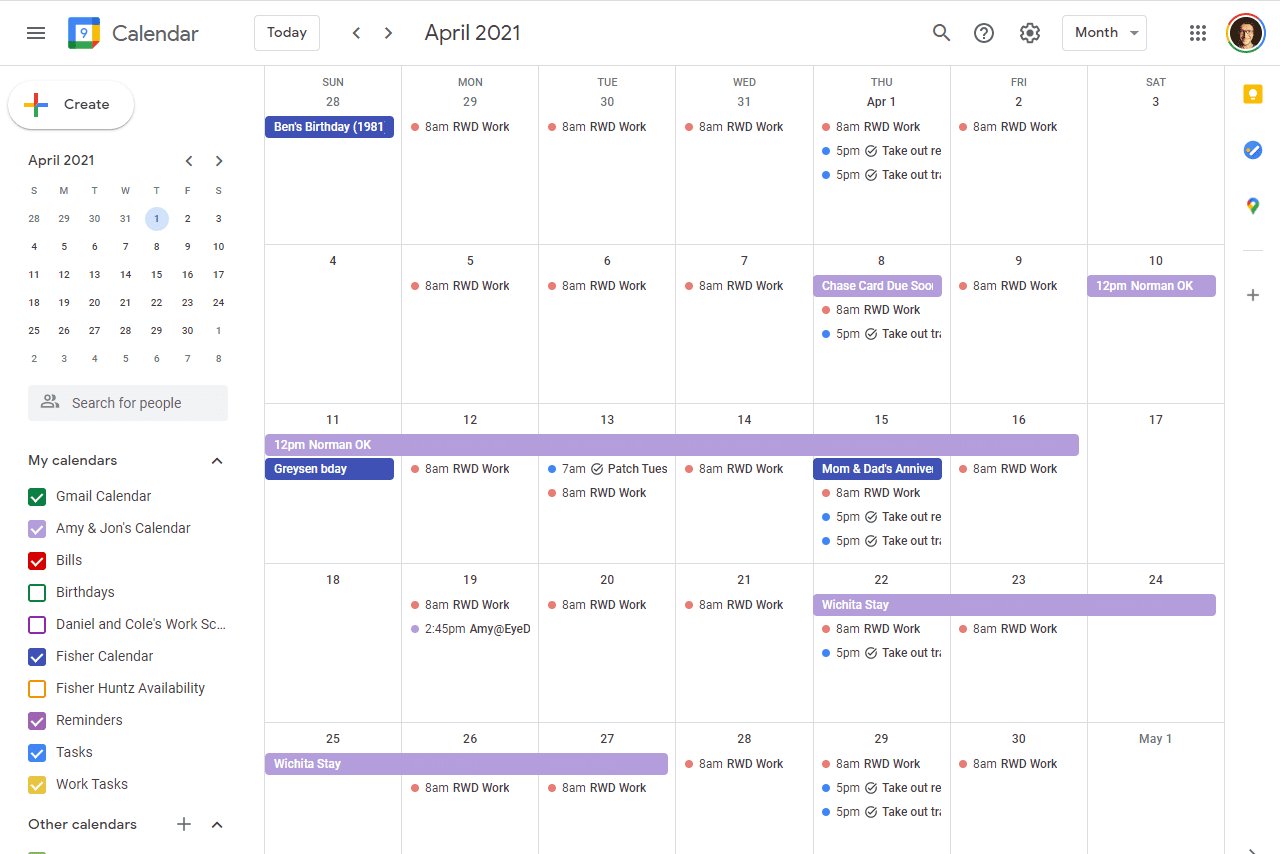
Sharing your Google Calendar is a convenient way to keep everyone on the same page, whether it’s for work, school, or personal events. But what do you do when you need to share your calendar with someone who doesn’t have a Google account? Thankfully, there are simple steps you can follow to ensure that even non-Google users can access and stay updated on your events.
In this article, we will guide you through the process of sharing your Google Calendar with individuals who don’t have a Google account. From choosing the right sharing settings to using alternative methods, you’ll have all the information you need to share your schedule seamlessly. So let’s dive in and learn how to share your Google Calendar with someone who doesn’t have a Google account.
Inside This Article
- Overview
- Method 1: Generating a Shareable Link
- Method 2: Sharing via Email
- Method 3: Sharing with a Google Account Holder
- Method 4: Using a Third-Party App or Service
- Conclusion
- FAQs
Overview
In today’s digital age, Google Calendar has become an essential tool for managing schedules, appointments, and events. Its seamless integration with various devices and platforms makes it easy to keep track of important dates and stay organized. However, what if you need to share your Google Calendar with someone who doesn’t have a Google account? Fortunately, Google provides several methods that allow you to share your calendar with non-Google users. In this article, we will explore three simple and effective ways to share your Google Calendar with someone who doesn’t have a Google account.
By following these methods, you can ensure that even those without a Google account can stay up-to-date with your schedule, making it convenient for collaborative projects, family activities, or even sharing event details with friends who may not be part of the Google ecosystem.
Let’s dive into the methods and learn how to share your Google Calendar with non-Google users.
Method 1: Generating a Shareable Link
Sharing your Google Calendar with someone who doesn’t have a Google account can be easily done by generating a shareable link. This link can be sent to the recipient via email or any other communication platform, allowing them to view your calendar without needing to sign in to a Google account.
To generate a shareable link, follow these simple steps:
- Open your Google Calendar and navigate to the calendar you want to share.
- Click on the three vertical dots next to the calendar’s name, then select “Settings and sharing.”
- In the “Access permissions” section, click on “Get shareable link.”
- A pop-up window will appear with the link to your calendar. You can choose to make the calendar public or set specific permissions for the recipient.
- Copy the link and send it to the person you want to share your calendar with.
When the recipient opens the link, they will be able to access your calendar and view the events and appointments. However, keep in mind that they won’t be able to make any changes or add events to your calendar.
It’s important to note that generating a shareable link means giving anyone with the link access to your calendar, so be cautious when sharing it and only share it with trusted individuals.
Now that you know how to generate a shareable link for your Google Calendar, you can easily share your schedule with friends, family, or colleagues who don’t have a Google account.
Method 2: Sharing via Email
Sharing your Google Calendar with someone who doesn’t have a Google account can be done easily and conveniently via email. Here’s how:
1. Open your Google Calendar and find the calendar you want to share.
2. Click on the three dots next to the calendar name and select “Settings and sharing” from the dropdown menu.
3. In the “Access permissions” section, click on “Add people” under “Share with specific people”.
4. Enter the email address of the person you want to share the calendar with.
5. Customize the access permissions by selecting “Make changes and manage sharing” to allow the person to edit the calendar, or choose “See only free/busy (hide details)” to give them limited access to your schedule.
6. Optionally, you can add a message in the “Add a message” field to provide additional context or instructions.
7. Click on the “Send” button to share the calendar via email.
8. The person you shared the calendar with will receive an email notification. They can click on the “View Calendar” button to access the calendar.
9. If the person already has a Google account, they can simply sign in to view the shared calendar. If they don’t have a Google account, they can create one for free to access the calendar.
By sharing your Google Calendar via email, you can easily collaborate and coordinate with people who don’t have a Google account. It’s a convenient way to keep everyone on the same page and ensure efficient scheduling and planning.
Method 3: Sharing with a Google Account Holder
If you want to share your Google Calendar with someone who already has a Google account, the process is even easier. Here’s how you can do it:
Step 1: Open your Google Calendar.
Step 2: Find the calendar you want to share in the left-hand sidebar. Hover over it, and you’ll see three vertical dots appear.
Step 3: Click on the dots and select “Settings and sharing” from the dropdown menu.
Step 4: In the “Settings and sharing” window, you’ll see a section called “Share with specific people.” Click on “Add people” to add the Google account holder with whom you want to share your calendar.
Step 5: Enter the email address or the name of the Google account holder in the box provided.
Step 6: Choose the level of permission you want to grant to the Google account holder. You can choose between “See only free/busy (hide details),” “See all event details,” or “Make changes to events.” Select the appropriate option.
Step 7: Click on “Send” to send the email invitation to the Google account holder.
Step 8: The recipient will receive an email invitation to access your calendar. Once they accept the invitation, they will be able to view or modify your calendar based on the level of permission you granted.
Sharing your Google Calendar with a Google account holder is a convenient way to collaborate and stay organized. Whether it’s for work, family events, or personal planning, this method allows you to easily share your schedule with others and ensure everyone is on the same page.
Remember, you can always manage and modify the sharing settings for your Google Calendar, providing you with full control over who can access and edit your events.
Method 4: Using a Third-Party App or Service
If the person you want to share your Google Calendar with doesn’t have a Google Account, there is still another option available to you. You can use a third-party app or service to share your calendar with them.
There are several third-party apps and services available that can help facilitate sharing your Google Calendar with someone who doesn’t have a Google Account. These apps and services often provide a seamless integration with Google Calendar, allowing you to easily share your events and appointments with non-Google users.
One popular option is the app called “CalendarSync,” which is available for both Android and iOS devices. With CalendarSync, you can grant access to your Google Calendar to anyone, regardless of whether they have a Google Account or not. Simply install the app, follow the setup steps, and you’ll be able to share your calendar in no time.
Another option to consider is using a service like “Timebridge” or “Doodle.” These services allow you to create events and send invitations to participants who don’t have Google Accounts. They provide features like scheduling, RSVP tracking, and even suggest meeting times based on participants’ availability.
When using a third-party app or service, it’s important to consider the security and privacy of your calendar data. Be sure to research and choose a trusted and reputable app or service. Read reviews, check their privacy policy, and ensure that your information will be handled securely.
Overall, using a third-party app or service can be a convenient solution for sharing your Google Calendar with someone who doesn’t have a Google Account. It opens up the possibility for collaboration and effective planning, even if the other person is not on the Google platform.
Conclusion
Sharing your Google Calendar with someone who doesn’t have a Google account is a simple and effective way to keep everyone on the same page. Whether you’re coordinating schedules with a colleague, planning a family event, or organizing a group project, sharing your calendar ensures that everyone stays informed and aware of upcoming events and commitments.
By following the steps outlined in this article, you can easily share your Google Calendar with non-Google users and customize their access permissions to fit your needs. From viewing events to modifying or adding new ones, you have full control over who sees what on your calendar.
So, don’t let different email platforms be a barrier to effective collaboration and communication. Share your Google Calendar today and enjoy streamlined coordination with everyone involved!
FAQs
1. Can I share my Google Calendar with someone who doesn’t have a Google account?
Absolutely! Google allows you to share your calendar with anyone, regardless of whether they have a Google account or not. You can easily grant them access to view or edit your calendar events by following a few simple steps.
2. How do I share my Google Calendar with someone without a Google account?
To share your Google Calendar with someone who doesn’t have a Google account, you can generate a shareable link. This link will provide them with view-only access to your calendar events. Just make sure to set the appropriate sharing permissions to ensure your privacy and security.
3. Can someone without a Google account make changes to my shared calendar?
By default, when you share your Google Calendar with someone without a Google account, they will only have view-only access. This means they won’t be able to make changes to your calendar events. However, you can choose to grant them permission to make edits if you want to allow them to add or modify events on your calendar.
4. What are the different sharing options for Google Calendar?
When sharing your Google Calendar, you have three main options for sharing permissions: “See only free/busy (hide details),” “See all event details,” and “Make changes to events.” You can choose the appropriate option based on the level of access you want to provide to the person you are sharing your calendar with.
5. How do I generate a shareable link for my Google Calendar?
To generate a shareable link for your Google Calendar, open your calendar in a web browser. Click on the settings icon (gear icon) and select “Settings and sharing.” Under the “Access permissions” section, click on “Get shareable link.” You can then choose the level of access you want to grant and copy the generated link to share with others.
