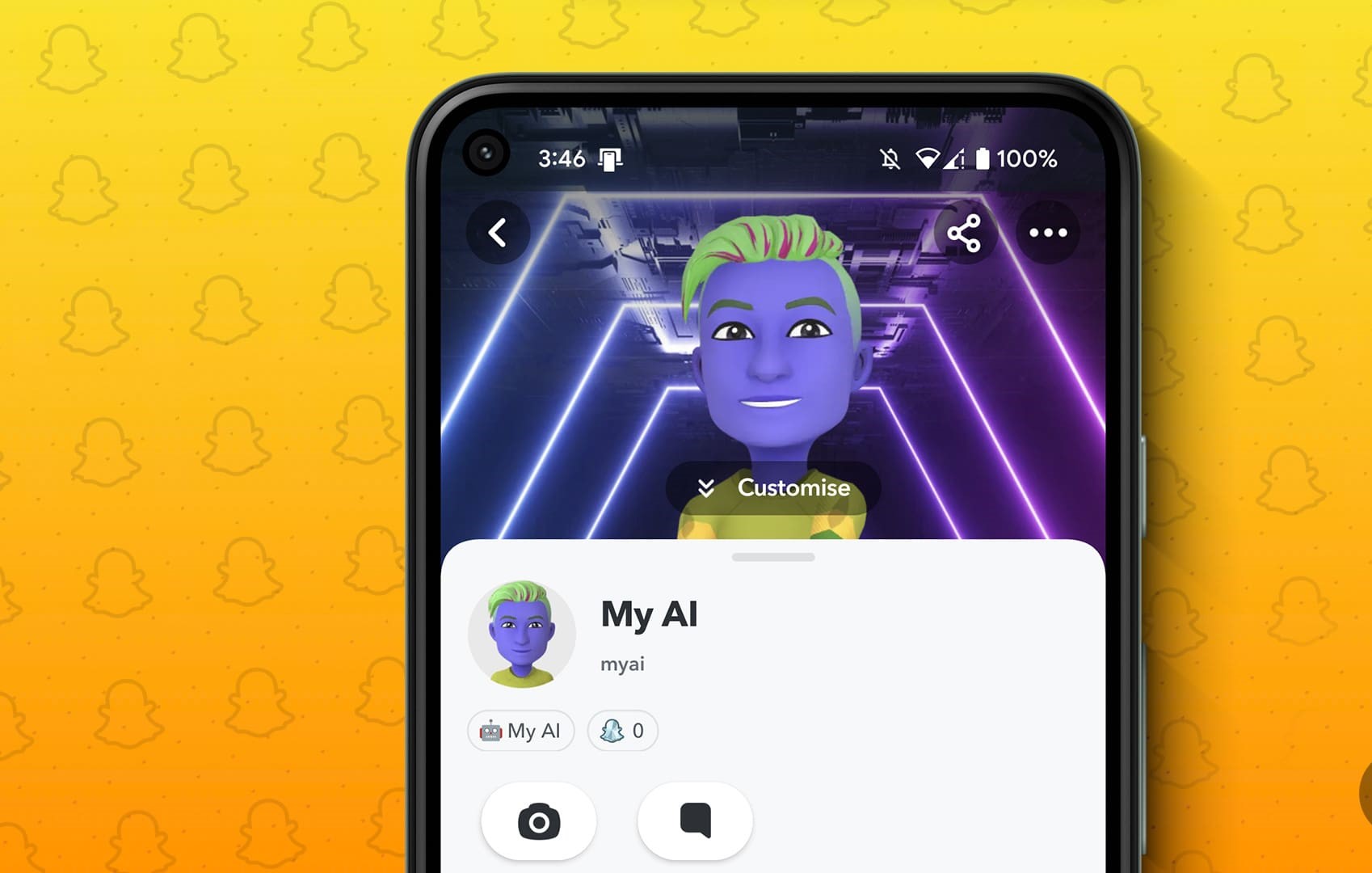
Welcome to this comprehensive guide on how to get rid of AI on Snapchat for Android. With the rise of artificial intelligence, many apps, including Snapchat, have integrated AI features to enhance user experience. While AI can add fun and interactive elements to the app, some users may prefer to disable these features for personal reasons or to improve privacy. In this article, we will provide you with step-by-step instructions on how to disable AI on Snapchat for Android devices. Whether you want to remove AI filters, disable AI suggestions, or turn off any other AI-related features, we’ve got you covered. So, let’s dive in and take control of your Snapchat experience!
Inside This Article
- Deleting the AI Lens on Snapchat Android
- Disabling AI Suggestions on Snapchat Android
- Customizing AI Preferences on Snapchat Android
- Reporting AI Related Issues on Snapchat Android
- Conclusion
- FAQs
Deleting the AI Lens on Snapchat Android
Snapchat’s AI lenses can bring a touch of fun and creativity to your snaps, but if you find the AI lens feature overwhelming or simply want to declutter your Snapchat experience, you may want to delete the AI lens on Snapchat Android. Here’s how you can do it:
1. Open the Snapchat app on your Android device.
2. Tap on your profile icon in the top left corner of the screen to access your profile.
3. From your profile, tap on the Settings gear icon in the top right corner of the screen.
4. Scroll down and select the “Manage” option under the “Additional Services” section.
5. In the “Manage” menu, look for the “Lenses” option and tap on it.
6. Here, you will see a list of all the lenses that you have installed on your Snapchat. Look for the AI lens you want to delete.
7. Once you have identified the AI lens you want to delete, swipe left on it.
8. Tap on the “Delete” button that appears on the right-hand side of the AI lens.
9. A confirmation message will appear asking if you are sure you want to delete the AI lens. Tap on “Delete” again to confirm.
10. The AI lens will now be deleted from your Snapchat and will no longer appear in the lens carousel.
By following these steps, you can easily remove the AI lens from your Snapchat Android app and enjoy a simpler, more personalized Snapchat experience.
Disabling AI Suggestions on Snapchat Android
Are you tired of the AI suggestions popping up on your Snapchat Android? Luckily, there is a way to disable them and take back control of your user experience. Follow these simple steps to turn off AI suggestions on Snapchat Android:
1. Open the Snapchat app on your Android device. Tap on your profile icon located at the top left corner of the screen.
2. In your profile, tap on the settings gear icon located at the top right corner of the screen. This will take you to the Snapchat settings menu.
3. Scroll down and find the “Additional Services” section. Tap on it to expand the options.
4. Look for the “Filters and Lenses” option and tap on it. This will bring up the settings for filters and lenses on your Snapchat.
5. In the filters and lenses settings, look for the “Auto-suggest Lenses” toggle button. By default, it should be turned on. Tap on the toggle button to disable the AI suggestions.
6. Once you have turned off the AI suggestions, you will no longer receive recommendations for lenses based on your facial expressions or surroundings.
7. Feel free to explore and use the filters and lenses manually without any automatic suggestions getting in your way.
That’s it! You have successfully disabled AI suggestions on Snapchat Android. Now you can enjoy a more personalized and curated experience while using the app.
Please note that disabling AI suggestions will not remove the existing lenses on your Snapchat. It will only prevent the app from making AI-based recommendations for lenses.
By following these steps, you can easily take control of your Snapchat experience and disable AI suggestions on your Android device. Enjoy exploring and using the filters and lenses at your own pace!
Customizing AI Preferences on Snapchat Android
When it comes to personalizing your Snapchat experience, the platform’s AI (Artificial Intelligence) plays a crucial role. Snapchat’s AI analyzes your behavior and interests to provide personalized recommendations and suggestions. However, if you want to customize your AI preferences on Snapchat Android, you have the power to do so. Here’s how:
1. Accessing Preferences: To start customizing your AI preferences, open the Snapchat app on your Android device and tap on your profile icon in the top-left corner. Then, tap on the gear icon to access the Settings menu.
2. Navigating to AI Preferences: In the Settings menu, scroll down and locate the “Who Can…” section. Tap on “See My Location,” “See Me in Quick Add,” or any other option that you wish to customize. This will take you to the specific AI preference settings for that feature.
3. Modifying AI Options: Once you’re in the AI preference settings, you’ll find toggles or options to modify the AI behavior for that particular feature. For example, to customize the AI suggestions in Quick Add, you can toggle off the “Recommend Friends” option.
4. Exploring Additional Preferences: Apart from location and friend recommendations, you can also customize AI preferences for Discover content, lenses, filters, and more. Simply navigate to each respective section within the Settings menu, explore the available options, and make changes according to your preferences.
5. Experimenting with AI: Snapchat’s AI is constantly learning and adapting to your usage patterns. Therefore, it’s worth experimenting with different AI preferences to see which settings suit you best. You can always revisit the AI preference settings and make adjustments as needed.
6. Understanding the Impact: Keep in mind that customizing AI preferences on Snapchat Android may affect the recommendations and suggestions you receive. By tweaking these settings, you can align the app’s AI with your individual preferences and make your Snapchat experience more personalized.
7. Embracing New Updates: Snapchat regularly rolls out updates and introduces new AI features. As a user, it’s worthwhile to stay updated with these changes and explore how they can enhance your Snapchat experience. Check for app updates in the Google Play Store to ensure you have the latest version of Snapchat.
By customizing your AI preferences on Snapchat Android, you can take control of your experience and make the app align more closely with your preferences and interests. Experiment with different settings, explore new features, and make the most of Snapchat’s AI capabilities.
Reporting AI Related Issues on Snapchat Android
Are you experiencing any issues related to the AI functionality on Snapchat Android? Fret not! Snapchat provides a seamless reporting system that allows you to address and rectify any concerns you may have. Reporting AI related issues is crucial as it helps Snapchat improve its AI algorithms and deliver a better user experience. Here’s how you can report AI related issues on Snapchat Android:
1. Identify the Issue: Before reporting the AI-related issue, it’s important to clearly identify and understand the problem you are experiencing. Is the AI lens not working properly? Are you receiving inappropriate AI suggestions? Make sure to note down the specifics of the issue.
2. Access the Settings: Open Snapchat Android on your device and tap on your profile icon to access your account settings. Look for the “Settings” option and tap on it to proceed.
3. Navigate to Support: Within the Settings menu, scroll down and find the “Support” option. Tap on it to enter the support section where you can access various support features.
4. Choose “Report a Problem”: In the Support section, tap on the “I Need Help” button, which will reveal a list of options. Choose the “Report a Problem” option from the list.
5. Select the AI Related Issue: On the “Report a Problem” screen, you will find a range of problem categories. Look for an option related to AI or augmented reality and select it as the category for your report.
6. Provide Detailed Information: Describe the AI issue you are experiencing in detail. Include any relevant information such as the specific lens or feature, the nature of the problem, and when it occurs. The more details you provide, the better Snapchat will be able to understand and address the issue.
7. Attach Screenshots: If possible, attach screenshots that demonstrate the AI-related issue you are encountering. This visual evidence can help Snapchat’s support team understand the problem more effectively.
8. Submit the Report: After providing all the necessary information, review your report to ensure accuracy. Once you are satisfied, tap on the “Submit” button to send your report to Snapchat’s support team.
9. Stay Updated: Snapchat may reach out to you for additional information or updates regarding your report. Keep an eye on your notifications or emails from Snapchat to stay informed about the progress of your report.
By reporting AI related issues on Snapchat Android, you contribute to the improvement of the platform’s AI capabilities and help create a more enjoyable experience for all users. So don’t hesitate to bring any concerns to Snapchat’s attention and assist in shaping the future of AI on the app!
Conclusion
Android users often find themselves wondering how to get rid of AI on Snapchat. While the presence of AI can enhance the overall user experience, it can also raise concerns about privacy and data security. Fortunately, there are several steps you can take to manage and control the AI features on Snapchat.
By following the methods discussed in this article, you can disable or limit the AI functionalities on your Android device. Whether it’s disabling automatic filters, turning off facial recognition, or adjusting privacy settings, you have the power to customize your Snapchat experience to your liking.
Remember, it’s important to strike a balance between convenience and privacy. By staying informed and proactive, you can enjoy the benefits of AI features while keeping your personal data protected. So go ahead, follow the steps outlined in this article, and take control of your Snapchat AI experience on your Android device!
FAQs
1. How can I remove AI filters from Snapchat on Android?
If you want to remove AI filters from Snapchat on your Android device, you can follow these steps:
1. Open the Snapchat app on your Android device.
2. Tap on your profile icon in the top left corner of the screen.
3. Tap on the gear icon in the top right corner to access Settings.
4. Scroll down and select “Manage Preferences” under the “Who Can…” section.
5. Under the “Filters” option, toggle off the switch next to “Visual Filters.”
6. Confirm your selection by tapping on “Done” or “Save” to save the changes.
By disabling the visual filters, you can remove AI filters from Snapchat on your Android device.
2. Will disabling AI filters affect other Snapchat features?
Disabling AI filters will only remove the augmented reality effects from your Snapchat camera. It will not affect other features of the app, such as sending snaps, viewing stories, or using various stickers and emojis.
3. Can I enable AI filters again after disabling them?
Yes, you can easily enable AI filters again if you change your mind. Just follow the steps mentioned in the first question and toggle on the switch next to “Visual Filters” to enable AI filters on Snapchat for Android.
4. Can I remove specific AI filters while keeping others?
As of now, Snapchat does not provide the option to remove specific AI filters while keeping others. Disabling the visual filters will remove all AI filters from your Snapchat camera.
5. Are AI filters available only on Android devices?
No, AI filters are available on both Android and iOS devices. Snapchat continuously updates its app to bring new filters and features to all platforms.
