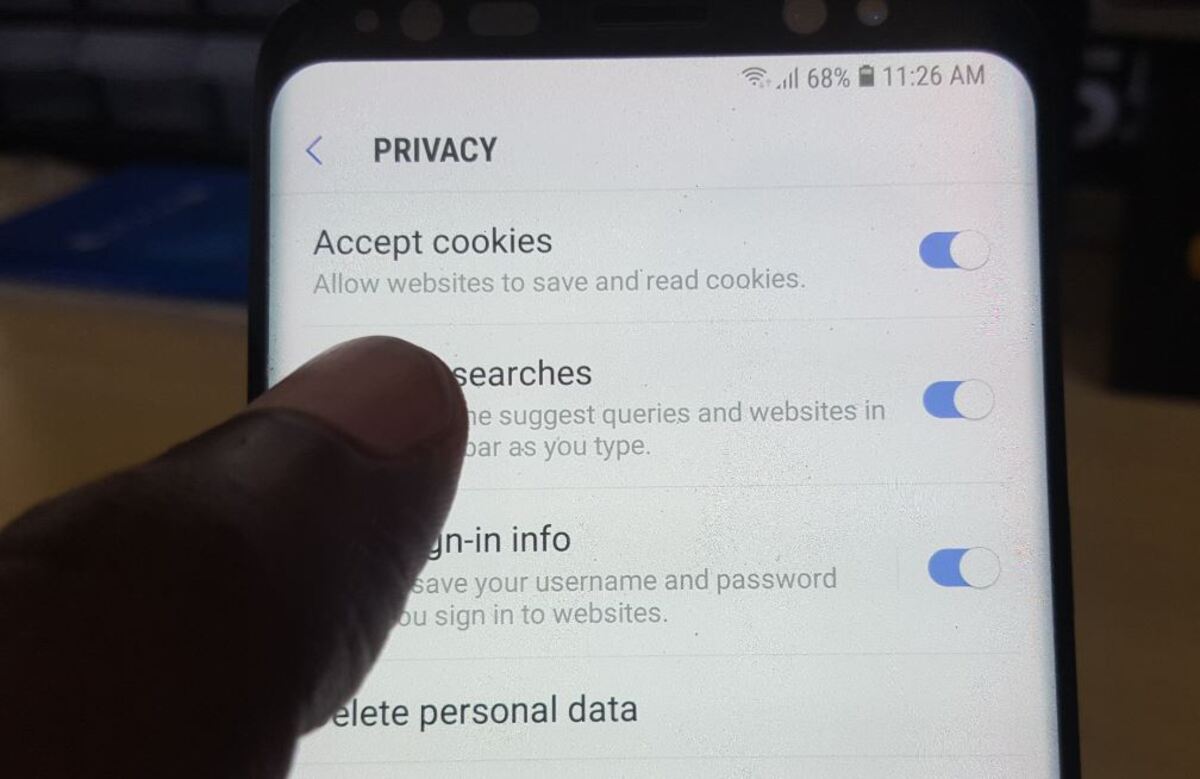
Are you concerned about your privacy while using your Android device? One of the ways websites track your activities is through cookies. These tiny files are stored on your device and can be used to gather information about your browsing habits and personalize your online experience.
If you want to take control of your privacy and disable cookies on your Android device, you’ve come to the right place. In this article, we’ll guide you through the simple steps to turn off cookies on your Android smartphone or tablet. By doing so, you can protect your data and browsing habits from being tracked, and enjoy a more private and secure online experience. So, let’s get started and learn how to take control of your cookies on Android!
Inside This Article
- Enabling Privacy Settings on Android
- Accessing the Chrome Browser Settings
- Disabling Cookies on the Chrome Browser
- Managing Cookie Settings on Other Android Browsers
- Conclusion
- FAQs
Enabling Privacy Settings on Android
Privacy is a fundamental concern when using any mobile device, especially Android smartphones. In this increasingly connected world, safeguarding your personal information is essential. By taking advantage of the privacy settings on your Android device, you can protect your data and maintain control over your online presence. In this article, we’ll explore some of the key privacy settings you should enable on your Android device.
1. Lock screen security: The lock screen is your device’s first line of defense against unauthorized access. Make sure to set up a strong PIN, pattern, or password to secure your device. You can find these options in the “Security” or “Lock Screen” section of your device’s settings.
2. App permissions: Android allows you to control the permissions that apps have access to. Review the permissions requested by each app before installing it, and consider revoking unnecessary permissions for apps already installed. To manage app permissions, go to the “Apps” or “Application Manager” section in your device’s settings.
3. Location services: While location services can be useful, they also pose a potential privacy risk. Android provides granular control over location settings. You can choose to enable location services for all apps, specific apps, or disable them altogether. Head to the “Location” or “Privacy” section in your device settings to manage location services.
4. Google account privacy: If you use a Google account on your Android device, it’s crucial to review and manage your account’s privacy settings. From the Google settings menu, you can control the data stored and accessed by Google services, manage personalized ads settings, and review your privacy options.
5. Browsing privacy: Your Android device likely includes a default browser. By enabling private browsing mode, you can prevent the browser from saving your browsing history, cookies, and other site data. Look for options such as “Incognito Mode” or “Privacy Mode” in your browser settings.
6. App encryption: Android provides built-in encryption options for securing your device’s data. By encrypting your device’s storage, you add an extra layer of protection that ensures your data is inaccessible without the correct encryption key. Enable device encryption under the “Security” or “Privacy” section of your device settings.
7. Biometric authentication: Many Android devices offer biometric authentication options such as fingerprint sensors or facial recognition. Enabling these features allows for convenient and secure unlocking of your device. Look for options like “Fingerprint” or “Face Unlock” under the “Security” or “Biometrics” section in your device settings.
8. App and data backups: Regularly backing up your apps and data is essential for preventing data loss and ensuring your privacy. Android devices offer built-in options for automatic app and data backups to services like Google Drive. Check the backups settings under the “Backup and Reset” or “Cloud and Accounts” section of your device’s settings.
By following these steps, you can significantly enhance the privacy and security of your Android device. Keep in mind that privacy settings may vary slightly across different Android versions and device models, so explore your device settings thoroughly and customize them to your preferences. Taking proactive measures to protect your privacy will give you peace of mind while using your Android device.
Accessing the Chrome Browser Settings
When it comes to disabling cookies on your Android device, the first step is to access the settings of the Chrome browser. Here’s how you can do it:
- Open the Chrome browser on your Android device by tapping on its icon on the home screen or in the app drawer.
- Once the browser is open, look for the three vertical dots located at the top right corner of the screen. Tap on these dots to reveal a drop-down menu.
- In the drop-down menu, scroll down and tap on the “Settings” option. This will open up the Chrome browser settings.
By following these simple steps, you’ll be able to access the settings of the Chrome browser on your Android device. Now, let’s move on to the next section to learn how to clear cookies in Chrome.
Disabling Cookies on the Chrome Browser
Chrome is one of the most popular web browsers for Android devices. By default, it allows cookies to be stored on your device to enhance your browsing experience. However, if you value your privacy and want to disable cookies, Chrome provides an easy way to do so.
To disable cookies on the Chrome browser, follow these steps:
- Open the Chrome browser on your Android device.
- Tap on the three-dot menu icon located at the top-right corner of the screen.
- Scroll down and select “Settings” from the drop-down menu.
- In the Settings menu, tap on “Site settings.”
- Under the “Permissions” section, tap on “Cookies.”
- Toggle the switch to turn off cookies. The switch will turn grey when cookies are disabled.
Once you have disabled cookies, websites will no longer be able to store information on your device. This means that you may need to re-enter login credentials or preferences each time you visit a website. However, it also ensures that your browsing history and data remain more private.
Keep in mind that disabling cookies may affect your browsing experience on certain websites. Some websites rely on cookies for essential functionality, such as remembering your shopping cart or language preferences. If you encounter any issues, you can always re-enable cookies by following the same steps and toggling the switch to the on position.
By disabling cookies on the Chrome browser, you have taken a step towards safeguarding your online privacy. It allows you to have more control over the information websites can collect about you while browsing on your Android device. Remember, it’s always important to balance convenience with privacy, and adjusting cookie settings is one way to achieve that balance.
Managing Cookie Settings on Other Android Browsers
While Chrome, Firefox, Samsung Internet, and Opera are some of the most popular browsers for Android devices, there are several other browsers available on the Google Play Store. Each of these browsers may have different settings and options for managing cookies. In this section, we will explore how to manage cookie settings on some of the other popular Android browsers.
1. Microsoft Edge:
To manage cookies on the Microsoft Edge browser, follow these steps:
- Launch the Microsoft Edge app on your Android device.
- Tap on the three-dot menu icon located at the bottom of the screen.
- Select “Settings” from the menu.
- Scroll down and tap on “Site permissions.”
- Select “Cookies and site data.”
- You can choose to enable or disable cookies by toggling the switch next to “Cookies and site data.”
2. DuckDuckGo:
DuckDuckGo is a privacy-focused browser that prioritizes user anonymity. To manage cookie settings on DuckDuckGo:
- Open the DuckDuckGo app on your Android device.
- Tap on the three horizontal lines at the bottom right corner of the screen to open the menu.
- Select “Settings” from the menu.
- Scroll down and tap on “Privacy.”
- Select “Cookie Settings.”
- Choose between “Allow all,” “Block third-party,” or “Block all” cookies based on your preferences.
3. Brave:
Brave is a privacy-centric browser that blocks website trackers and intrusive ads by default. To manage cookies on Brave:
- Launch the Brave app on your Android device.
- Tap on the three-dot menu icon located at the bottom-right corner of the screen.
- Select “Settings” from the menu.
- Tap on “Shields” in the settings menu.
- Scroll down to the “Cookie Control” section.
- Choose between “Allow all,” “Block third-party,” or “Block all” cookies according to your preferences.
Remember that the steps provided above may vary slightly depending on the version of the browser you are using. It’s always a good idea to explore the settings menu of your preferred browser to find the specific options and controls for managing cookies. By customizing your cookie settings, you can enhance your privacy, control the information websites can collect, and improve your overall browsing experience on your Android device.
Conclusion
Turning off cookies on Android devices can be a simple and effective way to enhance your privacy and browsing experience. By disabling cookies, you can prevent websites from tracking your online activities and gathering personal information. Whether you want to protect your sensitive data or simply eliminate customized advertisements, this guide has provided you with easy-to-follow steps to turn off cookies on your Android device.
Remember, disabling cookies may impact certain website functionalities, such as saved login information or customized settings. In such cases, you can choose to enable cookies for specific websites that you trust. By understanding the benefits and drawbacks of disabling cookies, you can make an informed decision that aligns with your privacy preferences.
So, take control of your online privacy and follow the steps outlined in this article to turn off cookies on your Android device. Enjoy a more private and personalized browsing experience while ensuring your data is protected.
FAQs
1. Why should I turn off cookies on my Android device?
Turning off cookies on your Android device can provide you with increased privacy and security. Cookies are small files that websites store on your device to remember your preferences and track your browsing activity. By disabling cookies, you prevent websites from collecting data about your online behavior, which can help protect your personal information and reduce targeted advertising.
2. How can I turn off cookies on my Android device?
To turn off cookies on your Android device, follow these steps:
- Open the Settings app on your device.
- Scroll down and tap on “Privacy” or “Privacy & Security,” depending on your Android version.
- Tap on “Cookies” or “Site settings.”
- Toggle the switch to disable cookies.
Note that the exact steps may vary slightly depending on your Android device model and operating system version.
3. Will turning off cookies affect my browsing experience?
Yes, disabling cookies may affect your browsing experience in some ways. Websites may not be able to remember your login information, save your preferences, or offer personalized recommendations. Some websites may also prompt you to enable cookies or show you more intrusive ads if they cannot track your browsing activity.
4. Can I disable cookies for specific websites on my Android device?
Yes, most Android browsers allow you to disable cookies on a per-site basis. To do this, follow these steps:
- Open the browser app on your Android device.
- Visit the website for which you want to disable cookies.
- Tap on the browser’s menu button (usually represented by three dots or lines).
- Select “Settings” or “Site settings.”
- Look for the “Cookies” or “Privacy” section and disable cookies specifically for that website.
5. Can I enable cookies again if I change my mind?
Yes, you can always enable cookies again on your Android device. Simply follow the same steps mentioned earlier and toggle the cookies switch to the “On” position. This will allow websites to store and access cookies on your device, providing you with the full browsing experience they offer.
