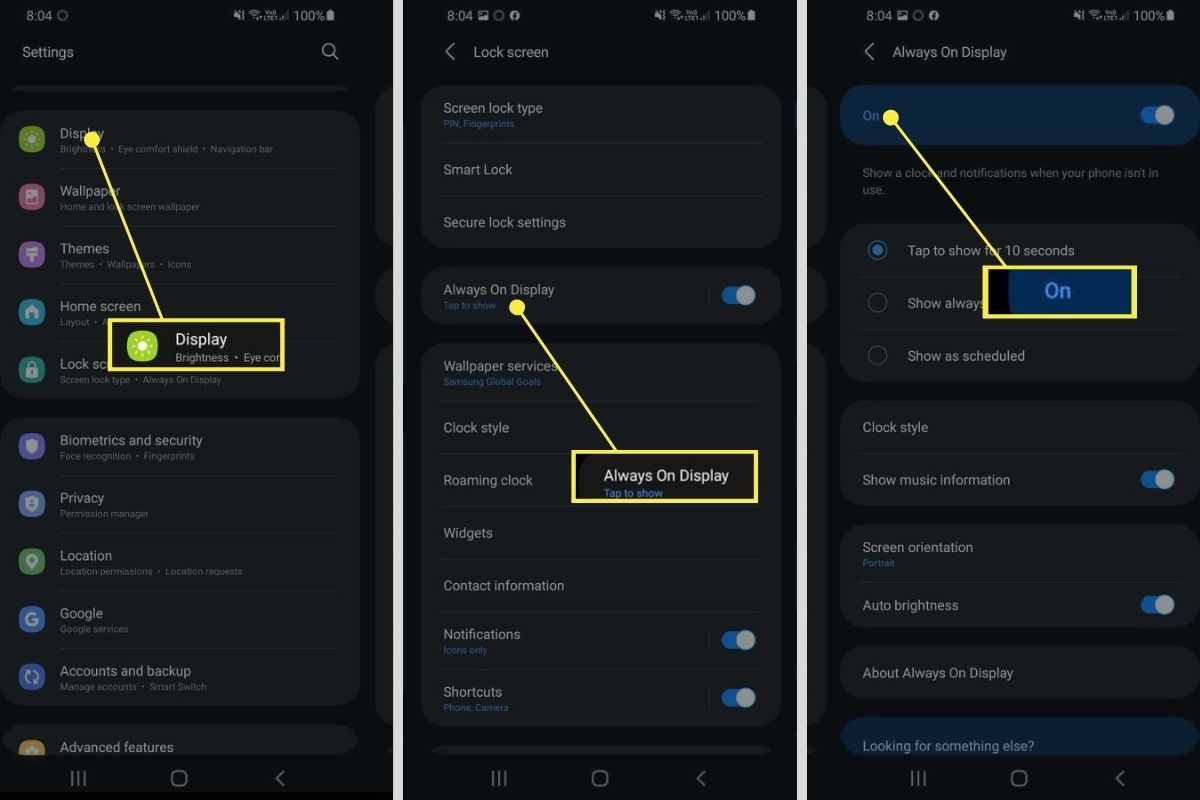
Have you ever been frustrated when your phone screen keeps turning off while you’re using it? It’s a common annoyance that can disrupt your workflow or entertainment. Fortunately, there is a way to make your phone screen stay on for longer periods, giving you uninterrupted access to your device.
In this article, we will discuss different methods to prevent your phone screen from automatically turning off. Whether you’re using an Android or iOS device, we’ve got you covered with easy-to-follow steps. From adjusting your screen timeout settings to using third-party apps, we’ll explore various solutions that will help you keep your phone screen on for as long as you need it.
So, if you’re tired of your phone screen constantly going dark on you, keep reading to discover how to make it stay on and enjoy a seamless mobile experience.
Inside This Article
- Method 1: Adjust Display Settings
- Method 2: Use Third-Party Apps
- Method 3: Utilize Developer Options
- Method 4: Create a Custom Screen Timeout Setting
- Conclusion
- FAQs
Method 1: Adjust Display Settings
One of the simplest ways to make your phone screen stay on for longer periods is by adjusting the display settings. By default, most phones have an automatic screen timeout setting that turns off the display after a certain period of inactivity. However, you can change this setting to keep the screen on longer.
To adjust the display settings on your phone, follow these steps:
- Go to the Settings menu on your phone. Usually, you can access it by swiping down from the top of the screen or by tapping the Settings app icon.
- In the Settings menu, look for the “Display” or “Display & Brightness” option and tap on it.
- Within the Display settings, you will find an option called “Screen Timeout” or “Sleep.” Tap on it to access the screen timeout settings.
- Choose a longer duration for the screen timeout. You may have options like 1 minute, 2 minutes, 5 minutes, etc. Select the desired time that suits your needs.
Once you have adjusted the screen timeout settings, your phone’s screen will stay on for the chosen duration before automatically turning off. This can be beneficial if you often find yourself needing to keep your screen active while reading, watching videos, or performing tasks that require constant interaction.
Keep in mind that setting your screen timeout to a longer duration may have an impact on your phone’s battery life. The longer the screen stays on, the more power it consumes. So, it’s a good idea to find a balance between keeping the screen on and conserving battery life.
Method 2: Use Third-Party Apps
In addition to adjusting the display settings, another effective way to make your phone screen stay on is by using third-party apps. These apps offer extended screen timeout options and additional features that can enhance your overall user experience.
There are several popular third-party apps available on both the Google Play Store and the Apple App Store that can help you keep your phone screen on for longer periods of time. These apps often provide customizable settings, allowing you to set the screen timeout duration to your preference. Some examples of these apps include:
- Stay Awake – keep screen on: This app is available for Android devices and offers a simple and intuitive interface. It allows you to keep your screen on while using specific apps or during certain activities.
- Keep Screen On: This app is compatible with both Android and iOS devices. It provides various ways to keep your screen on, such as waving your hand over the proximity sensor or shaking the device.
- Caffeine: Another popular option for Android users, this app offers an easy toggle switch to keep your screen awake while using specific apps or during certain activities. It also provides a widget for quick access.
When using third-party apps, it is important to choose a reputable app from a trusted developer to ensure the security and reliability of your device. Before downloading any app, be sure to read reviews and check the ratings to gauge the overall user experience.
Once you have selected and downloaded a suitable app, simply launch it and follow the instructions to set the screen timeout according to your preferences. Some apps may require additional permissions or accessibility settings, so make sure to review and enable them if necessary.
Using third-party apps can provide a convenient and customizable solution to keep your phone screen on for extended periods. However, keep in mind that excessive screen time can drain your battery faster, so use these apps wisely and be mindful of your device’s power consumption.
Method 3: Utilize Developer Options
If you’re an Android user, you may not be aware that your device comes with a set of hidden settings called Developer Options. These options are primarily intended for app developers and advanced users, but they can also be a valuable tool for customizing your phone’s settings, including the screen timeout.
To access the Developer Options, follow these steps:
- Go to your phone’s Settings menu.
- Scroll down and tap on “About phone” or “About device.”
- Locate the “Build number” or “Software information” section.
- Tap on the “Build number” or “Software information” multiple times (usually around seven times) until you see a message confirming that Developer Options have been enabled.
Once you have enabled Developer Options, here’s how you can adjust the screen timeout:
- Go back to the main Settings menu.
- Scroll down and tap on “Developer options.”
- Find the “Stay awake” or “Screen on while charging” option.
- Toggle the switch to turn on this feature.
Enabling “Stay awake” or “Screen on while charging” will prevent your phone’s screen from turning off while it is charging or when it is idle. This can be particularly useful if you need to reference your phone frequently or keep it displayed for extended periods.
Just remember that utilizing Developer Options comes with a few caveats. These settings are typically hidden for a reason, as they can have a significant impact on your phone’s performance and battery life if improperly adjusted. Make sure to exercise caution and only modify settings that you fully understand.
Utilizing Developer Options gives you greater control over your Android device’s settings, including the ability to keep your screen on for longer periods. By following these steps, you can customize your phone to suit your needs and ensure that the screen stays on when you need it most.
Method 4: Create a Custom Screen Timeout Setting
Another way to make your phone screen stay on is by creating a custom screen timeout setting. This method allows you to specify a specific time duration for the screen to stay on before it goes to sleep. Here’s how you can do it:
1. Go to the “Settings” menu on your phone.
2. Look for the “Display” or “Screen” option and tap on it.
3. Scroll down and find the “Screen timeout” or “Sleep” option.
4. Tap on the option to open the screen timeout settings.
5. Depending on your phone model and the operating system, you will have different options for screen timeout duration. You can choose from presets like 15 seconds, 30 seconds, 1 minute, etc.
6. However, to create a custom screen timeout setting, select the “Custom” or “Advanced” option.
7. Once you select the custom option, you will be able to enter a specific time duration for the screen to stay on.
8. Enter your desired time duration, which could be anywhere from a few seconds to several minutes.
9. Save your settings and exit the menu.
By creating a custom screen timeout setting, you have more control over how long your phone screen stays on. This can be useful in situations where you need to keep the screen on for extended periods of time, such as when watching movies, reading e-books, or using your phone as a digital clock.
It is important to note that keeping your screen on for prolonged periods can drain your battery faster. Hence, it is recommended to use this custom setting judiciously and adjust it according to your needs.
Now that you know how to create a custom screen timeout setting, you can enjoy using your phone without worrying about the screen going to sleep too quickly.
After exploring various methods to make your phone screen stay on, it is clear that there are multiple options available to suit your needs. Whether you prefer the ease of using the built-in settings on your device, or if you want more control with third-party apps, you can find a solution that works for you.
By keeping your phone screen on, you can prevent it from going into sleep mode and ensure that it remains accessible at all times. This can be particularly useful when reading or watching videos, navigating maps, or using any app that requires continuous screen visibility.
Remember to consider the impact on your device’s battery life when choosing a method to keep the screen on. It is recommended to use the most appropriate option based on your specific needs and usage patterns.
So, go ahead and make use of these methods to keep your phone screen on and enjoy uninterrupted access to everything your device has to offer!
FAQs
1. Why does my phone screen keep turning off?
There could be several reasons why your phone screen keeps turning off. It could be due to your device’s power-saving settings, a malfunctioning proximity sensor, or simply an idle timeout duration set by default. It’s best to check your device’s settings to determine the exact cause.
2. How do I prevent my phone screen from turning off?
To prevent your phone screen from turning off, you can adjust the display settings on your device. On most smartphones, you can find these settings under “Display” or “Screen timeout.” From there, you can set a longer duration for the screen timeout or choose the “Never” option to keep the screen on indefinitely.
3. Can I make my phone screen stay on only when certain apps are running?
Yes, you can make your phone screen stay on when certain apps are running. Some devices have a feature called “Keep screen on while using this app” or similar options. You can find this setting on a per-app basis under the app settings or within the developer options. Enabling this feature allows your screen to stay on when using specific apps, ensuring you have uninterrupted access to them.
4. Will keeping my phone screen on drain the battery?
Keeping your phone screen on for extended periods can indeed contribute to battery drain. The screen is a significant power consumer on smartphones. However, you can mitigate this by adjusting the screen brightness to a lower level and using power-saving modes when necessary. Additionally, some devices offer adaptive display technologies that optimize power consumption without compromising the user experience.
5. Are there any apps that can assist in keeping the phone screen on?
Yes, several apps are designed to keep your phone screen on for specific purposes. For example, there are apps available that prevent screen timeout during video playback or reading eBooks. Some popular options include “Keep Screen On,” “Stay Awake,” or “Wakey.” These apps allow you to override your device’s default screen timeout settings and keep the screen on while using specific apps or performing certain activities.
