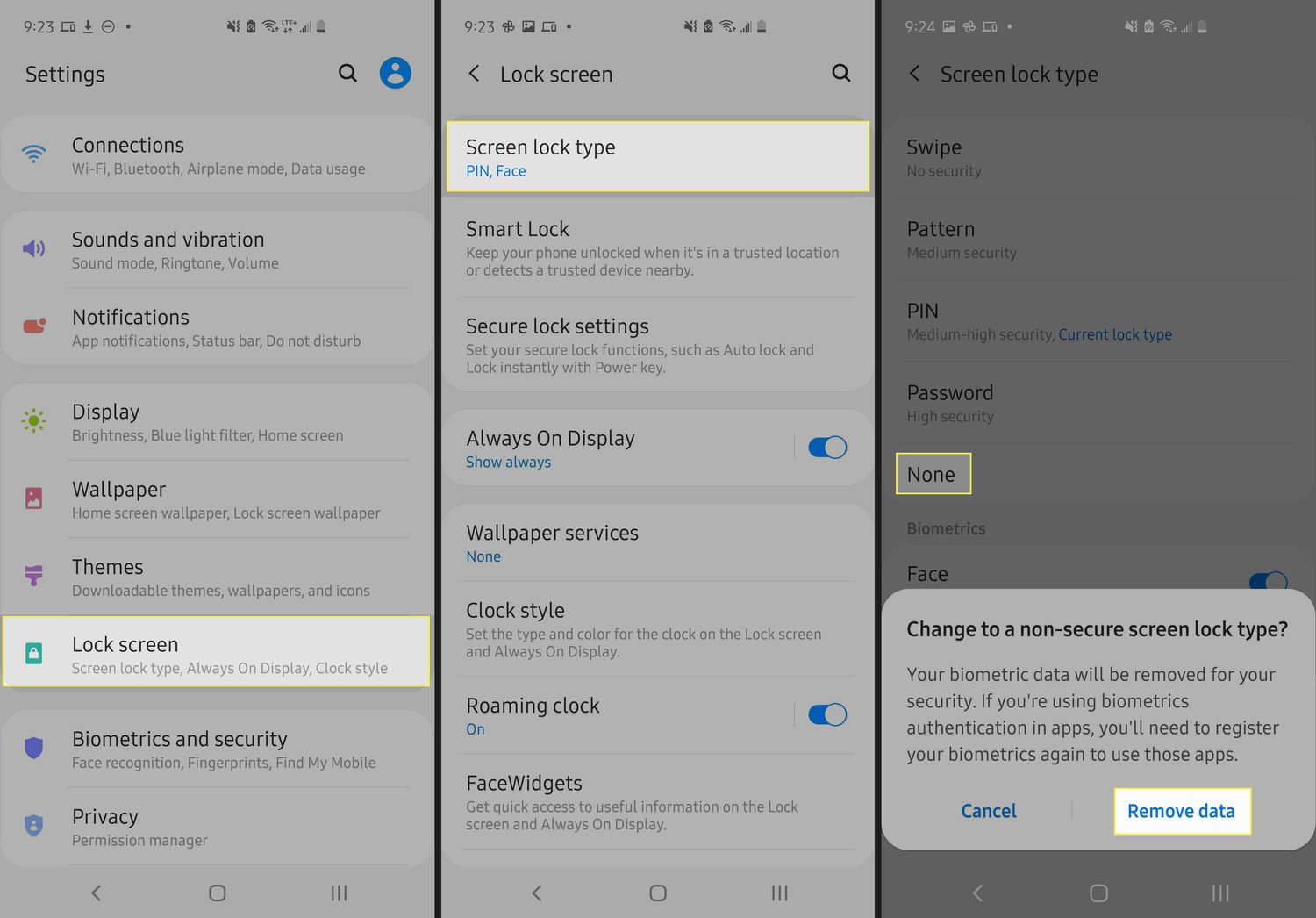
Are you tired of constantly having to unlock your Android phone every time you want to use it? Well, you’re in luck! In this article, we will show you how to turn off the lock screen on your Android device, providing you with a seamless user experience. By disabling the lock screen, you can bypass the hassle of having to enter a PIN or password, allowing you to access your device with just a single tap. Whether you’re looking to streamline your phone usage or simply want to save a few seconds of your precious time, follow our step-by-step guide below to learn how to disable the lock screen on your Android phone.
Inside This Article
- Method 1: Using the Settings Menu
- Method 2: Using the Lock Screen settings
- Method 3: Using Third-Party Apps
- Method 4: Using ADB Commands
- Conclusion
- FAQs
Method 1: Using the Settings Menu
If you want to turn off the lock screen on your Android device, you can do so by following these simple steps in the settings menu:
- Open the Settings app on your Android device.
- Scroll down and tap on the Security or Lock Screen option. The name may vary depending on your device and Android version.
- Next, you might be prompted to verify your current lock screen method, such as entering your PIN, pattern, or password.
- Once you have verified your lock screen method, look for the Screen Lock or Lock Screen Type option.
- Tap on the Screen Lock or Lock Screen Type option to access the available lock screen options.
- Choose the None or Swipe option from the list. The exact option may vary depending on your device.
- You might be asked to confirm your action. Tap OK or Disable to proceed.
Once you have completed these steps, the lock screen on your Android device will be turned off, and you will be able to access your device directly without any additional authentication steps.
Method 2: Using the Lock Screen settings
If you’re looking for a simple and straightforward way to turn off the lock screen on your Android device, you can do so by accessing the Lock Screen settings. Here’s a step-by-step guide to help you through the process:
- Step 1: Open the “Settings” app on your Android device. You can usually find this app in your app drawer or by swiping down from the top of your screen and tapping the gear icon.
- Step 2: In the Settings menu, scroll down and tap on “Security” or “Security & privacy”.
- Step 3: Look for the “Lock Screen” or “Screen lock” option and tap on it.
- Step 4: You will see various lock screen options like Pattern, PIN, Password, or None. Tap on “None” to disable the lock screen.
- Step 5: A confirmation prompt will appear. Tap on “Yes” or “OK” to confirm the change and disable the lock screen.
By following these steps, you can effectively turn off the lock screen on your Android device. Keep in mind that this method may vary slightly depending on the Android version and device manufacturer, so the options and menu names may differ.
It’s important to note that disabling the lock screen can have security implications, as it removes an additional layer of protection for your device. Make sure you consider the potential risks and only proceed if you are confident in the security measures you have in place, such as a secure lock screen alternative or device encryption.
If you ever change your mind and want to re-enable the lock screen, simply navigate back to the Lock Screen settings and choose your preferred lock screen option.
Method 3: Using Third-Party Apps
If you’re looking for a quick and convenient way to turn off the lock screen on your Android device, using a third-party app can be a viable solution. These apps offer additional customization options and features that may not be available through the built-in settings of your phone.
Here are a few popular third-party apps that can help you disable the lock screen:
- NoLock: NoLock is a straightforward and easy-to-use app that allows you to bypass the lock screen altogether. Simply install the app from the Google Play Store, open it, and enable the “Disable Lock Screen” option. This app is great for those who want to get rid of the lock screen entirely.
- ACDisplay: ACDisplay is a popular lock screen replacement app that offers a sleek and minimalist design. It provides quick access to notifications and allows you to customize the lock screen according to your preferences. With ACDisplay, you can disable the default lock screen and enjoy a more streamlined unlocking experience.
- Gravity Screen: Gravity Screen is a unique app that intelligently detects your phone’s movements to automatically turn the screen on and off. It eliminates the need for manual unlocking and can save battery life. While Gravity Screen doesn’t specifically disable the lock screen, it provides an alternative way to access your device without having to deal with the lock screen every time.
Remember to read reviews and check the ratings of any third-party app before downloading and installing it on your Android device. This will help ensure that you choose a reputable and reliable app that suits your needs.
Once you’ve installed your preferred app, follow the instructions provided by the app developers to disable the lock screen. Keep in mind that the settings and options may vary depending on the app you choose.
It’s worth noting that using third-party apps to disable the lock screen may come with certain limitations or drawbacks. For example, some apps may require additional permissions or may not be compatible with all devices and Android versions. Therefore, it’s recommended to carefully review the app’s features and compatibility before making a decision.
Lastly, always ensure that you download third-party apps from trusted sources, such as the Google Play Store, to minimize the risk of malicious software or compromised security.
Method 4: Using ADB Commands
If you’re comfortable with using ADB (Android Debug Bridge) commands, you can follow this method to turn off the lock screen on your Android device. ADB is a versatile and powerful tool that allows you to interact with your device through a command-line interface.
Before proceeding, make sure you have ADB installed on your computer and your device connected via USB debugging. Here’s how you can use ADB commands to disable the lock screen:
- Open a command prompt or terminal on your computer, and navigate to the directory where the ADB executable is located.
- Connect your Android device to your computer using a USB cable.
- Enable USB debugging on your device by going to Settings > Developer options. If you don’t see the Developer options, go to Settings > About phone and tap on the “Build number” multiple times until you see a message saying “You are now a developer!”
- Once USB debugging is enabled, enter the command
adb devicesin the command prompt or terminal. This will display a list of connected devices. - Verify that your device is recognized by ADB by checking if it appears in the list of connected devices.
- Next, enter the following command to disable the lock screen:
adb shell pm disable-user --user 0 com.android.keyguard - After executing the command, you should see a success message indicating that the lock screen has been disabled.
- Disconnect your device from the computer.
It’s important to note that using ADB commands requires technical knowledge, and any incorrect command can potentially affect the functionality of your device. Proceed with caution and make sure to follow the instructions carefully.
If you wish to re-enable the lock screen, you can use the following command: adb shell pm enable com.android.keyguard
Using ADB commands to disable the lock screen can be a handy method for advanced users who are familiar with the command-line interface. It offers more control over your device and allows you to bypass the lock screen without accessing the device settings directly.
However, keep in mind that disabling the lock screen can compromise the security of your device, as it removes a layer of protection. Make sure to weigh the pros and cons before deciding to turn off the lock screen on your Android device.
Conclusion
Turning off the lock screen on your Android device can provide convenience and a smoother user experience. Whether you prefer to bypass the lock screen entirely or simply adjust the settings to suit your needs, there are various methods available to achieve this. By exploring the options mentioned in this article, you can find the one that best suits your preferences and security requirements.
Remember to keep security in mind when disabling the lock screen. It is crucial to strike a balance between convenience and protecting your personal information. Be sure to choose a method that aligns with your usage patterns and provides adequate security measures.
Now that you have the knowledge to turn off the lock screen on your Android device, you can customize your device to suit your needs and streamline your user experience.
Take control of your lock screen settings today and unlock the full potential of your Android device!
FAQs
Q: Can I turn off the lock screen on my Android phone?
A: Yes, you can disable the lock screen on your Android device. By doing so, you will no longer need to swipe, use a PIN, or any other method to unlock your phone.
Q: How do I turn off the lock screen on my Android phone?
A: To disable the lock screen on your Android device, go to the “Settings” menu and navigate to the “Security” or “Lock Screen” section. From there, you can choose the “Screen Lock” option and select “None” or “Swipe” as the security method. This will effectively turn off the lock screen on your device.
Q: Are there any risks associated with turning off the lock screen on Android?
A: Disabling the lock screen on your Android device may increase the risk of unauthorized access to your personal information, especially if you misplace or lose your phone. It is essential to consider the security implications before deciding to turn off the lock screen.
Q: Can I turn off the lock screen temporarily without permanently disabling it?
A: Yes, you can temporarily turn off the lock screen on your Android phone without permanently disabling it. Some Android devices have a “Lock Immediately” option that allows you to disable the lock screen for a specified period. This can be useful if you need quick access to your device but still want to maintain some level of security.
Q: Will turning off the lock screen improve battery life on my Android phone?
A: Disabling the lock screen itself will not directly impact your Android device’s battery life. However, if you have features like Always-on Display or notifications that wake up the screen frequently, turning off the lock screen may slightly improve battery life as the screen will not need to turn on as frequently.
