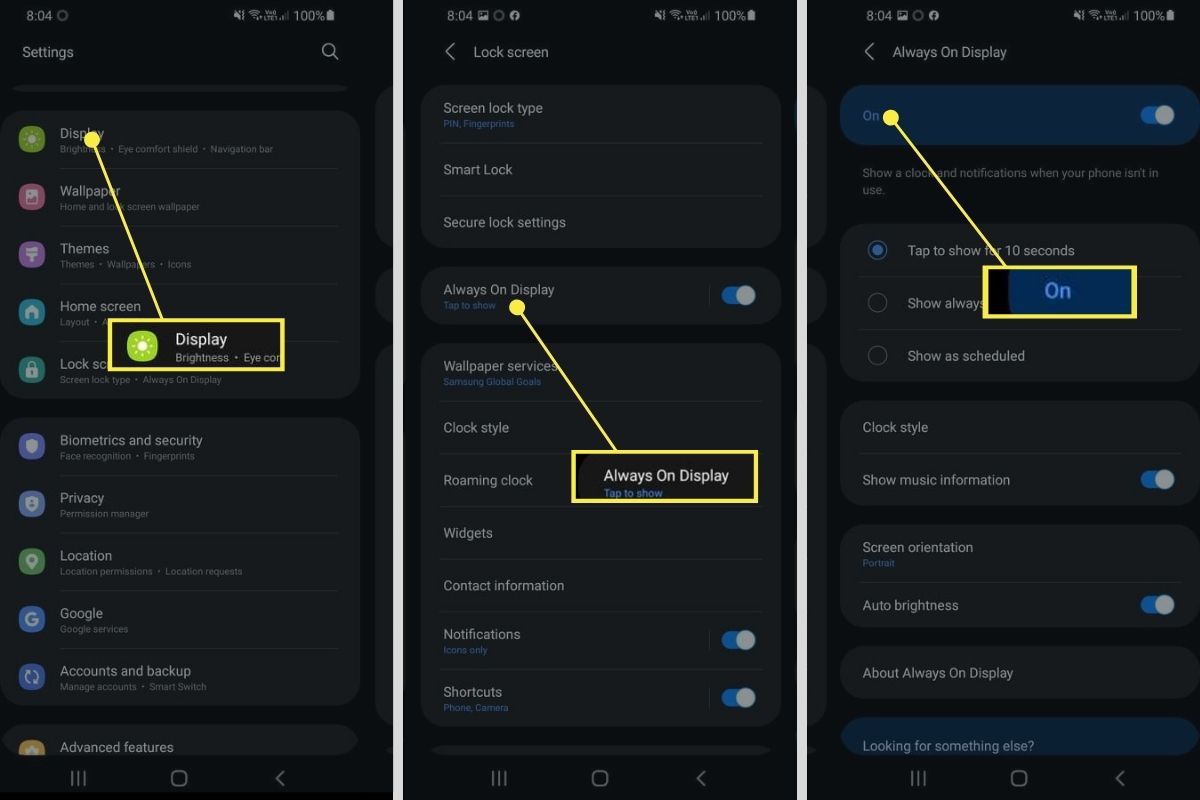
Do you often find yourself frustrated when your phone screen turns off too quickly while you’re in the middle of doing something important? Tired of constantly having to unlock your phone just to keep the screen on? Well, you’re not alone. Many smartphone users face this issue, but the good news is that there are solutions available to help you keep your phone screen on for as long as you need.
In this article, we will explore various methods and settings that enable you to keep your phone screen on, allowing you to read articles, follow recipes, or watch videos without any interruptions. Whether you’re an Android or iPhone user, we’ve got you covered with simple and effective tips to extend your screen-on time. So, let’s dive in and discover how you can make sure your phone screen stays on when you need it the most!
Inside This Article
- Adjust Screen Timeout Settings
- Use a Screen Stay-awake App
- Keep Your Device Plugged In
- Adjust Screen Timeout Settings
- Use a Screen Stay-awake App
- Keep Your Device Plugged In
- Enable Developer Options for Screen Awake
- Conclusion
- FAQs
Adjust Screen Timeout Settings
Keeping your phone screen on for longer periods of time can be easily achieved by adjusting the screen timeout settings. By default, most smartphones are set to automatically turn off the screen after a certain period of inactivity to conserve battery life. However, if you want to keep your screen on for extended periods, you can change this setting in your device’s display settings.
To adjust the screen timeout on an Android device, follow these steps:
- Open the Settings app on your phone.
- Scroll down and select the “Display” or “Display & Brightness” option.
- Look for the “Sleep” or “Screen timeout” option. The exact wording may vary depending on your device and Android version.
- Tap on the “Sleep” or “Screen timeout” option to see the available timeout durations.
- Choose the desired time interval for your screen timeout. Some common options include 15 seconds, 30 seconds, 1 minute, and so on.
- Once you’ve selected your preferred screen timeout duration, exit the settings menu.
If you’re using an iPhone, the process to adjust the screen timeout is slightly different:
- Open the Settings app on your iPhone.
- Tap on the “Display & Brightness” option.
- Look for the “Auto-Lock” option.
- Tap on “Auto-Lock” to see the available timeout durations.
- Select the desired timeout duration for your screen. Options typically range from 30 seconds to 5 minutes.
- Exit the settings menu.
By increasing the screen timeout duration, you can keep your phone screen on for a longer period of time before it automatically turns off. This can be especially useful when you’re reading or watching something and don’t want the screen to go dark unexpectedly.
However, it’s important to note that keeping your screen on for prolonged periods can significantly drain your battery. So, it’s a good idea to find a balance between keeping the screen on and conserving battery life.
Additionally, remember to adjust the screen timeout back to a shorter duration when you’re done using your phone, as leaving it on indefinitely can lead to unnecessary battery consumption.
Now that you know how to adjust the screen timeout settings on your phone, you can keep your screen on for as long as you need without worrying about it going dark too soon.
Use a Screen Stay-awake App
Another effective way to keep your phone screen on for extended periods is by using a screen stay-awake app. These apps are specifically designed to prevent your phone from automatically locking the screen or entering sleep mode. They offer additional customization options and more control over keeping your screen awake.
Here are a few popular screen stay-awake apps that you can consider:
- Keep Screen On Free: This app allows you to set specific apps for which the screen should stay on. It also provides options like screen brightness control and can automatically turn off the screen when the device is in your pocket.
- Stay Alive: Stay Alive lets you choose between various stay-awake modes, such as “Only When Charging” or “Always.” It also offers a persistent notification that you can tap to toggle the stay-awake mode.
- Smart Screen On/Off: With this app, you can set custom gesture controls to keep your screen on or turn it off without pressing any buttons. It provides features like pocket detection and waving your hand over the proximity sensor to wake the screen.
To use a screen stay-awake app, follow these steps:
- Search for and download the desired screen stay-awake app from the Google Play Store or the Apple App Store. Ensure that you choose a trustworthy and well-rated app.
- Install and open the app on your phone.
- Grant the necessary permissions required by the app, such as the ability to control screen timeouts.
- Configure the app’s settings as per your preference. You can choose the mode that suits your needs, customize gestures, or set specific apps for the screen to stay on.
- Enable the app to run in the background or start automatically when your phone boots up, so it can effectively keep your screen awake.
By using a screen stay-awake app, you can have full control over the screen timeout settings and prevent your phone from going into sleep mode when you need it to stay active for longer durations.
Keep Your Device Plugged In
One of the simplest and most effective ways to keep your phone screen on is to keep your device plugged in. When your phone is connected to a power source, it will typically disable the auto-lock feature. This means that your screen will stay on as long as it remains connected to the charger.
Keeping your device plugged in is especially useful when you need to use your phone for an extended period of time, such as when watching a movie, following a recipe, or having a video call. By preventing the screen from timing out, you won’t have to keep tapping or touching the screen to keep it awake.
To make the most of this method, ensure that you have a reliable and fast-charging cable and adapter. This will help maintain a steady power supply and prevent any interruptions in the charging process. Additionally, it’s a good practice to keep your device on a stable surface while it is plugged in to avoid any accidental disconnection.
While keeping your phone plugged in is a great option to keep your screen on, it’s important to be aware of the battery implications. Constantly keeping your device plugged in may cause the battery to degrade faster over time. To mitigate this, make sure to unplug your phone once it is fully charged or periodically let the battery drain partially before charging it again.
Overall, keeping your device plugged in is a convenient and reliable way to keep your phone screen on for as long as you need it. Just remember to balance it with proper battery management to ensure the longevity of your device.
Adjust Screen Timeout Settings
If you find your phone’s screen constantly turning off and causing interruptions, adjusting the screen timeout settings can be a simple and effective solution. Most smartphones have built-in options that allow you to control how long your screen stays on before it automatically turns off.
To adjust the screen timeout settings on an Android phone, follow these steps:
- Open the “Settings” app on your phone.
- Scroll down and tap on “Display.”
- Look for the “Screen timeout” or “Sleep” option and tap on it.
- Choose a longer duration from the available options, such as 1 minute, 2 minutes, or even “Never” to keep the screen on indefinitely.
On iOS devices, the process is slightly different:
- Open the “Settings” app on your iPhone or iPad.
- Tap on “Display & Brightness.”
- Under the “Auto-Lock” section, select the desired time interval or choose “Never” to keep the screen on all the time.
By adjusting these settings, you can ensure that your phone’s screen stays on for a longer duration, giving you ample time to read, watch videos, or use any app without the screen continuously turning off.
Use a Screen Stay-awake App
If modifying the screen timeout settings doesn’t meet your needs, you can consider using a third-party app designed to keep your screen awake. These apps override the default screen timeout settings and prevent your phone from entering sleep mode, effectively keeping the screen on until you manually turn it off or close the app.
There are several screen stay-awake apps available for both Android and iOS devices. Some popular options include “Stay Alive! Keep screen awake,” “Wakey – Keep your screen on,” and “Keep Screen On.” These apps provide customizable settings, allowing you to set specific conditions or exceptions for when you want the screen to stay awake.
Using a screen stay-awake app can be beneficial if you frequently use your phone for activities that require a continuously active screen, such as following recipes while cooking, reading e-books, or using navigation apps during a long drive.
Note that these apps may consume a bit more battery power since they continuously keep the screen on. Therefore, it’s advisable to use them when your phone is plugged in or if you have enough battery life to spare.
Keep Your Device Plugged In
If you need to keep your phone’s screen on for an extended period, one simple solution is to keep your device plugged in. By connecting it to a power source, such as a wall outlet or a power bank, you can ensure that the screen remains active, even if the screen timeout settings are set to a shorter duration.
This method is particularly useful when you are using your phone for tasks that require prolonged screen time, such as watching movies, playing games, or conducting video calls. Keeping the device plugged in allows you to enjoy uninterrupted usage without worrying about the screen turning off.
Additionally, keeping your phone plugged in while using power-intensive apps or features can help conserve battery life. Some high-performance applications, like photo or video editing software, can drain your battery quickly. By keeping the device plugged in, you can continue using these apps without the constant concern of your battery dying.
Enable Developer Options for Screen Awake
If you’re comfortable navigating deeper into the settings of your Android device, you can enable Developer Options to gain more control over the screen awake feature. Developer Options allow you to tweak various settings that are typically hidden from the average user, including options related to screen timeout.
To enable Developer Options on an Android phone, follow these steps:
- Go to the “Settings” app on your phone.
- Scroll down and tap on “About phone” or “About device.”
- Locate the “Build number” or “Build version” option and tap on it seven times. You will receive a notification that Developer Options have been enabled.
- Return to the main settings menu, and you should now see a new option called “Developer Options.”
- Click on “Developer Options” and look for the “Stay awake” or “Stay awake while charging” option. Enable it to keep the screen awake when the phone is charging or connected to a power source.
Enabling Developer Options gives you more control over various advanced settings on your Android phone. However, it’s crucial to proceed with caution and make changes only if you understand the implications they may have on your device.
By adjusting your screen timeout settings, using a screen stay-awake app, keeping your device plugged in, or enabling Developer Options, you can ensure that your phone’s screen stays on for as long as you need it, providing a more seamless and uninterrupted experience.
Conclusion
In conclusion, knowing how to keep your phone screen on is an important skill to have. It allows you to have uninterrupted access to your device, whether you’re reading an article, following a recipe, or watching a video. By understanding the different methods available, such as adjusting screen timeout settings, using third-party apps, or utilizing developer options, you can customize your phone’s screen timeout to suit your needs.
Remember, keeping your phone screen on for extended periods may have an impact on battery life, so it’s essential to find the right balance between screen timeout and battery usage. Additionally, be mindful of your phone’s power consumption and make sure to keep it charged when necessary.
With these tips and tricks, you can ensure that your phone screen stays on when you need it the most, making your mobile experience more convenient and enjoyable. So go ahead, explore your device’s settings, and take control of your phone’s screen timeout to suit your preferences. Happy scrolling!
FAQs
Here are some frequently asked questions about keeping the phone screen on:
Q: How can I keep my phone screen from turning off?
A: To prevent your phone screen from turning off, you can adjust the display settings on your device. In the settings menu, look for the “Screen Timeout” or “Sleep” option and choose a longer duration or select the “Never” option to keep the screen on indefinitely.
Q: Will keeping my phone screen on drain the battery faster?
A: Yes, keeping your phone screen on for extended periods can drain the battery faster. The screen is one of the biggest power consumers on a mobile device. It is recommended to find a balance between screen-on time and battery life by adjusting the settings according to your needs.
Q: Is there an app that can keep my phone screen on?
A: Yes, there are several apps available on app stores that can keep your phone screen on for longer durations. These apps often provide additional features and customization options that allow you to adjust the screen timeout settings according to your preferences.
Q: Can I keep my phone screen on during a specific activity?
A: Yes, many devices offer a feature called “Keep Screen On” or “Stay Awake” that allows you to keep the screen on during specific activities. You can find this feature in the settings menu or within certain apps, such as media players or navigation apps.
Q: Why does my phone screen turn off automatically?
A: The automatic screen timeout feature is designed to conserve battery life and prevent unintentional touches. When the phone screen is not being actively used, it will automatically turn off after a predetermined period of inactivity. This duration can be customized in the settings menu.
