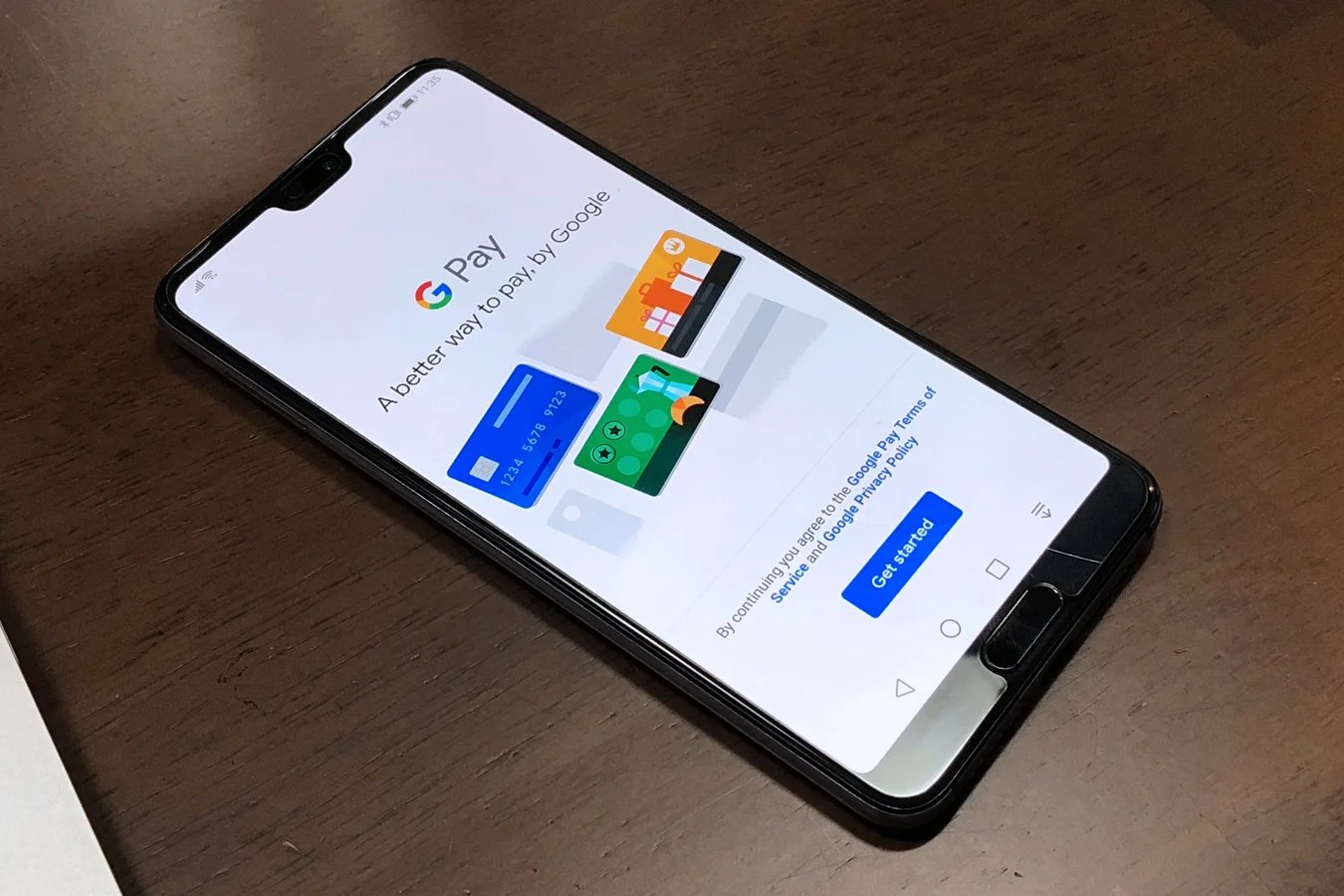
Are you tired of digging through your wallet or searching for loose change every time you need to make a payment? Look no further than Android Pay, the convenient and secure mobile payment system for Android users. With Android Pay, you can easily make purchases without the need for a physical credit or debit card. Whether you’re buying groceries at the supermarket, grabbing a cup of coffee at your favorite cafe, or shopping online, Android Pay provides a fast and hassle-free way to complete transactions. In this article, we will guide you through the process of using Android Pay, from setting it up on your device to making payments at various merchants. Say goodbye to carrying around multiple cards and start using Android Pay to streamline your payment experience.
Inside This Article
- Setting Up Android Pay
- Adding Payment Methods
- Making Purchases with Android Pay
- Managing Saved Cards
- Conclusion
- FAQs
Setting Up Android Pay
If you’re an Android user looking for a convenient and secure way to make purchases, Android Pay is the answer. This mobile payment platform allows you to store your credit and debit card information on your Android device, making it easy to make purchases both in stores and online. Setting up Android Pay is a straightforward process that can be completed in just a few simple steps.
The first thing you’ll need to do is ensure that your Android device is compatible with Android Pay. Most modern Android phones and tablets running Android 4.4 KitKat or later support the service. Additionally, you’ll need to make sure that your device has NFC (Near Field Communication) capability, as this technology is used to communicate with payment terminals. Once you’ve confirmed compatibility, you’re ready to move on to the next step.
The next step is to download and install the Android Pay app from the Google Play Store. Simply open the Play Store app on your Android device, search for “Android Pay,” and follow the prompts to download and install the app. Once the installation is complete, you can proceed with setting up your payment methods.
To add your payment methods to Android Pay, open the app and tap on the “+” button. You’ll have the option to add a credit or debit card, as well as other payment methods like loyalty cards. Enter the necessary details, including your card number, expiration date, and CVV code, and follow the prompts to verify your card. Android Pay supports a wide range of major payment networks, including Visa, Mastercard, American Express, and Discover.
After adding your payment methods, you’ll need to complete the setup of Android Pay by securing it with a lock screen option. This can be a PIN, pattern, or fingerprint, depending on the capabilities of your Android device. This adds an extra layer of security to your payment information and ensures that only authorized users can access and make payments from your device.
Finally, to fully utilize Android Pay, you’ll need to add your Android Pay-compatible cards to your preferred payment app, such as Google Pay. This allows you to easily make payments online and in apps using Android Pay. Simply open your preferred app, navigate to the payment settings, and add your cards. Once they are added, you’ll be able to select Android Pay as your default payment method when making purchases within the app.
With Android Pay now set up on your Android device, you can enjoy the convenience and security of making contactless payments with just a tap. Whether you’re buying groceries, shopping online, or grabbing a quick coffee, Android Pay simplifies the payment process and saves you time at the checkout.
Adding Payment Methods
Android Pay provides a seamless and convenient way to make purchases without the need for physical cards. To start using Android Pay, you will need to add your payment methods to the app. Here’s how:
- Open the Android Pay app: Locate the Android Pay icon on your device’s home screen or app drawer and tap to open it.
- Tap on the “+” sign: Look for the “Add a credit or debit card” option and tap on it to begin the process of adding your payment method.
- Choose your preferred method: Android Pay supports various payment methods, including credit and debit cards, as well as loyalty cards. Select the type of card you want to add.
- Scan your card: If you’re adding a credit or debit card, you’ll have the option to scan it using your device’s camera. Ensure that the card’s details are fully visible within the frame, and Android Pay will automatically capture the relevant information.
- Enter card details manually: In case scanning is not an option, you can manually enter the card details, including the card number, expiration date, and CVV code.
- Verify your card: Android Pay may require you to verify your card to ensure its authenticity. This might involve a text message or email verification, or even a call to your bank.
- Accept terms and conditions: Read and accept the terms and conditions presented by Android Pay to complete the addition of your payment method.
Once you’ve successfully added your payment methods, you can use Android Pay to make purchases at any supported retailer or online store. With just a few taps, you can enjoy the convenience and security of contactless payments using your Android device.
Making Purchases with Android Pay
Android Pay makes the process of making purchases quick, convenient, and secure. Whether you’re shopping online or at a physical store, Android Pay allows you to make payments with just a few taps on your smartphone. Here’s how you can use Android Pay to make purchases:
1. Look for the Android Pay logo: When you’re ready to make a purchase, keep an eye out for the Android Pay logo at the checkout. Many online retailers and brick-and-mortar stores now accept Android Pay as a payment option. This logo indicates that you can use Android Pay to complete your transaction.
2. Unlock your smartphone: Before you can make a purchase with Android Pay, you’ll need to unlock your smartphone. Whether you have a passcode, fingerprint scanner, or facial recognition, ensure that your device is unlocked and ready for use.
3. Hold your phone near the payment terminal: If you’re making an in-store purchase, simply hold your smartphone near the payment terminal. Android Pay uses Near Field Communication (NFC) technology to securely transmit your payment information to the terminal. Ensure that your NFC is enabled in your device settings.
4. Verify your purchase: Depending on the retailer or payment terminal, you may need to verify your purchase after holding your phone near the terminal. Some terminals may require a fingerprint scan or a PIN code to confirm the transaction. Follow the prompts on your smartphone to complete the verification process.
5. Get a receipt: Once your purchase is confirmed, you’ll receive a digital receipt on your smartphone. Some retailers may also provide a printed receipt. It’s always a good idea to check your transaction history within the Android Pay app to ensure that the payment went through successfully.
With Android Pay, you can easily make purchases without the hassle of carrying physical cards or counting out cash. It streamlines the checkout process, making it faster and more convenient for you. Plus, Android Pay adds an extra layer of security by using tokenization to protect your financial information – your actual card number is never shared with the merchant.
Note that Android Pay is gradually transitioning to Google Pay, so you may see the Google Pay logo instead of Android Pay in the future. However, the functionality remains the same – allowing you to make quick and secure payments with your Android device.
Managing Saved Cards
Once you’ve added your payment methods to Android Pay, you may need to manage and update your saved cards. Fortunately, Android Pay provides you with easy-to-use tools for this task.
Here are some steps you can follow to manage your saved cards in Android Pay:
- Open Android Pay: Launch the Android Pay app on your Android device. If you don’t have the app, you can download it from the Google Play Store.
- Go to Payment methods: Tap on the “Payment” icon at the bottom of the screen to access your payment methods.
- View saved cards: You will see a list of your saved cards. Scroll through the list to find the card you want to manage.
- Edit card details: Tap on the card you want to manage. You will have the option to edit the card details, such as the card number, expiration date, and security code.
- Remove a card: If you want to remove a card from Android Pay, simply tap on the “Remove” option. Confirm your selection when prompted.
- Add a new card: To add a new card, tap on the “Add payment method” button. Follow the prompts to enter the card information and save it to Android Pay.
Managing your saved cards in Android Pay allows you to keep your payment information up to date and easily remove any cards you no longer need. Whether you want to update your card details or remove a card that you no longer use, Android Pay makes it simple and convenient.
Remember to keep your saved cards secure by using strong passwords or biometric authentication options available through Android Pay. This extra layer of security ensures that your payment information remains protected.
Now that you have a better understanding of how to manage saved cards in Android Pay, you can take full advantage of this convenient and secure mobile payment method.
Android Pay is a convenient and secure way to make payments with your Android device. With its ease of use, wide acceptance, and robust security measures, Android Pay has become a popular choice among smartphone users. By simply adding your credit or debit card to the app, you can make quick and hassle-free payments with just a tap of your phone.
Whether you’re shopping in-store, online, or in-app, Android Pay provides a seamless payment experience. Plus, with its integration with loyalty programs and the ability to store gift cards, Android Pay offers added convenience and savings. Say goodbye to fumbling for your wallet and hello to a more streamlined and efficient way to pay.
So, if you’re ready to take advantage of the convenience and security that Android Pay has to offer, make sure to give it a try. It’s time to simplify your payment process and embrace the future of mobile payments with Android Pay. Trust us, you won’t be disappointed!
Conclusion
Android Pay is revolutionizing the way we make payments. It combines convenience, security, and versatility into one powerful app. From buying your morning coffee to shopping online, Android Pay can handle it all. By providing a seamless and secure payment experience, Android Pay has become a top choice for Android users globally.
With the ability to store your credit and debit cards, loyalty programs, and gift cards, Android Pay simplifies your wallet while giving you access to exclusive offers and promotions. Whether you’re in-store or in-app, Android Pay makes transactions quick and effortless. Say goodbye to carrying around bulky wallets and hello to the future of payments.
So, what are you waiting for? Grab your Android device and start enjoying the benefits of Android Pay. It’s time to experience the convenience, security, and simplicity of this revolutionary payment method. Give it a try, and you’ll wonder how you ever lived without it!
FAQs
1. What is Android Pay?
Android Pay is a mobile payment platform developed by Google that allows users to make secure and convenient payments using their Android smartphones. It is a digital wallet that securely stores your credit and debit card information, allowing you to make contactless payments at thousands of supported retailers.
2. How does Android Pay work?
Android Pay works by securely storing your card information on your Android smartphone. When you’re ready to make a payment, simply unlock your phone and hold it near a compatible payment terminal. Android Pay uses Near Field Communication (NFC) technology to transmit the payment information to the terminal, allowing you to complete the transaction without having to physically swipe or insert your card.
3. Which devices are compatible with Android Pay?
Android Pay is compatible with most Android devices running Android 5.0 (Lollipop) or higher. However, not all smartphones have the necessary NFC chip required for contactless payments. It’s always a good idea to check with your device’s manufacturer or consult the official Android Pay website to ensure compatibility.
4. How secure is Android Pay?
Android Pay is designed with security in mind. It uses several layers of encryption to protect your payment information, including tokenization, where a unique virtual account number is generated for each transaction, ensuring that your actual card details are not shared with the merchant. Additionally, Android Pay requires your device to be unlocked or authenticated with your fingerprint, PIN, or pattern before making a payment, adding an extra layer of security.
5. Are there any fees for using Android Pay?
Using Android Pay is generally free, and there are no additional fees imposed by Google. However, keep in mind that your financial institution may have its own fees and charges associated with your cards or accounts. It’s best to check with your bank or card issuer to understand any potential fees before using Android Pay.
