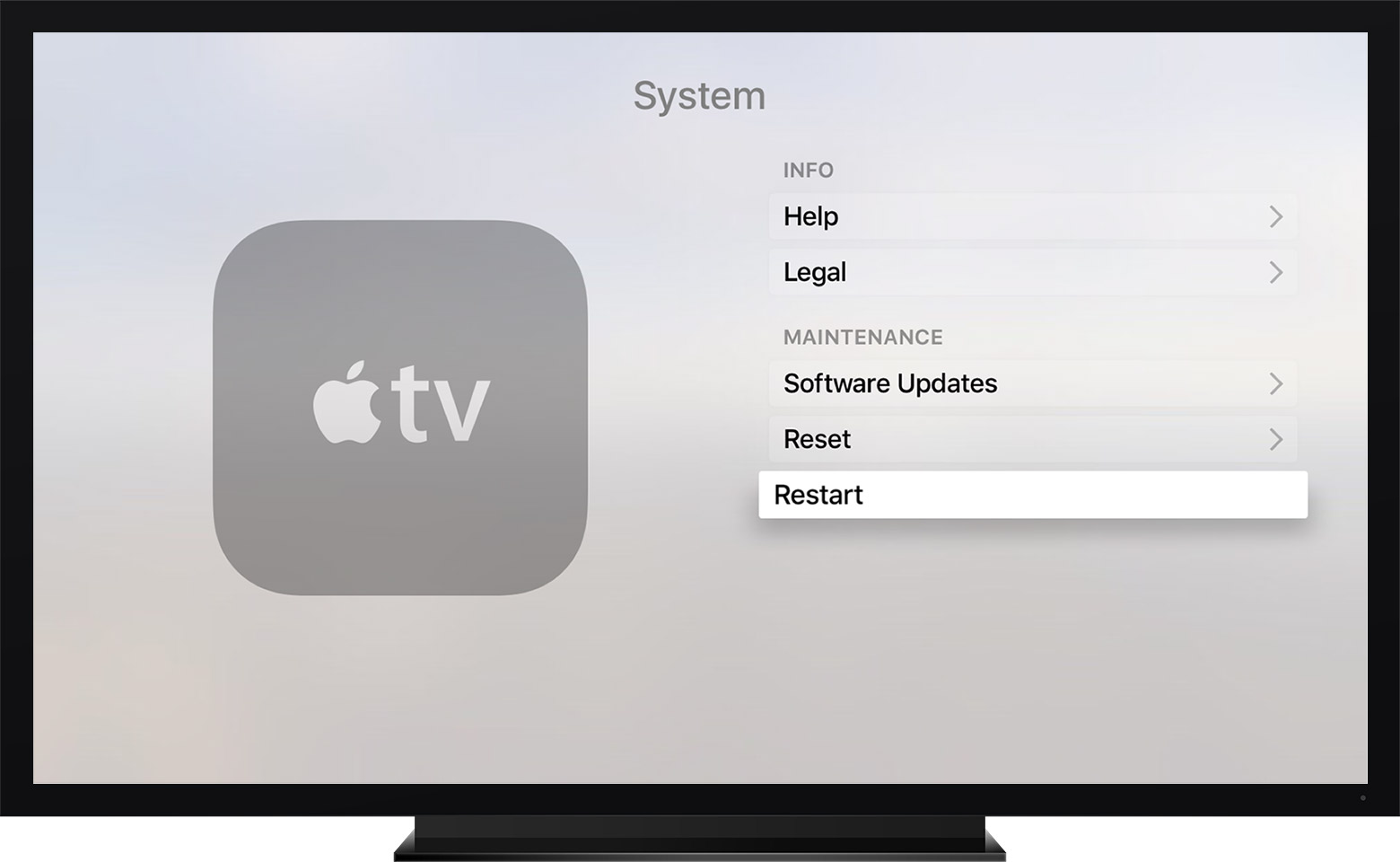
Are you experiencing issues with your Apple TV? Don’t worry, we’ve got you covered! In this comprehensive guide, we will walk you through some troubleshooting steps to help you reboot, restart, and even reset your Apple TV. Apple TV is a fantastic device that allows you to stream your favorite shows, movies, and music straight to your TV. However, like any electronic device, it can sometimes encounter issues that require a reset or restart to resolve. Whether you’re facing a frozen screen, unresponsive interface, or any other problem, we’ll provide you with the step-by-step instructions you need to get your Apple TV up and running again. So, let’s dive in and fix those Apple TV woes!
Inside This Article
- How to Reboot Your Apple TV
- # How to Restart Your Apple TV
- # How to Reset Your Apple TV
- Conclusion
- FAQs
How to Reboot Your Apple TV
Is your Apple TV acting up? Are you experiencing sluggish performance or encountering unusual glitches? One simple solution to these common issues is to reboot your Apple TV. Rebooting can help clear temporary system files and refresh the device, allowing it to run smoothly again.
Follow these steps to reboot your Apple TV:
- Press and hold down the Menu and Home buttons on your Apple TV remote simultaneously.
- Keep holding both buttons until the light on the front of your Apple TV starts to flash rapidly.
- Once the light is flashing rapidly, release both buttons.
- Your Apple TV will now restart, and you should see the Apple logo appear on your screen.
Wait patiently as your Apple TV completes the reboot process. Once it’s done, you can resume using your device as usual.
Rebooting your Apple TV is a quick and easy troubleshooting step that can often resolve minor issues. If you’re still experiencing problems after rebooting, you may want to consider trying a full restart or even resetting your device.
# How to Restart Your Apple TV
Restarting your Apple TV can help resolve various issues, such as freezing, software glitches, or unresponsive apps. Here’s how you can restart your Apple TV:
1. Using the Remote:
To restart your Apple TV using the remote, follow these steps:
– Press and hold the “Menu” button on your Apple TV remote.
– Keep holding the button until the Apple TV’s status light starts blinking rapidly.
– Release the “Menu” button, and your Apple TV will restart.
2. Using the Settings Menu:
If you prefer to restart your Apple TV through the settings menu, here’s what you need to do:
– Open the “Settings” app on your Apple TV.
– Scroll down and select “System.”
– Choose “Restart” and confirm your selection.
– Your Apple TV will now restart.
3. Using the Power Cable:
If your Apple TV is unresponsive and you can’t use the remote or access the settings menu, you can try restarting it using the power cable. Here’s how:
– Unplug the power cable from the back of your Apple TV.
– Wait for about 10 seconds.
– Plug the power cable back in.
– Your Apple TV will start up automatically.
Note: Restarting your Apple TV will not delete any of your data or settings. It simply refreshes the device, similar to restarting a computer.
By restarting your Apple TV, you give it a fresh start, allowing it to clear any temporary glitches or software issues that may be causing problems. If you’re experiencing any issues with your Apple TV, a restart should be your first troubleshooting step.
# How to Reset Your Apple TV
Resetting your Apple TV can be a useful troubleshooting step if you are experiencing persistent issues with your device. It will restore your Apple TV to its factory settings, erasing all content and settings. Here is a step-by-step guide on how to reset your Apple TV:
Step 1: Accessing the Settings
To begin the reset process, you will first need to access the Settings on your Apple TV. To do this, navigate to the home screen and select the “Settings” app. It is represented by a gear icon.
Step 2: Selecting “System”
Once you are in the Settings menu, scroll down and select “System.” This will open a new menu with various options for managing your Apple TV.
Step 3: Choosing “Reset”
In the System menu, select “Reset” to proceed with the reset process. This option is indicated by an icon of two circular arrows.
Step 4: Confirming the Reset
After selecting “Reset,” you will be presented with different reset options. Choose the option that suits your needs:
- Reset All Settings: This option will reset all settings on your Apple TV while keeping your apps and content intact.
- Erase All Content and Settings: This option will completely erase all content and settings on your Apple TV, returning it to its factory settings.
Be aware that choosing “Erase All Content and Settings” will remove all apps, accounts, and personal information from your Apple TV. Make sure to backup any important data before proceeding.
Step 5: Confirming the Reset
Once you have selected the desired reset option, you will be prompted to confirm your choice. Read the message carefully and select “Reset” to initiate the reset process.
Step 6: Waiting for the Reset
After confirming the reset, your Apple TV will begin the reset process. This may take a few minutes, so be patient and avoid interrupting the process.
Step 7: Setting up Your Apple TV
Once the reset is complete, your Apple TV will reboot and return to its initial setup screen. Follow the on-screen instructions to set up your Apple TV again, including signing in with your Apple ID and configuring your preferences.
Resetting your Apple TV can be a helpful troubleshooting step if you are experiencing software issues or want to start fresh with your device. Just remember to backup any important data before proceeding with the reset process.
Conclusion
In conclusion, knowing how to reboot, restart, and reset your Apple TV is essential for troubleshooting any issues you may encounter. Whether you’re experiencing a frozen screen, unresponsive apps, or a malfunctioning remote, these simple steps can help resolve the problem and get your Apple TV back in working order. Remember to try a soft reboot first by unplugging the power cord, waiting a few seconds, and then plugging it back in. If that doesn’t work, a hard reboot using the remote control can often do the trick. And as a last resort, performing a factory reset will return your Apple TV to its original settings. By following these troubleshooting steps, you’ll be able to overcome common issues and enjoy uninterrupted streaming and entertainment on your Apple TV.
FAQs
Q: How can I reboot my Apple TV?
A: To reboot your Apple TV, you can simply go to the Settings app and navigate to the System section. From there, choose the Restart option and confirm your choice. Alternatively, you can unplug the power cord from your Apple TV, wait a few seconds, and then plug it back in to perform a hard reboot.
Q: What should I do if my Apple TV is unresponsive?
A: If your Apple TV is unresponsive, you can try rebooting it by following the steps mentioned earlier. If that doesn’t work, you can check if your remote control is working properly and has fresh batteries. Additionally, make sure that your Apple TV is connected to a stable internet connection. If the issue persists, you may need to contact Apple Support for further assistance.
Q: How do I restart an app on my Apple TV?
A: To restart an app on your Apple TV, double-click on the TV button on your remote control to open the app switcher. Then, swipe left or right to navigate to the app that you want to restart. Once you’ve selected the app, swipe up on the touch surface of your remote to force quit the app. Finally, navigate back to the home screen and relaunch the app.
Q: How can I perform a factory reset on my Apple TV?
A: Performing a factory reset on your Apple TV will erase all data and settings, so proceed with caution. To do so, go to the Settings app, select the System section, and choose the Reset option. Within the Reset menu, you’ll find the option to Restore or Reset your Apple TV. Selecting this option will prompt you to confirm the reset, after which your Apple TV will be restored to its original factory settings.
Q: Will I lose my app purchases and settings after resetting my Apple TV?
A: Yes, performing a factory reset on your Apple TV will erase all data and settings, including your app purchases. However, you can easily restore your apps and settings by signing in with your Apple ID and redownloading them from the App Store after the reset is complete.
