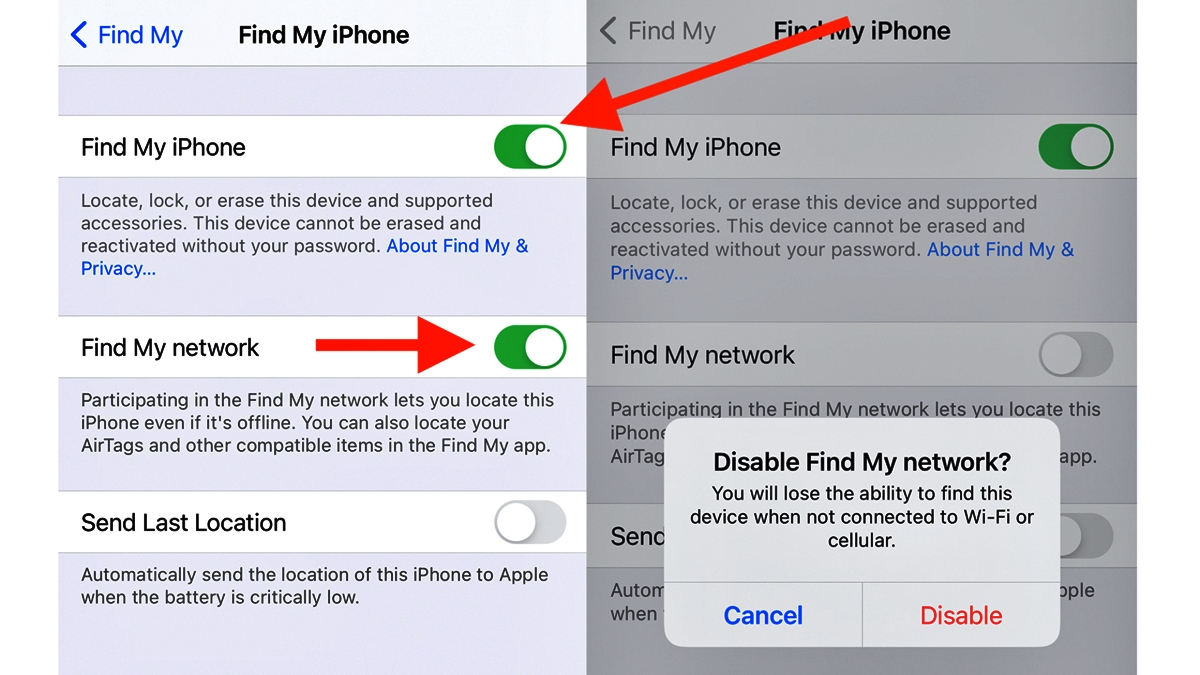
Have you ever misplaced your iPhone and wished you could locate it with ease? Look no further than the “Find My iPhone” feature built into iOS. This powerful tool allows you to track, lock, and even erase your device remotely in case it gets lost or stolen. However, there may be certain scenarios where you need to turn off Find My iPhone, such as when upgrading your device or restoring it to factory settings. In this article, we will walk you through three easy methods to turn off Find My iPhone, giving you the flexibility and control over your device. Whether you’re a seasoned iOS user or new to the iPhone world, this guide will help you navigate the process effortlessly. So, let’s dive in and learn how to disable Find My iPhone in just a few simple steps!
Inside This Article
How to Turn Off Find My iPhone with 3 Easy Methods
Find My iPhone is a useful feature on iOS devices that allows you to track and locate your iPhone if it gets lost or stolen. However, there may be instances where you need to turn off Find My iPhone, such as when you are selling your device or getting it repaired. In this article, we will explore three easy methods to disable Find My iPhone.
Method 1: Turning Off Find My iPhone from the Settings App
If you have access to your iPhone and want to turn off Find My iPhone, you can do so from the device’s Settings app. Simply follow these steps:
- Open the Settings app on your iPhone.
- Tap on your name at the top of the screen to access your Apple ID settings.
- Scroll down and select “Find My”.
- Tap on “Find My iPhone”.
- Toggle the switch next to “Find My iPhone” to the off position.
- Enter your Apple ID password to confirm the action.
Method 2: Using iCloud.com to Disable Find My iPhone
If you don’t have physical access to your iPhone or it’s lost, you can still disable Find My iPhone using iCloud.com. Here’s how:
- Open a web browser and go to icloud.com.
- Sign in with your Apple ID and password.
- Click on the “Find iPhone” icon.
- In the top center of the screen, click on “All Devices” and select the iPhone you want to disable Find My iPhone for.
- Click on “Erase iPhone” to remove all your data and turn off Find My iPhone.
- Once the erasing process is complete, your iPhone will no longer be associated with your Apple ID and Find My iPhone will be turned off.
Method 3: Turning Off Find My iPhone using the Find My app
If you have an iPhone running iOS 13 or later, you can use the Find My app to disable Find My iPhone. Here’s what you need to do:
- Open the Find My app on another iPhone or iPad.
- Tap on the “Devices” tab at the bottom.
- Select the iPhone you want to turn off Find My iPhone for.
- Tap on “Remove This Device” at the bottom.
- Confirm the action by tapping on “Remove” again.
- Enter your Apple ID password to complete the process.
By following any of these three methods, you can easily turn off Find My iPhone on your device. Remember to only disable Find My iPhone if you have a valid reason to do so, as it is an important security feature that can help protect your device and data.
So, whether you want to sell your iPhone, have it repaired, or any other reason, you can now disable Find My iPhone using these easy methods. Just follow the steps outlined above, and you’ll have it turned off in no time. Remember to keep your Apple ID credentials secure and consider enabling Find My iPhone again once the situation requires it.
Conclusion
In conclusion, knowing how to turn off Find My iPhone is essential for anyone who wants to sell or give away their device or no longer needs the feature. In this article, we have covered three easy methods to disable Find My iPhone on your iOS device. Whether you prefer using iCloud settings, the Find My app, or the Settings app, these methods provide a straightforward way to turn off this feature.
It is worth noting that disabling Find My iPhone should be done with caution and only when necessary. This feature offers crucial security benefits, such as locating lost devices or remotely wiping personal data in case of theft. Before turning it off, ensure that you have a backup plan in place and have considered the potential consequences.
By following the steps outlined in this article, you can confidently disable Find My iPhone and proceed with your device maintenance, sale, or upgrade without any hindrance. Remember to keep your Apple ID and device passcode secure at all times to protect your personal information.
FAQs
1. Is it necessary to turn off Find My iPhone before selling my device?
Yes, it is highly recommended to turn off Find My iPhone before selling your device. This will ensure that the new owner can activate and use the device without any issues.
2. Can I turn off Find My iPhone remotely?
Yes, you can turn off Find My iPhone remotely. The “Find My” feature allows you to remotely disable Find My iPhone using another iOS device or through the iCloud website.
3. Will turning off Find My iPhone delete my personal data?
No, turning off Find My iPhone will not delete any of your personal data. It is a security feature that only disables the tracking and activation lock on the device. Your data will remain intact.
4. How can I remove a device from Find My iPhone if I no longer have it?
If you no longer have the device in your possession, you can remove it from Find My iPhone through the iCloud website. Simply log in to your iCloud account, navigate to the Find My iPhone section, and select the device you want to remove. Then, click on the “Remove from Account” option.
5. What should I do if I forget to turn off Find My iPhone before restoring my device?
If you forget to turn off Find My iPhone before restoring your device, you may encounter issues during the setup process. In such cases, you can try to bypass the activation lock by providing the Apple ID and password that were used to enable Find My iPhone. If you are unable to do so, you may need to contact Apple Support for further assistance.
