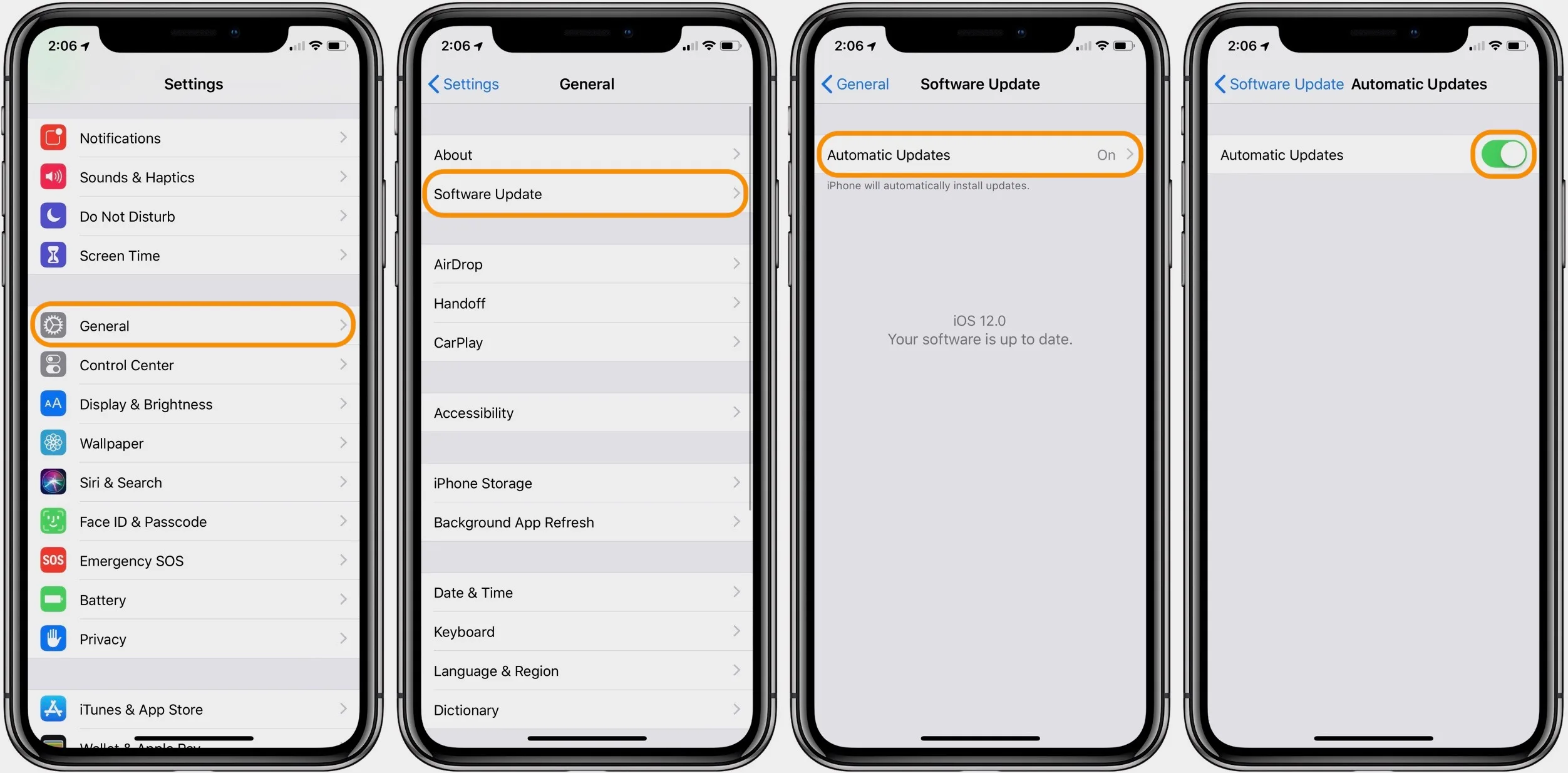
Are you a proud owner of an iPhone and looking to turn on iOS? Well, you’ve come to the right place! iOS, the operating system developed by Apple, is the heart and soul of iPhones, offering a seamless and intuitive user experience.
Whether you’re new to iOS or simply need a refresher on how to turn it on, this article will guide you through the process step by step. From the moment you press that power button to the captivating moment when iOS boots up and greets you with its familiar interface, we’ll cover everything you need to know.
So, grab your iPhone, make sure it’s fully charged, and let’s dive in to discover how you can easily turn on iOS and embark on a journey of endless possibilities!
Inside This Article
- Overview of iOS on iPhone
- Turning on your iPhone
- Initial Setup Process
- Overview of iOS on iPhone
- Turning on your iPhone
- Initial setup process
- Troubleshooting common issues
- Conclusion
- FAQs
Overview of iOS on iPhone
iOS is the operating system developed by Apple Inc. specifically designed for iPhones. It provides a seamless and intuitive user experience, making it one of the most popular mobile operating systems globally. With regular updates and a wide range of features, iOS offers users a powerful and secure platform for their iPhone.
One of the key advantages of iOS is its user-friendly interface. The home screen is organized with a grid of icons, allowing easy access to apps. Swiping down from the top of the screen brings up the Control Center, where users can quickly toggle settings such as Wi-Fi, Bluetooth, and screen brightness. Additionally, the easily navigable settings menu makes it simple to customize various aspects of the device to suit individual preferences.
iOS is renowned for its integration with other Apple devices and services. With iCloud, users can seamlessly sync their data, including photos, contacts, and documents, across multiple devices. This enables a seamless transition between an iPhone, iPad, and Mac, ensuring that important information is always accessible.
The App Store is a prominent feature of iOS, offering a vast selection of applications ranging from productivity tools to entertainment options. Users can easily search for and download apps, with many options specifically optimized for the unique features and capabilities of the iPhone.
Security is a top priority for Apple, and iOS reflects this with its robust built-in security features. The operating system utilizes various layers of protection to safeguard user data, including encryption and secure boot processes. Additionally, iOS regularly releases updates to address security vulnerabilities, ensuring that users have a safe and secure experience on their iPhones.
In terms of performance, iOS is designed to be efficient and optimized for Apple’s hardware. This results in smooth and responsive performance, even on older iPhone models. Whether it’s multitasking between apps, gaming, or streaming media, iOS delivers a seamless and immersive user experience.
Overall, iOS offers a powerful and user-friendly operating system for iPhones. With its intuitive interface, seamless integration with other Apple devices, robust security features, and optimized performance, iOS provides a solid foundation for iPhone users to explore and enjoy the capabilities of their device.
Turning on your iPhone
When you first get your brand new iPhone, you may be eager to power it on and start exploring all its amazing features. Turning on your iPhone is a straightforward process that only takes a few simple steps. Follow the instructions below to get started:
- Locate the power button: On most iPhone models, the power button is located on the right side of the device. It is a small, rectangular button that you can press to turn the phone on or off.
- Press and hold the power button: To turn on your iPhone, press and hold the power button until you see the Apple logo appear on the screen. Depending on your device, this may take a few seconds.
- Release the power button: Once the Apple logo appears, release the power button. Your iPhone will continue to boot up, and you will be greeted with the “Hello” screen.
- Swipe to set up: On the “Hello” screen, swipe from left to right to begin the initial setup process. Follow the on-screen prompts to connect to a Wi-Fi network, sign in with your Apple ID, and customize your device settings.
That’s it! Your iPhone is now turned on and ready to use. Make sure to charge it fully before diving into all the incredible features and apps that iOS has to offer.
It’s worth mentioning that some older iPhone models may have a different procedure for turning on the device. For example, the iPhone SE (1st generation) and iPhone 5s have the power button located on the top of the device. However, the process is still similar – press and hold the power button until the Apple logo appears.
If you ever encounter any issues while trying to turn on your iPhone, there are a few troubleshooting steps you can try:
- Ensure your iPhone is charged: If your iPhone doesn’t turn on, it could be due to a dead battery. Connect it to a charger and let it charge for a few minutes before attempting to turn it on again.
- Reset your iPhone: If it still doesn’t turn on, you can try performing a hard reset by pressing and holding both the power button and the volume down button (or the home button for older models) simultaneously until the Apple logo appears.
- Contact Apple Support: If none of the above steps work, it’s best to reach out to Apple Support for further assistance. They can provide troubleshooting guidance or advise on any potential hardware issues.
Turning on your iPhone is the first step in your journey of experiencing the incredible features and capabilities of iOS. Now that your iPhone is powered on, you can start exploring the App Store, capturing stunning photos with the camera, staying organized with productivity apps, and so much more. Enjoy your new iOS device!
Initial Setup Process
Once you have successfully turned on your iPhone, you will be guided through the initial setup process. This process is designed to help you get your device ready for use and personalize it to your preferences. Here are the steps you can expect:
- Language and Region Selection: You will be prompted to choose your preferred language and region. This will determine the language for your device’s user interface and regional settings such as date and time format.
- Connect to Wi-Fi or Cellular Network: Next, you will be given the option to connect to a Wi-Fi network or use your cellular data plan. Connecting to a Wi-Fi network is recommended as it allows for faster internet access and can help save on data usage.
- Sign in with Apple ID: If you already have an Apple ID, you can sign in to link your iPhone to your existing account. This will enable you to access various Apple services such as iCloud, the App Store, and Apple Music. If you don’t have an Apple ID, you can create one during this step.
- Set up Touch ID or Face ID: Depending on your iPhone model, you may be prompted to set up Touch ID or Face ID for added security and convenience. Touch ID uses your fingerprint as a biometric identifier, while Face ID uses facial recognition technology. You can choose to enable these features or skip this step and set them up later.
- Enable Siri: Siri is Apple’s virtual assistant and can help you perform various tasks using voice commands. During the setup process, you will be given the option to enable Siri. You can always enable or disable Siri in the settings at a later time.
- Restore from Backup or Set Up as New iPhone: If you have previously backed up your data from another iOS device, you will have the option to restore that backup onto your new iPhone. This will ensure that all your apps, settings, and data are transferred seamlessly. Alternatively, you can choose to set up your iPhone as new and start fresh.
- Agree to Terms and Conditions: Before proceeding, you will be presented with Apple’s terms and conditions. Take the time to read through them and agree to proceed.
- Customize Display and Privacy Settings: Finally, you will have the opportunity to customize your display settings, such as text size and display zoom, as well as privacy settings for various apps and services.
Once you have completed these steps, your iPhone will be fully set up and ready to use. You can start exploring the App Store, downloading your favorite apps, and customizing your device’s settings to suit your needs.
Overview of iOS on iPhone
iOS is the operating system that powers iPhones, providing a seamless and user-friendly experience. With its intuitive interface and a wide range of features, iOS allows users to do everything from making calls to browsing the internet, downloading apps, and capturing stunning photos.
Designed by Apple, iOS offers a cohesive ecosystem that ensures optimal performance and security for iPhone users. It is constantly updated with new features and bug fixes, making it a reliable and efficient operating system.
Whether you’re a long-time iOS user or new to the iPhone, understanding how to turn on iOS on your device is essential for getting started.
Turning on your iPhone
Turning on your iPhone is a simple process that can be done in just a few steps:
- Locate the power button: The power button is typically located on the side or top of your iPhone. It may also be integrated into the side button on newer models.
- Press and hold the power button: Press and hold the power button until the Apple logo appears on the screen. This indicates that your iPhone is booting up.
- Enter your passcode or use Touch ID/Face ID: Once the iPhone has powered on, you may be prompted to enter your passcode, or if your device supports it, you can use Touch ID or Face ID for authentication.
Once you have successfully turned on your iPhone, you will be greeted with the home screen, where you can start customizing and exploring the iOS environment.
Initial setup process
After turning on your iPhone, you will need to go through the initial setup process to personalize your device and configure essential settings:
- Select your language and region: Choose your preferred language and region to ensure that your iPhone displays the appropriate settings and localization options.
- Connect to Wi-Fi or cellular network: To access the internet and enable various online services, you’ll need to connect your iPhone to a Wi-Fi network or use your cellular data.
- Sign in with your Apple ID: If you already have an Apple ID, sign in to access iCloud, the App Store, and other Apple services. If you don’t have one, you can create a new Apple ID during the setup process.
- Set up Face ID or Touch ID: Depending on your iPhone model, you can set up Face ID or Touch ID for secure and convenient authentication.
- Restore or transfer data: If you’re upgrading from an old iPhone, you can choose to restore your data from a previous backup or transfer data wirelessly from your old device.
- Customize your settings: Take the time to personalize your iPhone settings, including screen brightness, display options, sound preferences, notifications, and more.
By following these steps, you will set up your iPhone to meet your specific needs and preferences.
Troubleshooting common issues
While iOS on iPhone is generally reliable, you may encounter certain issues or glitches. Here are some common troubleshooting tips:
- Restart your iPhone: A simple restart can resolve many minor issues. Press and hold the power button, then slide to power off. Wait a few seconds and then press and hold the power button again to turn it back on.
- Update your iOS: Keep your iPhone up to date with the latest iOS version. Go to Settings > General > Software Update to check for updates and install them if available.
- Reset settings: If you’re experiencing persistent issues, you can try resetting your iPhone’s settings. Go to Settings > General > Reset > Reset All Settings. Note that this will not delete your data, but it will reset your preferences and settings to default.
- Contact Apple Support: If the issue persists or you need further assistance, reach out to Apple Support for professional guidance and solutions.
Remember to keep your iPhone updated, regularly back up your data, and explore the vast array of features and settings available in iOS to fully enjoy your iPhone experience.
Conclusion
Turning on iOS on your iPhone is a simple process that can be done with just a few taps. Whether you’re setting up a new iPhone or restarting your device, the steps to turn on iOS are straightforward and user-friendly. By following the instructions outlined in this article, you’ll be able to power on your iPhone and start enjoying all the features and functionalities that iOS has to offer.
iOS not only provides a seamless and intuitive user experience but also offers a wide range of features and capabilities that make using an iPhone a joy. From the extensive app ecosystem to the powerful camera capabilities and advanced security features, iOS has become the go-to operating system for millions of iPhone users worldwide.
So, the next time you need to turn on iOS on your iPhone, simply follow the steps mentioned earlier, and you’ll be up and running in no time. Get ready to explore all the exciting possibilities that iOS brings to your fingertips!
FAQs
1. How do I turn on iOS on iPhone?
To turn on iOS on your iPhone, simply press and hold the power button located on the side or top of your device, depending on the iPhone model you have. After holding the button for a few seconds, you will see the Apple logo appear on the screen, indicating that your iPhone is booting up. Release the power button once the logo appears, and your iOS device will turn on.
2. Can I customize the iOS interface on my iPhone?
Yes, you can customize the iOS interface on your iPhone to some extent. iOS offers a range of personalization options, such as changing the wallpaper, rearranging app icons, creating folders, and selecting a preferred app layout. Additionally, you can also customize system settings, notification preferences, and accessibility options to enhance your user experience.
3. How do I update my iPhone to the latest iOS version?
To update your iPhone to the latest iOS version, go to the “Settings” app on your device. Scroll down and tap on “General,” then select “Software Update.” If an update is available, you will see a prompt to download and install it. Make sure your iPhone is connected to a stable Wi-Fi network and has sufficient battery power before initiating the update process. Follow the on-screen instructions to complete the update.
4. How do I access the Control Center on iOS?
To access the Control Center on iOS, swipe down from the top-right corner of the screen on iPhone X and newer models. On older iPhone models, swipe up from the bottom of the screen. The Control Center provides convenient shortcuts to frequently used settings and features, such as adjusting brightness, toggling Wi-Fi and Bluetooth, enabling airplane mode, and controlling media playback.
5. Is it possible to transfer data from an Android device to iOS?
Yes, it is possible to transfer data from an Android device to iOS using various methods. You can use the “Move to iOS” app, available on the Google Play Store, to transfer contacts, messages, photos, videos, and more from your Android device to a new iOS device during the initial setup process. Additionally, you can also transfer data manually by syncing your Android data with cloud services like Google Drive or using third-party apps like “Copy My Data” or “SHAREit.”
