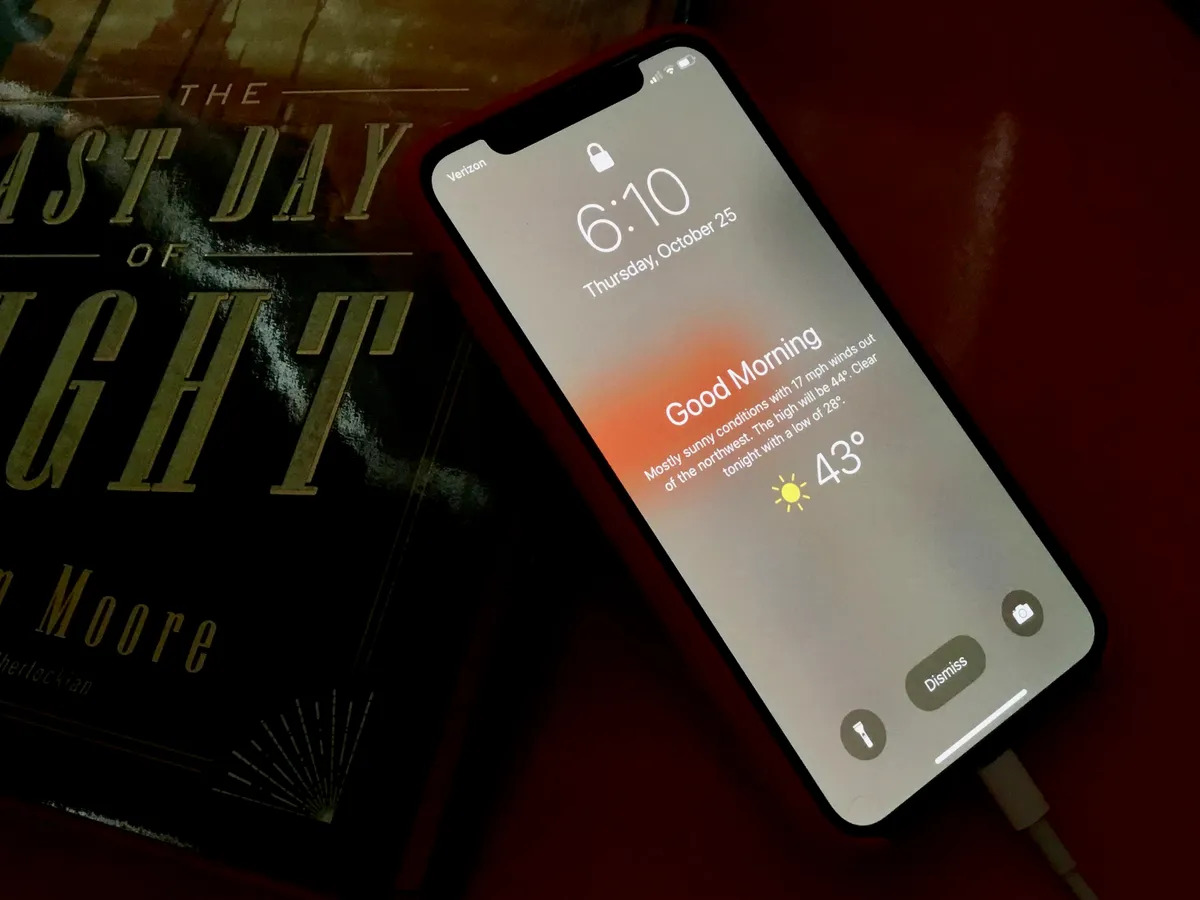
Are you tired of waking up to a gloomy weather surprise every morning? With the ever-changing weather patterns, it can be frustrating to step out of the house unprepared. But what if there was a way to start your day with a weather forecast right on your iPhone lock screen? Sounds convenient, right? Well, you’re in luck because we have got your back!
In this article, we will walk you through the step-by-step process of adding a wake-up weather forecast to your iPhone lock screen. Imagine waking up to a clear sky, knowing that you can leave your house without an umbrella or heavy jacket. With this feature, you will be able to plan your day better and make weather-conscious decisions right from the moment you wake up.
So, let’s dive in and learn how to bring a touch of weather magic to your iPhone lock screen!
Inside This Article
- Overview
- System Requirements
- Step 1: Install a Weather App
- Step 2: Customize Lock Screen Widgets
- Step 3: Add Weather Widget
- Step 4: Set Location and Preferences
- Step 5: Check Wake-Up Weather Forecast
- Tips and Troubleshooting
- Conclusion
- FAQs
Overview
Do you often find yourself checking the weather forecast as soon as you wake up in the morning? With an iPhone, you can simplify this routine by adding a wake-up weather forecast to your lock screen. This means you can easily view the weather conditions without even unlocking your device. In this article, we will guide you through the process of setting up a weather widget on your iPhone lock screen, so you can start your day well-prepared for the weather ahead.
To accomplish this, we will be utilizing a weather app and customizing lock screen widgets offered by iOS 14 and later versions. These widgets allow you to personalize your lock screen with useful information, such as calendar events, news updates, and of course, the weather forecast. By the end of this guide, you’ll have the knowledge and tools to effortlessly view the weather as soon as you wake up each day.
Before we dive into the step-by-step process, make sure your iPhone meets the following system requirements:
- iOS 14 or later versions
- A compatible weather app
If you have the necessary requirements, let’s get started with adding a wake-up weather forecast to your iPhone lock screen.
System Requirements
In order to add a wake-up weather forecast to your iPhone lock screen, you will need to make sure you meet the following system requirements:
- Your iPhone must be running on iOS 14 or later. This feature is not available on older versions of iOS, so it’s important to check and update your device’s operating system if needed.
- You will need to have an active internet connection on your iPhone. The wake-up weather forecast relies on real-time weather data, so a stable internet connection is required to fetch the latest weather information.
- Ensure that your iPhone has enough storage space. While adding a weather widget to your lock screen does not take up a significant amount of storage, it’s always a good practice to have sufficient storage available on your device for a smooth user experience.
By meeting these system requirements, you’ll be ready to proceed with the steps to add a wake-up weather forecast to your iPhone lock screen. Make sure to check the compatibility of your device and update it if necessary to have access to this useful feature.
Step 1: Install a Weather App
One of the first steps to adding a wake-up weather forecast to your iPhone lock screen is to install a reliable weather app. There are numerous weather apps available on the App Store, each with its own set of features and design. It’s important to choose an app that offers accurate and up-to-date weather information, as well as the ability to customize lock screen widgets.
When selecting a weather app, consider factors such as user reviews, ratings, and the app’s compatibility with your iOS version. Popular weather apps that are known for their accuracy and user-friendly interface include AccuWeather, The Weather Channel, and Dark Sky. These apps provide detailed forecasts, real-time weather updates, and the option to customize your lock screen widgets.
Once you’ve decided on the weather app you want to use, head to the App Store on your iPhone and search for the app by name. Tap on the app to view its details and reviews. If you’re satisfied, click the “Get” or “Download” button to install the app on your device.
After the installation is complete, you’ll find the weather app’s icon on your home screen. Tap on it to open the app and follow the setup instructions if prompted. Some weather apps may require you to grant location permissions or create an account to personalize your experience.
By installing a weather app, you’ll gain access to detailed weather information and be one step closer to adding a wake-up weather forecast to your iPhone lock screen. So take the time to explore different weather apps and choose the one that best suits your needs and preferences.
Step 2: Customize Lock Screen Widgets
Once you have installed a weather app on your iPhone, the next step is to customize the lock screen widgets. This will allow you to view the weather forecast right on your lock screen, making it convenient to check the weather at a glance without having to unlock your phone.
To customize the lock screen widgets, follow these simple steps:
1. Unlock your iPhone and go to the home screen.
2. Swipe right from the left edge of the screen to access the Today View.
3. Scroll to the bottom of the Today View to find the Edit button and tap on it.
4. You will now see a list of available widgets that you can add to your Today View. Look for the weather app you installed and tap on the green plus icon next to it.
5. Once you have added the weather widget, you can rearrange its position by tapping and holding the three horizontal lines next to it and dragging it up or down.
6. To remove a widget, tap on the red minus icon next to it and then tap on the Remove button.
7. After customizing the widgets, tap on the Done button to save your changes.
Now, when you swipe right from the left edge of your lock screen, you will see the weather widget displaying the current weather conditions and forecast for your location.
Customizing lock screen widgets allows you to have quick access to important information like the weather without the need to unlock your phone. It’s a convenient feature that helps you stay informed throughout the day.
Step 3: Add Weather Widget
Adding a weather widget to your iPhone lock screen is a great way to stay informed about the weather at a glance. Once you have installed a weather app and customized your lock screen widgets, it’s time to add the weather widget. Here’s how:
1. Unlock your iPhone and go to the home screen.
2. Swipe right to access the Today View, which displays your widgets.
3. Scroll down to the bottom of the Today View and tap on the “Edit” button.
4. You will see a list of available widgets. Look for the Weather widget and tap on the green “+” button next to it.
5. The Weather widget will now appear in the “More Widgets” section at the top of the list. You can use the handles on the right side to drag it up or down to the desired position.
6. Once you have placed the Weather widget in the desired position, tap on the “Done” button in the top-right corner of the screen.
7. Now, when you swipe right to access the Today View on your lock screen, you will see the weather widget displaying the current weather conditions, along with the temperature and a brief description.
8. You can tap on the weather widget to open the weather app for more detailed information.
Adding a weather widget to your iPhone lock screen is a simple and convenient way to keep track of the weather without having to unlock your device. It provides you with essential information at a glance, ensuring that you are prepared for whatever Mother Nature has in store for the day.
Step 4: Set Location and Preferences
After installing a weather app and customizing your lock screen widgets, the next step is to set your location and preferences in order to receive accurate and personalized wake-up weather forecasts on your iPhone lock screen.
Here’s how you can do it:
- Open the Weather App: Launch the weather app you installed in the previous step.
- Access the Settings: Look for the settings option, usually denoted by a gear or cog icon, and tap on it to access the app’s settings.
- Select Location: In the settings menu, locate the “Location” or “Location Services” option. Tap on it to set the location for which you want to receive wake-up weather forecasts. You can either manually enter the location or allow the app to use your device’s GPS to detect your current location automatically.
- Choose Units of Measurement: Depending on your preference, you can select the units of measurement for temperature, wind speed, and other weather parameters. Most apps provide options like Celsius or Fahrenheit for temperature and kilometers per hour or miles per hour for wind speed. Select the units that you are familiar with and comfortable using.
- Enable Notifications: To ensure that you receive wake-up weather forecasts on your lock screen, make sure that push notifications are enabled for the weather app. This setting may be found in the app’s settings menu under the “Notifications” or “Alerts” section. Toggle the switch to enable notifications.
- Set Morning Alarm: Lastly, if you want to receive wake-up weather forecasts, make sure you have set an alarm for the morning. The weather app will use this alarm to determine when to display the wake-up weather forecast on your lock screen.
By following these steps, you will be able to set your preferred location and customize the units of measurement for your wake-up weather forecast on your iPhone lock screen. Make sure to review and adjust these settings as needed to ensure the most accurate and relevant weather information.
Step 5: Check Wake-Up Weather Forecast
Now that you’ve set up the weather widget on your iPhone lock screen, it’s time to check the wake-up weather forecast each morning. Here’s how:
1. When your alarm goes off, simply unlock your iPhone by using Face ID, Touch ID, or entering your passcode.
2. On your lock screen, you’ll see the weather widget displaying the current weather conditions and temperature. Swipe left on the widget to reveal more detailed information.
3. Scroll down to view the hourly weather forecast. This will give you an idea of how the weather will change throughout the day, helping you plan your activities accordingly.
4. Additionally, you can swipe left again to access the daily weather forecast. This will provide a summary of the weather for the upcoming days, allowing you to plan your week ahead.
5. If you want to get even more detailed information about the weather, simply tap on the weather widget. This will launch the Weather app, where you can explore additional features such as radar maps, extended forecasts, and more.
6. Finally, don’t forget to check the weather widget periodically throughout the day to stay informed about any sudden changes in weather conditions.
By using the wake-up weather forecast on your iPhone lock screen, you’ll be able to start your day prepared for whatever Mother Nature has in store.
Tips and Troubleshooting
Adding a wake-up weather forecast to your iPhone lock screen can be a useful and convenient feature. However, there are a few tips and troubleshooting steps you should keep in mind to ensure a smooth experience.
1. Ensure Location Services are enabled: In order for the weather app to provide accurate forecast information, make sure that Location Services are turned on for the app. You can check this by going to Settings > Privacy > Location Services and ensuring the weather app has permission to access your location.
2. Keep the app updated: Regularly updating the weather app will ensure that you have access to the latest features and bug fixes. Head to the App Store and check for any available updates for the app in question.
3. Check network connectivity: Make sure that your iPhone has a stable internet connection, as the weather app relies on internet connectivity to fetch the latest weather information. If you’re experiencing issues with the weather forecast not updating or displaying correctly, try connecting to a different network or restarting your Wi-Fi or cellular data.
4. Customize widget settings: Some weather apps offer customizable widget settings, allowing you to choose what information is displayed on the lock screen. Take a moment to explore the app’s settings and tailor the widget to your preferences, such as temperature units, wind speed, or rain chances.
5. Clear cache and data: If you’re encountering persistent issues with the weather app, clearing the app’s cache and data can potentially resolve the problem. Go to Settings > General > iPhone Storage, find the weather app, and select “Offload App” or “Delete App.” Reinstalling the app can help eliminate any corrupt files or settings causing issues.
6. Contact app support: If you have followed the above troubleshooting steps and are still experiencing problems with the wake-up weather forecast, reach out to the app’s support team. They can provide further guidance and assist in resolving any technical difficulties you may be facing.
Remember, adding a wake-up weather forecast to your iPhone lock screen is meant to enhance your user experience. By following these tips and troubleshooting steps, you can make the most out of this feature and ensure that you start your day prepared for any weather conditions!
The wake-up weather forecast feature adds a convenient and practical touch to your iPhone lock screen. By following the simple steps outlined in this article, you can easily access the current weather conditions and forecast right when you wake up. This can help you plan your day accordingly, whether it’s checking for rain before heading out or deciding on the best outfit to wear. With the ability to customize the display options, you can tweak the settings to your liking and ensure that you are getting the information you need at a glance. So why not optimize your morning routine and make the most out of your iPhone by adding this useful feature to your lock screen? Enjoy the convenience and stay prepared for whatever the weather may bring!-
FAQs
Q: Can I add a wake-up weather forecast to my iPhone lock screen?
A: Yes, you can! Adding a wake-up weather forecast to your iPhone lock screen is a great way to start your day. By following a few simple steps, you can have the current weather information at your fingertips as soon as you unlock your device in the morning.
Q: How can I add a wake-up weather forecast to my iPhone lock screen?
A: To add a wake-up weather forecast to your iPhone lock screen, you will need to download a weather app that offers a lock screen widget feature. Once you have installed the app, go to your iPhone’s Settings, select “Display & Brightness,” and then choose “Lock Screen.” From there, you can customize which widgets appear on your lock screen, including the weather widget.
Q: Which weather apps support the lock screen widget feature?
A: Many popular weather apps support the lock screen widget feature on iPhones. Some of the top options include the native Apple Weather app, The Weather Channel, AccuWeather, and Weather Underground. Each app has its own unique features and interface, so it’s worth exploring a few to find the one that best suits your needs.
Q: Can I customize the appearance of the wake-up weather forecast on my iPhone lock screen?
A: Yes, you can customize the appearance of the wake-up weather forecast on your iPhone lock screen to some extent. Depending on the weather app you choose, you may be able to adjust the layout, color scheme, and font size of the lock screen widget. Keep in mind that the level of customization may vary from app to app, so it’s worth exploring the settings of your chosen weather app to see what options are available.
Q: Does adding a wake-up weather forecast to my iPhone lock screen have any impact on battery life?
A: Adding a wake-up weather forecast to your iPhone lock screen should not have a significant impact on battery life. The lock screen widget feature is designed to be lightweight and energy-efficient. However, it’s worth noting that constantly refreshing the weather data in real-time may consume some amount of power. To optimize battery life, consider adjusting the frequency at which the widget updates or disable background app refresh for the weather app when you don’t need accurate and up-to-date information.
