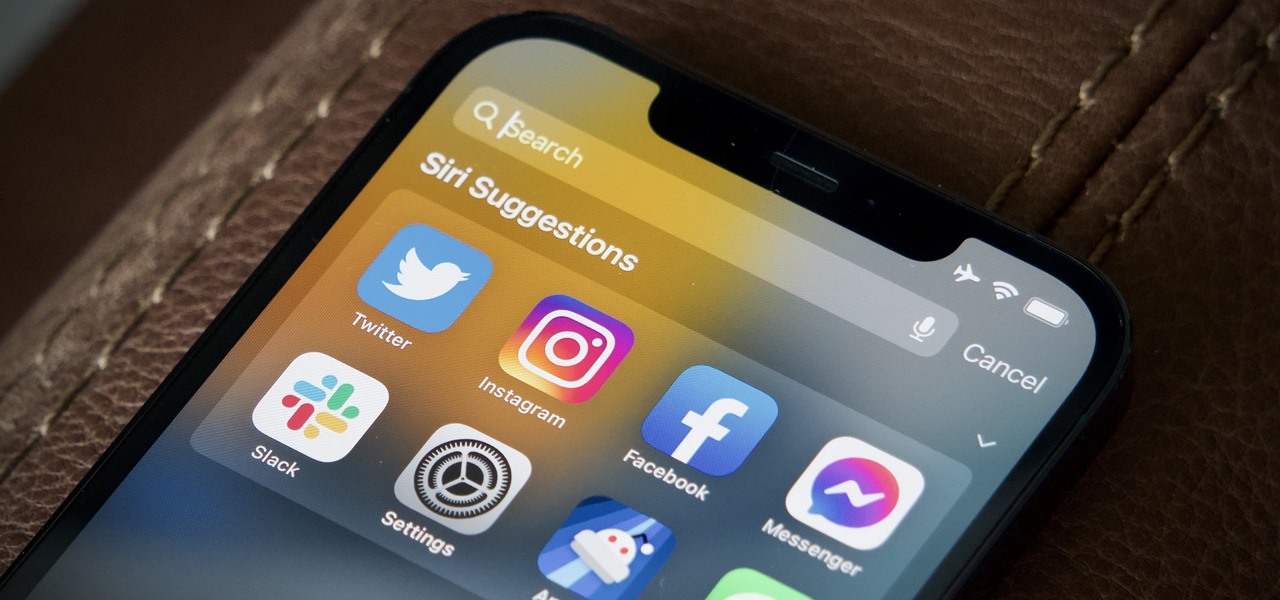
As a mobile phone owner, you’re likely familiar with the frustration of misplacing your device. With the constantly evolving technology, accessing your phone’s features quickly and efficiently is becoming increasingly important. Hence, the ability to search your iPhone directly from the lock screen can be a game-changer. No more fumbling around or wasting precious time trying to locate specific apps or information. Whether you’re looking for a contact, an app, or a message, the search functionality on the lock screen allows you to find what you need in seconds. In this article, we will explore how to unleash the power of searching your iPhone from the lock screen, enabling you to stay connected and organized effortlessly.
Inside This Article
- Enabling Siri on the Lock Screen
- Utilizing the Spotlight Search Feature
- Using Control Center to Search
- Employing Siri Suggestions- How Siri Suggestions work on the lock screen- Interacting with Siri Suggestions to quickly search for information
- Conclusion
- FAQs
Enabling Siri on the Lock Screen
Do you know that you can access and use Siri right from your iPhone’s lock screen? Siri is Apple’s virtual assistant that can help you with a wide range of tasks, including searching for information. Enabling Siri on the lock screen allows you to quickly and conveniently search for anything without having to unlock your phone.
To enable Siri on the lock screen, follow these simple steps:
- Open the Settings app on your iPhone.
- Scroll down and tap on “Face ID & Passcode” (or “Touch ID & Passcode” for iPhones with Touch ID).
- Enter your passcode to access the settings.
- Scroll down to the section titled “Allow Access When Locked.”
- Toggle the switch next to “Siri” to enable it.
Once you have enabled Siri on the lock screen, you can start using it to search for information on your iPhone.
To utilize Siri for searching, simply activate Siri by saying “Hey Siri” or by long-pressing the home button (or the side button on newer iPhones without a home button). Once Siri is activated, you can ask it questions, give commands, or request information. Siri will use its artificial intelligence capabilities to process your input and provide relevant search results.
For example, you can ask Siri questions like:
- “What’s the weather like today?”
- “Find the nearest Italian restaurant.”
- “Who won the World Series last year?”
Siri will then display the answers or search results right on your lock screen, allowing you to access the information you need without having to unlock your iPhone. It’s a quick and convenient way to search for information on the go!
Utilizing the Spotlight Search Feature
Accessing Spotlight Search on the lock screen allows you to quickly find apps, contacts, messages, and various other types of content on your iPhone. This powerful feature saves you time and effort by providing instant access to the information you need. Here’s how you can make the most out of Spotlight Search:
1. Wake up your iPhone by pressing the home button or the power button.
2. On the lock screen, swipe down from the middle of the screen to reveal the search bar.
3. Once the search bar appears, you can start typing the name of the app, person, or content you are looking for. Spotlight Search will display relevant results in real-time as you type.
4. Scroll through the search results to find the desired app, contact, or message. You can identify apps by their icons, contacts by their names, and messages by the sender’s name or associated details.
5. To open an app or contact from the search results, simply tap on it. If you are searching for a message, tap on the result to open the message thread and view the conversation.
6. If your search query doesn’t yield the desired results, you can refine your search by adding more keywords or using specific terms. This will help narrow down the results and find the exact content you’re looking for.
Spotlight Search also offers suggestions based on your usage patterns and frequently accessed apps, contacts, and content. By utilizing these suggestions, you can save even more time when searching on the lock screen.
Using Control Center to Search
One of the convenient features of iOS is the Control Center, which provides quick access to various settings and functions on your iPhone. In addition to its primary functions, Control Center also includes a search bar that allows you to search for content on your device directly from the lock screen.
To activate Control Center on the lock screen, simply swipe up from the bottom edge of the screen. This action will reveal the Control Center, along with its array of controls and shortcuts.
Once Control Center is displayed, you can tap on the search bar at the top. This will bring up the keyboard and allow you to enter your search query.
The search bar in Control Center works similarly to the Spotlight Search feature, enabling you to search for apps, contacts, messages, and more. Simply type in your search term and relevant results will be displayed instantly.
Using Control Center to search on your iPhone is particularly useful when you want to find something quickly without having to unlock your device and open the respective app or perform an extensive search. It offers a streamlined and efficient way of accessing information right from the lock screen.
Employing Siri Suggestions- How Siri Suggestions work on the lock screen- Interacting with Siri Suggestions to quickly search for information
When it comes to searching for information quickly on your iPhone’s lock screen, Siri Suggestions can be incredibly useful. Siri Suggestions uses machine learning algorithms to analyze your usage patterns and provide relevant suggestions based on your behavior. This feature can help you save time and effortlessly find what you’re looking for without even unlocking your device.
On the lock screen, Siri Suggestions appear as proactive suggestions based on your daily routine, apps you frequently use, and your location. These suggestions can range from recently used apps, people you frequently communicate with, nearby restaurants, news articles, and much more.
To interact with Siri Suggestions, simply swipe right on the lock screen or press the Home button and swipe right if you have one. This will bring you to the Siri Suggestions screen, where you can see a variety of suggestions tailored to your needs.
For example, if you frequently use the Maps app to navigate to work in the morning, Siri Suggestions may show a shortcut for “Navigate to Work.” Tapping on this suggestion will open the Maps app with your destination already set, saving you valuable time and effort.
Similarly, if you frequently message a specific contact, Siri Suggestions may display a shortcut to “Message [Contact’s Name].” Tapping on this suggestion will open the Messages app with a new message already addressed to the chosen contact, allowing you to quickly send a text without navigating through multiple screens.
In addition to app shortcuts, Siri Suggestions can also show relevant suggestions based on your location. For instance, if you’re near a popular restaurant during lunchtime, Siri Suggestions may suggest “Check out [Restaurant Name] Menu.” By tapping on this suggestion, you can easily view the menu to decide if you want to dine there.
It’s worth noting that Siri Suggestions are constantly updated and refined based on your usage patterns, so the more you use your iPhone, the more accurate and personalized the suggestions will become. Additionally, Siri Suggestions respect your privacy and do not store personal data or sent communications.
By leveraging Siri Suggestions on your iPhone’s lock screen, you can quickly access frequently used apps, contacts, and relevant information without unlocking your device. This feature streamlines your search process and enhances your overall iPhone experience.
Conclusion
In conclusion, the ability to search your iPhone from the lock screen is a valuable feature that can greatly enhance your mobile experience. With just a few simple taps, you can quickly access important information, apps, contacts, and more, without the need to unlock your device.
By utilizing the search feature on your iPhone’s lock screen, you can stay organized, save time, and streamline your day-to-day activities. Whether you need to find a specific email, check the weather forecast, or search for a contact, the convenience and speed of searching directly from the lock screen are undeniable.
Remember to always keep your device secured with a strong passcode or biometric authentication to protect your personal information. The search function on the lock screen is designed to make your life easier, but it’s important to ensure that your device remains secure and your privacy is protected.
So the next time you’re in a rush or need to find something quickly, give the search feature on your iPhone’s lock screen a try. You’ll be amazed at how effortlessly you can search and access the information you need, right at your fingertips.
FAQs
**Q: What is the lock screen on my iPhone?**
The lock screen on your iPhone is the screen that appears when you wake up your device or when it is locked. It displays the time, date, and various other information such as notifications or quick access to certain features.
**Q: How can I search my iPhone from the lock screen?**
To search your iPhone from the lock screen, simply swipe down on the middle of the screen to reveal the search bar. From there, you can type in your search query and your iPhone will display relevant results from apps, contacts, messages, emails, notes, and more.
**Q: Is searching on the lock screen secure?**
Yes, searching on the lock screen of your iPhone is secure. While you can access certain information and perform searches, sensitive data like passwords, financial information, and secure apps are not accessible without unlocking your device using Face ID, Touch ID, or the passcode.
**Q: Can I customize what appears in the lock screen search results?**
Yes, you can customize what appears in the lock screen search results. By going to **Settings** > **Siri & Search**, you can control which apps and content are included in the search results. You can also enable or disable suggestions from specific apps.
**Q: Are there any shortcuts or gestures for faster searching on the lock screen?**
Yes, there are shortcuts and gestures for faster searching on the lock screen of your iPhone. Apart from swiping down on the middle of the screen, you can also swipe left on the lock screen to access widgets, such as the weather, calendar, news, and more. Additionally, you can use the Today View by swiping right on the lock screen or home screen to access your widgets and search for information.
