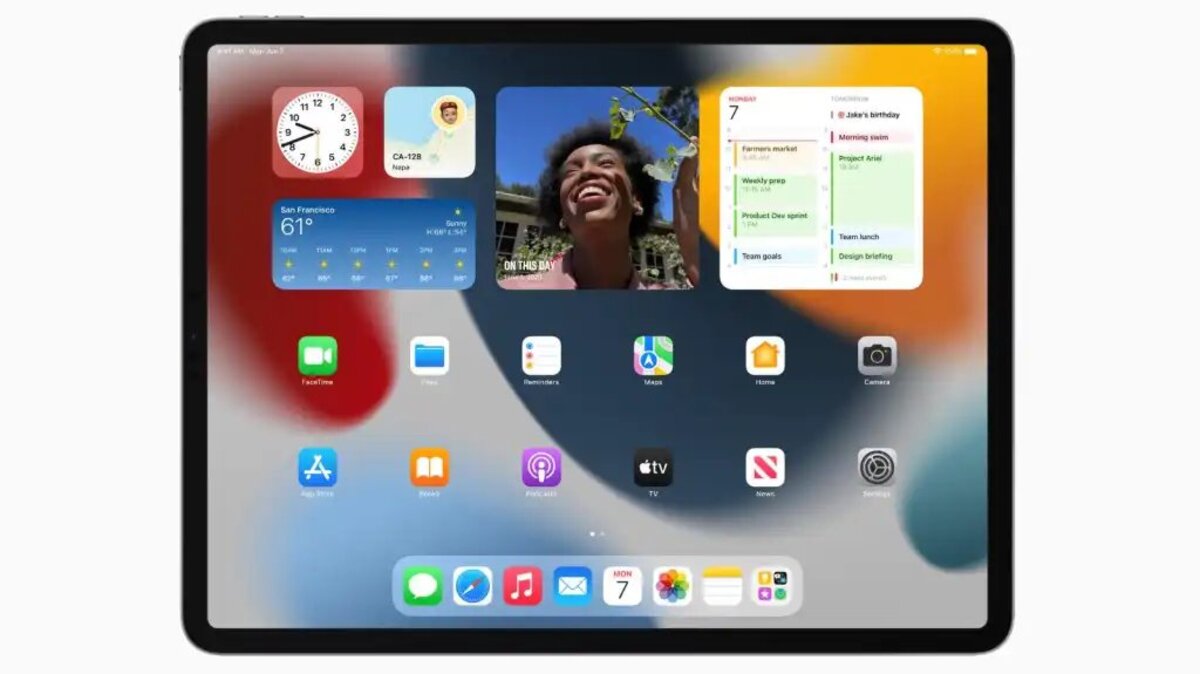
The iPad is a versatile device that offers a myriad of features and customization options. One of the most useful features is the ability to add widgets to the Today View on your iPad. Widgets provide quick access to information and functions right from your home screen, allowing you to stay updated with important details and perform tasks efficiently.
In this article, we will guide you through the process of adding widgets to the Today View on your iPad. Whether you want to have instant access to your favorite apps, track the weather, view your calendar events, or check your fitness progress, widgets can enhance your iPad experience by providing at-a-glance information and shortcuts to frequently used features.
So, if you want to make the most out of your iPad and customize your Today View with widgets that suit your needs, read on to discover the simple steps to add widgets on your iPad.
Inside This Article
- Setting up Today View
- Adding Widgets from the Today View
- Rearranging and managing widgets in Today View
- Customizing the Widget Stack
- Conclusion
- FAQs
Setting up Today View
Today View on iPad is a feature that allows you to have quick access to important information and widgets right from your Home screen. It provides a convenient way to glance at your calendar, check the weather, view upcoming events, and much more. In this section, we will guide you on how to set up Today View on your iPad.
To access Today View, swipe right from the left edge of your Home screen or lock screen. You can also access it by swiping down from the top-right corner of your iPad, depending on your device model and iOS version.
Once you are in Today View, you will see a collection of widgets that provide at-a-glance information. However, if this is your first time using Today View, you may find it empty or with limited widgets. Thankfully, you can add and customize widgets to suit your preferences.
To customize the widgets in Today View, scroll to the bottom and tap on the “Edit” button. This will take you to the widget management screen where you can choose which widgets to display and in what order.
On the widget management screen, you will see a list of available widgets to choose from. These widgets can be categorized into two types: “Favorites” and “More Widgets.” Your “Favorites” section contains widgets that you have already added, while the “More Widgets” section provides additional widgets that you can add to Today View.
To add a widget from the “More Widgets” section, simply tap on the green “+” button next to the widget you want to include. This will automatically add the widget to your “Favorites” section, making it visible in Today View.
Once you have added the desired widgets, you can rearrange them by tapping and holding on the three horizontal lines next to each widget. This will activate the editing mode, allowing you to drag and drop the widgets into your preferred order.
It’s important to note that not all apps have widgets available for Today View. Only the apps that have built-in widget support will appear in the “More Widgets” section. However, developers are continually adding support for widgets, so be sure to keep your apps updated to take advantage of new widget offerings.
Now that you’ve learned how to set up Today View and add your desired widgets, you can take full advantage of this feature’s convenience and stay organized in a more efficient way on your iPad.
Adding Widgets from the Today View
If you’re looking to spice up your iPad experience with some useful widgets, the Today View is the perfect place to start. With just a few simple steps, you can add and configure widgets to personalize your iPad’s home screen and make it more functional.
To add a widget from the Today View, start by swiping right from the home screen or lock screen. This will reveal the Today View, which is a convenient panel that displays widgets and quick information at a glance.
Once you’re in the Today View, scroll to the bottom, and you’ll find an “Edit” button. Tap on it, and a list of available widgets will appear. These widgets include built-in Apple apps, as well as third-party apps that support widget functionality.
To add a widget, simply tap on the green “+” button next to its name. The widget will then be added to your Today View, where you can easily access it anytime you swipe to the right from your home or lock screen.
After adding a widget, you can arrange its position in the Today View by tapping and holding on the three horizontal lines icon next to its name. Drag the widget up or down to the desired location and release your finger to set it in place.
Keep in mind that you can have multiple widgets in the Today View, allowing you to customize your experience and have quick access to the information that matters most to you.
If you decide that a widget no longer serves its purpose or you simply want to remove it, just swipe left on the widget in the Today View and tap on the “Remove” button.
Adding widgets from the Today View is a simple way to enhance the functionality and personalization of your iPad. So go ahead, explore the wide array of available widgets, and make your home screen even more useful and convenient.
Rearranging and managing widgets in Today View
Once you’ve added widgets to your iPad’s Today View, you have the freedom to rearrange and manage them according to your preferences. Whether you want to prioritize certain widgets or remove unnecessary ones, here’s how you can effectively manage your Today View widgets.
To rearrange the widgets, start by accessing the Today View. Swipe right from the Home Screen or from the Lock Screen to reveal the Today View. Next, scroll down to the bottom of the Today View and tap the “Edit” button. This will take you to the widget management screen.
On the widget management screen, you’ll see a list of all the available widgets you’ve added. To rearrange them, simply touch and hold the three horizontal lines (also known as the “grip”) next to the widget you want to move. Drag the widget up or down to the desired position in the list. As you move the widget, you’ll see the other widgets adjusting and making space for it.
If you want to remove a widget from Today View, tap the red minus (-) button next to the widget’s name. A prompt will appear asking if you want to remove the widget. Tap “Remove” to confirm the action. The widget will be instantly removed from your Today View.
Similarly, you can add new widgets by scrolling down on the widget management screen and tapping the green plus (+) button next to the widget’s name. This will add the widget to your Today View immediately.
It’s important to note that some widgets offer additional customization options. To access these options, tap the widget’s name on the widget management screen. This will open a menu where you can configure specific settings for that widget, such as choosing specific calendar events to display or selecting certain news sources in the News widget.
Once you have rearranged and managed your widgets to your satisfaction, simply tap the “Done” button at the top-right corner of the widget management screen. This will save your changes and take you back to the Today View with the updated layout.
With the ability to easily rearrange and manage widgets in Today View, you can personalize your iPad experience and have quick access to the information that matters most to you. Take some time to experiment with different widget combinations and placements, and find the setup that works best for your needs.
Now that you’re familiar with how to rearrange and manage widgets in Today View, let’s move on to the next topic: customizing the widget stack.
Customizing the Widget Stack
The widget stack is a feature in the Today View that allows you to have multiple widgets displayed in a stack, which you can swipe through to access different widgets. This enables you to make the most out of your iPad’s screen real estate and have quick access to the information you need.
To customize the widget stack on your iPad, follow these simple steps:
- Swipe right from the home screen to access the Today View.
- Scroll to the bottom of the Today View and tap on the “Edit” button.
- You will now see a list of available widgets. To add a widget to the stack, simply tap on the green “+” icon next to the widget name.
- To remove a widget from the stack, tap on the red “-” icon next to the widget name.
- To rearrange the order of the widgets in the stack, tap and hold on the hamburger icon next to the widget name, then drag it up or down to your desired position.
Once you have customized your widget stack, you can easily swipe left or right on the Today View to switch between different widgets in the stack. This allows you to have quick access to the information you need, whether it’s the weather, calendar events, news updates, or any other widgets you have added.
By customizing the widget stack, you can personalize your iPad’s Today View to display the widgets that are most relevant and useful to you. Whether you want to stay informed with the latest news, quickly check your upcoming events, or monitor your health and fitness goals, the widget stack gives you the flexibility to tailor the Today View to your specific needs.
So go ahead and explore the wide range of widgets available for your iPad, and customize your widget stack to create a personalized and efficient way to access information at a glance.
In conclusion, adding widgets to the Today View on your iPad is a simple and efficient way to personalize your device and streamline your daily activities. With just a few taps, you can customize your Today View to display the information and shortcuts that are most relevant to you. Widgets provide quick access to your favorite apps, upcoming events, weather updates, and more, all in one convenient location.
By following the steps outlined in this guide, you can easily add, rearrange, and remove widgets on your iPad. Whether you want to stay informed about the latest news, track your fitness goals, or keep an eye on your favorite stocks, the Today View allows you to access the information you need with just a swipe or a glance.
So, take advantage of the flexibility and versatility offered by widgets and make the most of your iPad’s Today View. Customize it to suit your needs and preferences, and enjoy a more seamless and personalized user experience.
FAQs
1. How do I add widgets on iPad in Today View?
To add widgets on iPad in Today View, follow these steps:
– Swipe right from the Home screen to access the Today View.
– Scroll down to the bottom of the Today View and tap on the “Edit” button.
– In the Edit Widgets menu, you will see a list of available widgets.
– Tap the green “+” icon next to the widget you want to add.
– Drag and drop the widget into your desired location in the widget stack.
– Tap “Done” to save your changes and exit the Edit Widgets menu.
– The widget will now appear in your iPad’s Today View.
2. Can I customize the order of widgets in Today View?
Yes, you can easily customize the order of widgets in Today View. To do this, follow these steps:
– Swipe right from the Home screen to access the Today View.
– Scroll down to the bottom of the Today View and tap on the “Edit” button.
– In the Edit Widgets menu, tap and hold the three horizontal lines next to a widget.
– Drag and drop the widget to your desired position in the widget stack.
– Repeat this process for any other widgets you want to rearrange.
– Tap “Done” to save your changes and exit the Edit Widgets menu.
– The widgets will now appear in your chosen order in your iPad’s Today View.
3. How do I remove widgets from Today View on my iPad?
To remove widgets from Today View on your iPad, follow these steps:
– Swipe right from the Home screen to access the Today View.
– Scroll down to the bottom of the Today View and tap on the “Edit” button.
– In the Edit Widgets menu, tap the red “-” icon next to the widget you want to remove.
– Tap “Remove” to confirm the deletion of the widget.
– Repeat this process for any other widgets you want to remove.
– Tap “Done” to save your changes and exit the Edit Widgets menu.
– The widgets will no longer appear in your iPad’s Today View.
4. Can I resize widgets in Today View on iPad?
No, currently, it is not possible to resize widgets in Today View on iPad. The size of the widgets is predetermined by the app developer and cannot be changed by the user. However, you can rearrange the widgets and customize their order in Today View as described in the previous FAQs.
5. Can I add widgets from third-party apps to Today View?
Yes, you can add widgets from third-party apps to Today View on your iPad. Many popular apps offer widgets that provide quick access to app functionalities and information. To add widgets from third-party apps, follow these steps:
– Ensure that you have downloaded and installed the app from the App Store.
– Swipe right from the Home screen to access the Today View.
– Scroll down to the bottom of the Today View and tap on the “Edit” button.
– In the Edit Widgets menu, scroll down and look for the app’s name under the “More Widgets” section.
– Tap the green “+” icon next to the app’s name to add its widget.
– Drag and drop the widget into your desired location in the widget stack.
– Tap “Done” to save your changes and exit the Edit Widgets menu.
– The widget from the third-party app will now appear in your iPad’s Today View.
