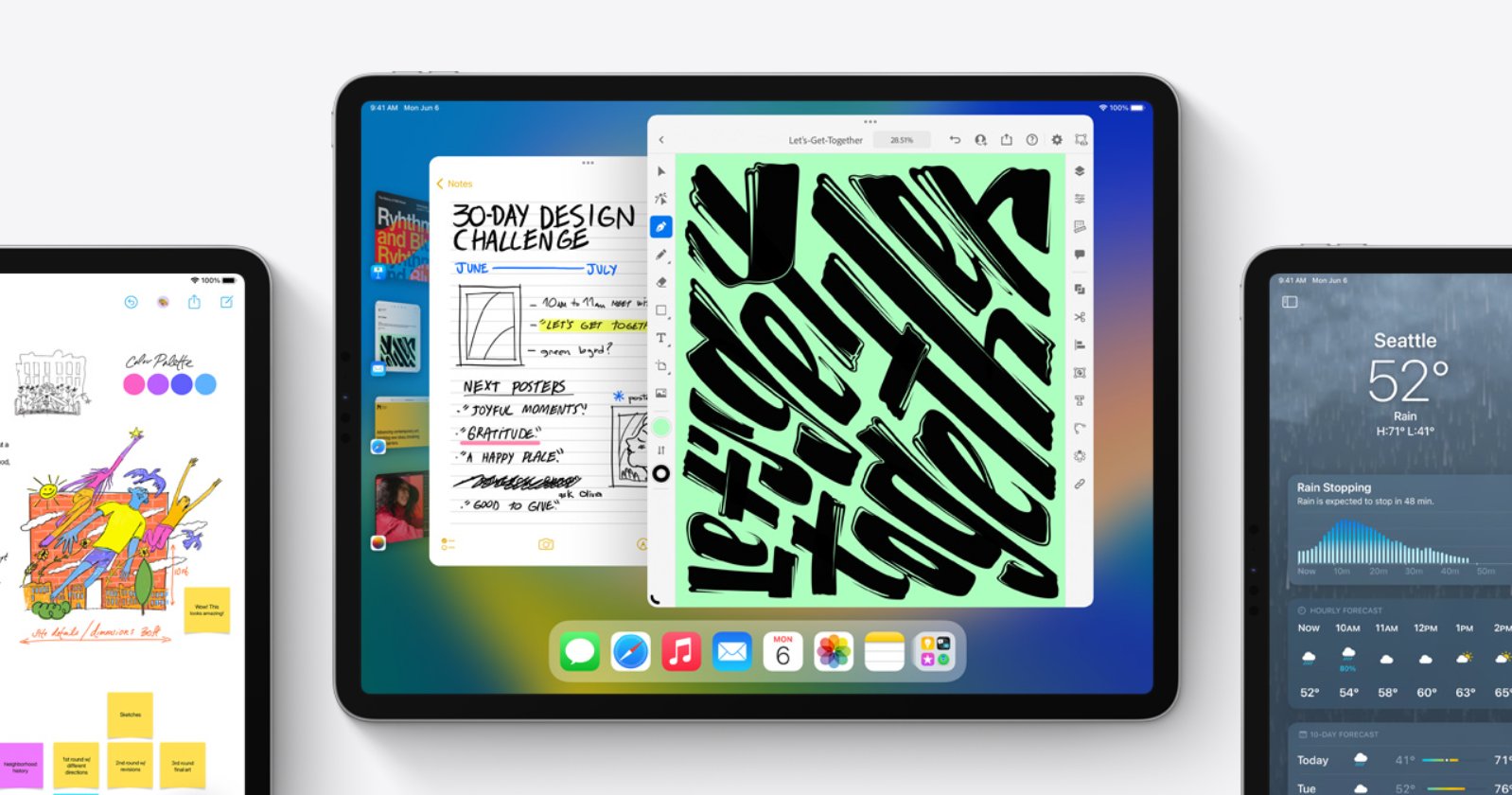
Are you tired of looking at the same old lock screen on your iPad? Fortunately, customizing your lock screen is a simple and effective way to add a personal touch to your device. From changing the wallpaper to adding widgets and tweaking the settings, there are numerous ways to make your lock screen reflect your unique style and preferences. In this article, we will explore some easy-to-follow steps and tips on how to customize the lock screen on your iPad. Whether you prefer a minimalist design or a vibrant showcase of your favorite photos, you’ll be able to transform your lock screen into something that truly stands out. So, let’s dive in and unlock the potential of your iPad’s lock screen!
Inside This Article
- Why Customize Your Lock Screen?
- Step-by-Step Guide to Customizing Lock Screen on iPad
- Customizing Wallpaper
- Changing the Displayed Date and Time
- Customizing Notifications
- Adding Widgets to Lock Screen
- Conclusion
- FAQs
Why Customize Your Lock Screen?
Your lock screen is the first thing you see when you grab your iPad, so why not make it reflect your personality and style? Customizing your lock screen not only allows you to personalize your device, but it also enhances functionality and convenience. By making small adjustments, you can streamline your day-to-day activities and make your iPad experience even more enjoyable. Let’s explore the benefits of customizing your lock screen.
One of the main reasons to customize your lock screen is to add a personal touch. It’s a great way to showcase your favorite photos, artwork, or inspirational quotes. By choosing a unique wallpaper, you can make your iPad feel truly yours, making you more connected to your device.
Customizing your lock screen also allows for quick access to essential information. You can choose to display the date, time, and weather, ensuring that you are always up to date with the latest information. This can be especially handy when you’re on the go and need to check the time or plan your day at a glance, without even unlocking your iPad.
Another advantage of customizing your lock screen is the ability to manage notifications efficiently. You can choose which apps show notifications on your lock screen, preventing unnecessary interruptions. This means you can prioritize the notifications that matter most to you and stay focused on what’s important.
Furthermore, customizing your lock screen allows you to add widgets for quick access to your favorite apps and features. Whether it’s your calendar, to-do list, or music player, having these useful widgets on your lock screen saves you time and makes your iPad even more convenient to use.
Step-by-Step Guide to Customizing Lock Screen on iPad
Customizing your lock screen on your iPad not only adds a personal touch to your device but also enhances its functionality. Whether you want to change the wallpaper or add widgets for quick access to your favorite apps, customizing the lock screen allows you to create a personalized user experience. Here’s a step-by-step guide to help you customize your lock screen on your iPad.
Step 1: Access the Settings
Unlock your iPad and go to the “Settings” app, which you can find on your home screen. Tap on it to open the settings menu.
Step 2: Navigate to “Display & Brightness”
Scroll down the settings menu and find the “Display & Brightness” option. Tap on it to access the display and brightness settings.
Step 3: Customize Wallpaper
In the “Display & Brightness” settings, you’ll find the option to change your wallpaper. Tap on it to explore the available options – you can choose from Apple’s preloaded wallpapers or use your own photos. Select the wallpaper you want and adjust it to fit the lock screen.
Step 4: Change the Displayed Date and Time
To customize the date and time displayed on the lock screen, go back to the main settings menu and tap on “Date & Time.” Here, you can choose the time format, select whether to show the date, and even add a time zone if needed.
Step 5: Customize Notifications
To customize the notifications displayed on the lock screen, go back to the main settings menu and tap on “Notifications.” Here, you can choose which apps can show notifications on the lock screen and customize their appearance. You can also enable or disable lock screen notifications for specific apps.
Step 6: Add Widgets to Lock Screen
The iPad allows you to add widgets to your lock screen, providing quick access to information and functions without unlocking your device. To add widgets, go back to the main settings menu and tap on “Widgets.” From here, you can choose which widgets to display on the lock screen, rearrange their order, and even customize their size.
By following these simple steps, you can easily customize your lock screen on your iPad. Whether you want to showcase your favorite photos, stay updated with notifications, or have quick access to widgets, customizing your lock screen lets you personalize your iPad to suit your style and preferences.
Customizing Wallpaper
One of the easiest ways to personalize your iPad’s lock screen is by customizing the wallpaper. By changing the background image, you can add a touch of your own style and personality to your device. Here are the steps to customize the wallpaper on your iPad:
- Start by going to the “Settings” app on your iPad and tap on “Wallpaper.”
- Choose “Choose a New Wallpaper” and select whether you want to use a photo from your photo library or choose from Apple’s preloaded wallpapers.
- If you choose a photo from your library, browse through your photos and select the one you want to use as your lock screen wallpaper. You can also pinch and zoom to adjust the image’s position and scale.
- After selecting the photo, you can choose whether you want it to be displayed as a still image or dynamic. A dynamic wallpaper changes its appearance subtly based on your device’s movement.
- Once you’ve made your selection, tap on “Set” and choose whether you want to set the wallpaper for the lock screen, home screen, or both.
- Your new wallpaper will now be applied to your iPad’s lock screen. You can check it by pressing the sleep/wake button or using the Home button to wake up your iPad.
Remember that when choosing a wallpaper, it’s essential to select an image that looks good in both portrait and landscape orientations. This will ensure that your lock screen looks great, no matter how you hold your iPad.
Experiment with different wallpapers to find one that suits your style and preferences. Whether it’s a scenic landscape, a favorite photograph, or an abstract design, customizing your iPad’s lock screen wallpaper is a simple and effective way to make your device truly yours.
Changing the Displayed Date and Time
Have you ever looked at your iPad’s lock screen and wished you could change the way the date and time are displayed? Fortunately, customizing the date and time on your iPad’s lock screen is a breeze. Whether you prefer a digital or analog clock, or want to display the date in a specific format, you can easily make these adjustments to suit your personal style and preferences.
To change the displayed date and time, follow these simple steps:
- Start by unlocking your iPad and navigating to the Settings app.
- Scroll down and tap on “Display & Brightness.”
- Next, select “Lock Screen.”
- Here, you’ll find various options to customize the lock screen, including the date and time display format.
- To change the clock style, tap on “Clock Style.”
- You can now choose between a digital or analog clock. Pick the one that best suits your preferences by tapping on it.
- To customize the date format, tap on “Date Format.”
- You’ll be presented with different options for displaying the date, such as mm/dd/yyyy or dd/mm/yyyy. Select the format you prefer by tapping on it.
- Once you’ve made your desired changes, simply exit the Settings app and lock your iPad. You’ll now see the new clock style and date format on your lock screen.
Changing the displayed date and time on your iPad’s lock screen is a quick and easy way to personalize your device. Whether you want a sleek digital clock or a classic analog design, you can easily customize the clock style to match your taste. Additionally, adjusting the date format allows you to display the date in the format that is most intuitive and familiar to you.
Remember, changing the displayed date and time only affects how it appears on your lock screen. The actual date and time settings of your iPad remain unaffected. So go ahead and give your lock screen a customized touch by changing the date and time display!
Customizing Notifications
One of the key elements of a personalized lock screen experience is customizing the notifications that appear on your iPad. By selecting which apps and types of notifications to display, you can ensure that you stay informed about what matters most to you. Here’s how you can customize notifications on your iPad:
1. Open the Settings app on your iPad and tap on “Notifications.”
2. You will see a list of all the apps installed on your iPad. Scroll through the list and select the app whose notifications you want to customize.
3. Once you’ve selected an app, you will see a variety of options to configure its notifications. You can choose whether to show notifications on the lock screen, in the notification center, or as banners. You can also decide whether to display the app’s badge icon and enable or disable sound and vibration notifications.
4. Additionally, you can prioritize the order in which notifications appear on the lock screen. By dragging the handlebars on the right side of each app’s entry, you can arrange the apps based on their importance to you.
5. To further customize notifications, you can tap on “Options” at the top of the app’s notification settings page. Here, you can fine-tune settings such as critical alerts, grouping notifications, and showing previews.
6. Once you’ve finished customizing the notifications for one app, you can repeat the process for other apps as well. Take some time to explore the various settings and tailor the notifications to your preferences.
By customizing notifications on your iPad’s lock screen, you can have complete control over the information that is displayed to you. This allows you to prioritize what’s important, avoid distractions, and ensure that you never miss any crucial updates.
Remember, as you customize notifications, it’s essential to strike a balance between staying informed and not overwhelming yourself with a constant stream of notifications. Adjust the settings according to your needs and preferences, keeping in mind that a clutter-free lock screen can contribute to a more organized and enjoyable user experience.
Sure, here is the content about ‘Adding Widgets to Lock Screen’:
Adding Widgets to Lock Screen
If you want to make your iPad’s lock screen more functional and personalized, you can add widgets to it. These widgets provide quick access to important information and can be incredibly useful. With just a few simple steps, you can customize your lock screen with widgets that suit your needs.
Here’s how you can add widgets to your iPad’s lock screen:
- Start by unlocking your iPad and navigating to the home screen.
- Swipe right from the left edge of the screen to access the Today View.
- Scroll to the bottom of the Today View and tap on the “Edit” button.
- You will now see a list of available widgets. These widgets can vary depending on the apps you have installed on your iPad.
- To add a widget to your lock screen, simply tap on the green “+” icon next to the widget’s name.
- You can arrange the order of the widgets by tapping and holding the three horizontal lines next to the widget and then dragging it to the desired position.
- To remove a widget from the lock screen, tap on the red “-” icon next to the widget’s name.
- Once you have finished customizing your widgets, tap on the “Done” button at the top-right corner of the screen.
Now, when you lock your iPad, you will see the added widgets on your lock screen. These widgets can display information such as weather updates, calendar events, news headlines, and more. Simply swipe left or right on the lock screen to view different widgets.
Adding widgets to your lock screen not only increases its functionality but also allows you to have important information at your fingertips without having to unlock your iPad. It’s a convenient way to stay updated and organized throughout the day.
So go ahead and personalize your lock screen by adding widgets that will enhance your iPad experience. Get the information you need at a glance and make your lock screen truly your own.
Conclusion
In conclusion, customizing the lock screen on your iPad is a great way to personalize your device and enhance its functionality. By following the steps outlined in this article, you can easily customize your lock screen to display your favorite wallpaper, add useful widgets, and even access important information without unlocking your device.
Whether it’s changing the wallpaper, enabling notifications, or managing widgets, the lock screen customization options on your iPad provide endless possibilities to make your device uniquely yours. So go ahead and explore the features and settings available to create a lock screen that reflects your style and meets your needs.
Remember, customizing your lock screen not only adds a touch of personalization to your iPad but also enhances your overall user experience. So don’t hesitate to make the most out of these customization options and enjoy a lock screen that is both stylish and functional.
FAQs
Q: Can I change the lock screen wallpaper on my iPad?
A: Yes, you can change the lock screen wallpaper on your iPad. Simply go to the “Settings” app, tap on “Wallpaper”, then select “Choose a New Wallpaper”. From there, you can choose an image from your photo library or browse through the pre-installed wallpapers.
Q: Can I customize the widgets displayed on the lock screen?
A: Yes, you can customize the widgets displayed on the lock screen of your iPad. Open the “Settings” app, select “Touch ID & Passcode” or “Face ID & Passcode”, and enter your passcode. From there, you can toggle on or off the widgets you want to display on the lock screen.
Q: How can I access the camera quickly from the lock screen?
A: To access the camera quickly from the lock screen of your iPad, simply swipe left on the lock screen. This will open the camera app, allowing you to take photos or videos without having to unlock your device.
Q: Is it possible to disable the lock screen on my iPad?
A: Yes, it is possible to disable the lock screen on your iPad if you prefer to go directly to the home screen. Go to the “Settings” app, select “Display & Brightness”, then tap on “Auto-Lock”. From there, you can choose the “Never” option to disable the lock screen.
Q: Can I add personal information or emergency contacts to the lock screen of my iPad?
A: Yes, you can add personal information or emergency contacts to the lock screen of your iPad. Open the “Health” app, tap on your profile picture in the top-right corner, then select “Medical ID”. From there, you can enter your personal information and emergency contacts, which will be accessible from the lock screen.
