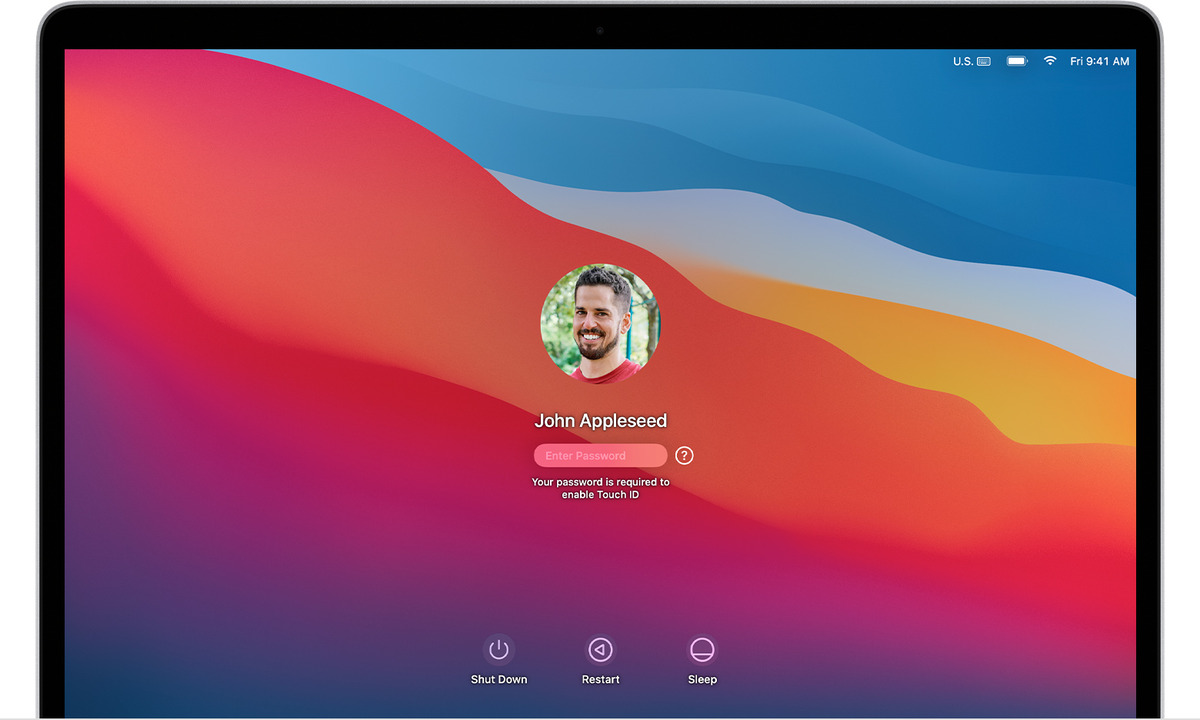
Changing your Mac password is a fundamental step in maintaining the security of your device. Whether you want to update your password for better protection or simply need to reset it because you’ve forgotten it, knowing how to change your Mac password is essential. In this article, we will guide you through the process of changing your Mac password, providing you with step-by-step instructions to make it easy for you. We’ll also discuss the importance of having a strong password and offer tips on creating one that is both secure and memorable. So, if you’re ready to take control of your Mac’s security, let’s dive in and learn how to change your Mac password in 2022.
Inside This Article
- Methods to Change Mac Password
- # 1. Using System Preferences
- # 2. Using Terminal
- # 3. Using Apple ID
- # 4. Using Recovery Mode
- Conclusion
- FAQs
Methods to Change Mac Password
Changing your Mac password is an important step in ensuring the security of your personal data. Thankfully, there are several methods you can use to change your Mac password quickly and easily. Let’s take a look at the most common methods below:
1. Using System Preferences
The easiest way to change your Mac password is through the System Preferences. Simply follow these steps:
- Click on the Apple menu in the top-left corner of your screen and select “System Preferences”.
- Choose “Users & Groups”.
- Click on the lock icon in the bottom-left corner and enter your current password.
- Select your user account from the left-hand sidebar.
- Click on the “Change Password” button.
- Enter your current password, followed by your new password. You can also add a password hint for extra security.
- Click “Change Password” to complete the process.
Once you’ve followed these steps, your Mac password will be successfully changed.
2. Using Terminal
If you’re comfortable with the command line interface, you can also change your Mac password using the Terminal. Follow these steps:
- Open the Terminal application. You can find it in the “Utilities” folder within the “Applications” folder, or by using Spotlight search.
- Type the command “
passwd” followed by your account username. - Press Enter.
- You’ll be prompted to enter your current password, followed by your new password.
- Press Enter again to set the new password.
Using Terminal allows for a quick password change without needing to navigate through menus.
3. Using Apple ID
If you’ve linked your Mac user account to your Apple ID, you have the option to change your password using your Apple ID. Here’s how:
- Click on the Apple menu and select “System Preferences”.
- Choose “Users & Groups”.
- Click on the lock icon and enter your current password.
- Select your user account from the left-hand sidebar.
- Click on “Reset Password”.
- Choose “Use your Apple ID” and enter your Apple ID credentials.
- Follow the on-screen instructions to create a new password linked to your Apple ID.
This method is especially useful if you forget your current password and need a quick and secure way to regain access to your Mac.
4. Using Recovery Mode
In case you’re unable to access your Mac normally, you can change your password using Recovery Mode. Here’s how:
- Restart your Mac and immediately hold down the Command (?) and R keys on your keyboard.
- Keep holding the keys until you see the Apple logo or a spinning globe.
- Release the keys once you see the macOS Utilities window.
- Choose “Utilities” from the menu bar and select “Terminal”.
- Type the command “
resetpassword” and press Enter. - Follow the on-screen instructions to reset your password.
Recovery Mode provides a useful means to change your password when facing login issues or if you’ve forgotten your password.
With these methods at your disposal, changing your Mac password is a breeze. Whether through System Preferences, Terminal, Apple ID, or Recovery Mode, you can ensure your Mac remains secure and your data protected.
# 1. Using System Preferences
Changing your Mac password using the System Preferences is a straightforward process. Just follow these steps:
- Click on the Apple menu in the top-left corner of the screen and select “System Preferences.”
- In the System Preferences window, click on “Users & Groups.”
- Click on the lock icon in the bottom-left corner of the window and enter your current password to make changes.
- Select your user account from the left sidebar.
- Click on the “Change Password” button to proceed.
- Enter your current password in the “Old Password” field.
- In the “New Password” field, enter the new password you want to use. Make sure it meets the password requirements mentioned on the screen.
- Retype the new password in the “Verify” field.
- Optionally, you can add a password hint to help you remember your password.
- Click on “Change Password” to save your new password.
Once you’ve followed these steps, your Mac password will be successfully changed. Make sure to remember the new password and keep it secure.
# 2. Using Terminal
If you prefer a command-line interface and have a good understanding of Terminal, you can change your Mac password using specific commands. Follow these steps:
- Open Terminal, either by searching for it in Spotlight or navigating to Applications > Utilities > Terminal.
- Type the command
passwdand press Enter. - You will be prompted to enter your current password. Type it in and press Enter.
- Next, you will be asked to enter a new password. Be sure to choose a strong password that includes a combination of uppercase and lowercase letters, numbers, and special characters. Press Enter when you’re done.
- You will then be asked to confirm your new password. Type it in again and press Enter.
- Once you have successfully changed your password, you will see a confirmation message in Terminal.
It’s important to note that when you type your password in Terminal, the characters won’t be displayed on the screen. This is a security measure to prevent anyone from seeing your password as you enter it.
Changing your Mac password using Terminal provides a quick and efficient way to update your login credentials. Just be sure to exercise caution and ensure that you enter the commands correctly to avoid any unintended consequences.
# 3. Using Apple ID
If you have forgotten your Mac password and can’t log in, one of the options you can try is using your Apple ID to change it. This method is helpful when you have enabled the “Allow user to reset password using Apple ID” feature on your Mac.
To change your Mac password using your Apple ID, follow these steps:
- Attempt to log in to your Mac by entering an incorrect password multiple times.
- A message will appear saying “If you forgot your password, you can reset it using your Apple ID.”
- Click on the arrow next to the message.
- Enter your Apple ID credentials and click on “Next.”
- Follow the on-screen instructions to set a new password.
It’s important to note that this method is only applicable if you have previously enabled the “Allow user to reset password using Apple ID” feature on your Mac. If you haven’t enabled it or if you don’t remember your Apple ID credentials, you’ll need to use another method to change your Mac password.
Using your Apple ID to change your Mac password is a convenient option as it allows you to regain access to your Mac without losing any data. However, it’s always a good practice to regularly update and remember your password to avoid any login issues in the future.
# 4. Using Recovery Mode
If you are unable to change your Mac password through the previous methods, you can turn to the Recovery Mode option. Recovery Mode is a built-in feature on macOS that allows you to troubleshoot and make system changes when your Mac encounters issues.
Please note that using Recovery Mode to change your password will require you to have your Apple ID credentials or have previously set up FileVault on your Mac.
To change your Mac password using Recovery Mode, follow these steps:
- Restart your Mac and hold down the Command (?) and R keys simultaneously as it boots up.
- You will see the macOS Utilities window. Select “Utilities” from the top menu and click on “Terminal.”
- In the Terminal window, type the command “resetpassword” and press Enter.
- A new window will appear, allowing you to reset your password. Select your startup disk and choose the user account for which you want to change the password.
- Click on “Next” and enter your new password. Make sure to create a strong and unique password that you can easily remember.
- Click on “Next” again and wait for the password to be reset.
- Once the process is complete, click on “Restart” to reboot your Mac and log in with your newly changed password.
It is important to note that Recovery Mode is a powerful tool, and making changes using this method requires caution. Ensure that you remember your new password and keep it in a safe place.
Using Recovery Mode provides an alternate way to change your Mac password when other methods are not feasible. It allows you to bypass any issues that may prevent you from accessing your Mac normally, giving you control over your password and ensuring the security of your device.
Conclusion
Changing your Mac password is a crucial step in maintaining the security and privacy of your device. By following the simple steps outlined in this article, you can easily update your password and ensure that your data and personal information remains safe.
Remember to choose a strong, unique password that incorporates a combination of letters, numbers, and special characters. Additionally, make sure to regularly update your password to stay ahead of potential security threats.
With the steps provided in this article, you can confidently change your Mac password and have peace of mind knowing that you have taken a proactive step in protecting your sensitive information.
So go ahead, take a few minutes, and secure your Mac by changing your password. Your data and confidential information deserve the best protection!
FAQs
Q: How do I change my Mac password?
Changing your Mac password is a straightforward process. Here are the steps to follow:
- Open the Apple menu by clicking on the Apple logo located in the top left corner of the screen.
- Select “System Preferences” from the drop-down menu.
- Click on “Users & Groups.”
- In the Users & Groups window, click on your user account on the left side.
- Click on the lock icon in the bottom left corner of the window and enter your current password.
- Click on the “Change Password” button.
- Enter your current password, followed by the new password you wish to use. You will need to confirm the new password by entering it a second time.
- Click the “Change Password” button to save your new password.
Q: Can I change my Mac password without knowing my current password?
No, you cannot change your Mac password without knowing your current password. This security measure ensures that only authorized users can change their passwords and protect their accounts.
Q: What should I do if I forget my Mac password?
If you forget your Mac password, don’t panic. Follow these steps to reset it:
- Turn off your Mac completely.
- Press and hold the Command (?) + R keys simultaneously and turn on your Mac.
- Release the keys when you see the Apple logo or a spinning globe.
- Wait for the macOS Utilities window to appear.
- Select “Utilities” and then “Terminal.”
- In the Terminal window, type “resetpassword” (without quotes) and press Enter.
- Follow the prompts to reset your password.
- Once the password is reset, choose “Restart” from the Apple menu and log in with your new password.
Q: How often should I change my Mac password?
It is generally recommended to change your Mac password regularly for enhanced security. Experts suggest changing it every 90 days or sooner if you suspect any security breaches.
Q: Can I use the same password for my Mac and other accounts?
While it may be tempting to use the same password for multiple accounts, including your Mac, it is highly discouraged. Using unique passwords for each account adds an extra layer of security. If one account is compromised, the others remain protected. Consider using a password manager to securely store and generate complex passwords for all your accounts.
