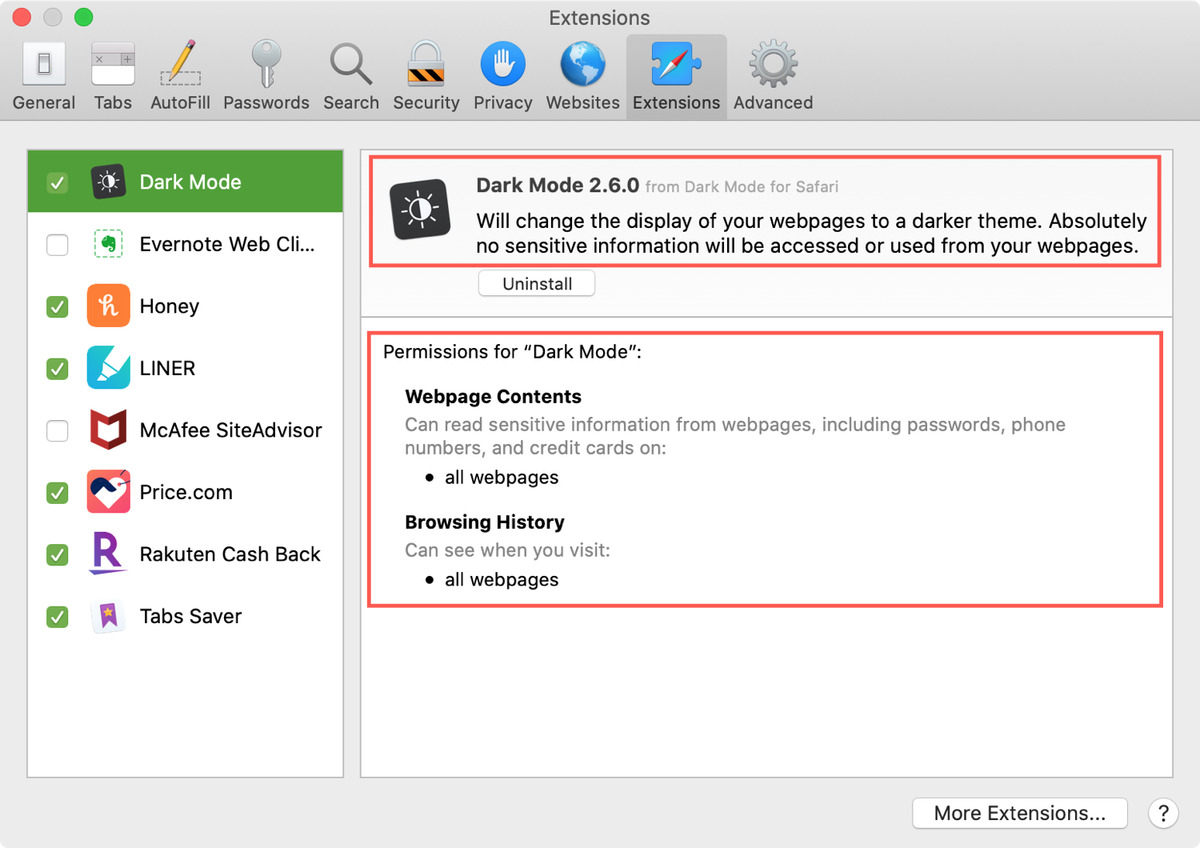
Welcome to the world of Safari extensions on Mac! If you’re looking to enhance your browsing experience and add extra functionality to your Safari browser, you’ve come to the right place. Safari extensions are powerful tools that can customize and personalize your web browsing experience, allowing you to add features like ad-blockers, password managers, note-taking tools, and much more.
In this comprehensive guide, we will explore how to use Safari extensions on your Mac in 2022. We will walk you through the process of finding and installing extensions, managing them, and maximizing their potential. Whether you’re a seasoned Safari user or just getting started, this article will provide you with the knowledge and tools to make the most out of Safari extensions on your Mac.
Inside This Article
- Enabling Safari Extensions
- Installing Safari Extensions
- Managing Safari Extensions
- Updating Safari Extensions
- Conclusion
- FAQs
Enabling Safari Extensions
Safari extensions are a great way to enhance your browsing experience on a Mac. They allow you to add extra functionality and customize Safari according to your needs. Enabling Safari extensions is a simple and straightforward process. Here’s how you can do it:
1. Launch Safari on your Mac.
2. Click on the Safari menu in the top-left corner of the screen.
3. Select ‘Preferences’ from the dropdown menu.
4. In the preferences window, click on the ‘Extensions’ tab.
5. Check the box next to ‘Enable Extensions’ to enable Safari extensions.
6. You may be prompted to enter your Mac’s password to authorize the changes.
7. Once enabled, you can start installing and using Safari extensions.
Enabling Safari extensions opens up a world of possibilities for customizing your browsing experience. You can install extensions that block ads, improve privacy and security, add new features, enhance productivity, and much more. With just a few clicks, you can transform Safari into a powerful tool tailored to your preferences.
Installing Safari Extensions
Installing Safari extensions on your Mac is a straightforward process that allows you to enhance and personalize your browsing experience. Whether you’re looking to boost productivity, block ads, or add new features, Safari extensions can offer a wide range of functionalities. Follow the steps below to install Safari extensions on your Mac.
1. Open Safari on your Mac. To access the Safari Extensions Gallery, go to the Safari menu, and select “Safari Extensions…” This will open a new tab in your Safari browser.
2. Browse the Safari Extensions Gallery. Here, you’ll find a collection of Safari extensions that have been vetted by Apple for compatibility and security. You can search for specific extensions using the search bar or explore different categories to find extensions that suit your needs.
3. Choose an extension. Once you’ve found an extension that you want to install, click on its thumbnail to access its details page. Here, you’ll be able to read more about the extension, view user reviews, and see screenshots or videos demonstrating its functionality.
4. Install the extension. On the extension’s details page, you’ll find an “Install Now” button. Click on this button to start the installation process. Safari will prompt you to confirm the installation by clicking “Install” again in a pop-up window. Enter your Apple ID password if required.
5. Enable the extension. After the installation process is complete, you’ll see a confirmation message indicating that the extension has been installed. By default, the extension will be enabled and ready to use. However, if you want to disable or enable an extension later, you can do so from the Safari Preferences menu.
6. Customize the extension. Depending on the extension you’ve installed, you may have the option to customize its settings. Some extensions may have a dedicated settings page accessible through the Safari Preferences menu, while others may have a toolbar button or context menu options that allow for customization.
7. Enjoy the benefits. Once the extension is installed and enabled, you can start enjoying its features and enhancements while browsing with Safari. Whether it’s blocking annoying ads, managing your passwords, or providing quick access to your favorite websites, Safari extensions can greatly improve your browsing experience.
Installing Safari extensions on your Mac is a simple and hassle-free process. With the ability to personalize your browsing experience and add useful functionalities, Safari extensions can transform the way you use Safari. So, go ahead and explore the world of Safari extensions to make your web browsing more efficient and enjoyable.
Managing Safari Extensions
Once you have installed Safari extensions on your Mac, you may want to manage them and make adjustments based on your preferences. Here are some tips on how to effectively manage Safari extensions:
1. Open Safari Preferences: To manage your Safari extensions, start by opening the Safari browser on your Mac and clicking on “Safari” in the menu bar. From the drop-down menu, select “Preferences”.
2. Go to the Extensions Tab: In the Preferences window, you will see several tabs. Click on the “Extensions” tab to access the Safari extensions settings.
3. View Installed Extensions: In the Extensions tab, you will see a list of the extensions that are currently installed on your Safari browser. You can review and manage them from this list.
4. Enable or Disable Extensions: To enable or disable an extension, simply check or uncheck the box beside its name. This allows you to quickly activate or deactivate particular extensions based on your needs.
5. Adjust Extension Settings: Some Safari extensions come with additional settings that you can customize. Click on the extension’s name in the list to view and modify its settings. These settings may vary depending on the specific extension you are using.
6. Remove Extensions: If you no longer need a specific Safari extension, you can remove it from your browser. To do this, select the extension from the list and click on the “Uninstall” button. Confirm the removal when prompted.
7. Update Extensions: It’s crucial to keep your Safari extensions up to date to ensure compatibility with the latest version of Safari. In the Extensions tab, check for any available updates and install them if necessary.
8. Find New Extensions: If you want to explore more Safari extensions, you can go to the Safari Extensions Gallery or other trusted sources to find new and useful extensions. Follow the installation instructions provided for each extension.
9. Organize Extensions: If you have multiple extensions installed, you can organize them by using folders. To create a folder, simply click and drag one extension onto another. You can then rename the folder for better organization.
10. Restart Safari: After making any changes to your Safari extensions, it’s recommended to restart the Safari browser for the changes to take effect.
By effectively managing your Safari extensions, you can enhance your browsing experience and tailor it to your specific needs and preferences. Don’t hesitate to explore different extensions and make adjustments to maximize your productivity and enjoyment while using Safari on your Mac.
Updating Safari Extensions
Keeping your Safari extensions up to date is essential for ensuring compatibility with the latest version of Safari and for accessing any new features or improvements. Updating safari extensions can be a straightforward process if you follow the steps outlined below.
1. Check for updates: The first step is to check for updates for your Safari extensions. To do this, open Safari and go to the Safari menu. From the drop-down menu, select “Safari Extensions.” This will open the Safari Extensions Gallery.
2. View available updates: In the Safari Extensions Gallery, you will see a list of installed extensions. Next to each extension, there will be an update icon if a new version is available. Click on the update icon to view more details about the update.
3. Update extensions: To update an extension, simply click on the “Update” button next to the extension’s name. Safari will download and install the latest version of the extension automatically.
4. Enable updated extensions: After updating an extension, you may need to enable it. To do this, go to the Safari menu and select “Preferences.” In the Preferences window, click on the “Extensions” tab. You will see a list of installed extensions. Make sure the checkbox next to the updated extension is checked.
5. Restart Safari if necessary: In some cases, you may need to restart Safari for the updated extension to take effect. To do this, simply close and reopen Safari.
6. Troubleshooting: If you encounter any issues after updating an extension, try disabling and re-enabling the extension or removing and reinstalling it. If the problem persists, check the developer’s website or the Safari Extensions Gallery for any known issues or troubleshooting guides.
By regularly updating your Safari extensions, you can ensure that you have the latest features and enhancements while maintaining compatibility with the latest version of Safari. Remember to check for updates periodically and install them to keep your browsing experience smooth and secure.
Conclusion
In conclusion, Safari extensions offer a myriad of possibilities to enhance your browsing experience on Mac. With their ability to add new functionalities and customize your browser, you can take control of your online activities like never before. Whether you want to boost your productivity, improve privacy and security, or simply have fun with additional features, Safari extensions can cater to your needs.
By following the steps outlined in this article, you can easily discover, install, and manage Safari extensions on your Mac. With a wide variety of extensions available in the Safari Extensions Gallery, you can explore and experiment with different options to find the ones that best suit your preferences and requirements. So, go ahead and unlock the full potential of Safari by harnessing the power of extensions. Happy browsing!
FAQs
1. Can I Use Safari Extensions on my Mac?
Yes, you can! Safari Extensions allow you to add extra functionality and features to your Safari browser. It’s a great way to enhance your browsing experience and customize Safari to suit your needs.
2. How Do I Install Safari Extensions on my Mac?
Installing Safari Extensions is a straightforward process. Simply open Safari, go to the Safari menu, and select “Safari Extensions.” This will take you to the Safari Extensions Gallery. Browse through the available extensions, find one that interests you, and click on its “Install Now” button. Safari will then prompt you to confirm the installation. Click “Install” to proceed, and the extension will be added to Safari.
3. How Do I Manage Safari Extensions on my Mac?
Managing your Safari Extensions is easy. To access the Extensions Management menu, go to the Safari menu and select “Preferences.” In the Preferences window, click on the “Extensions” tab. Here, you’ll find a list of all your installed extensions. To disable or remove an extension, simply uncheck its box. You can also click on the extension’s name to adjust its settings or update it.
4. Are Safari Extensions Safe to Use?
Safari Extensions go through a review process by Apple, which helps ensure their safety and security. However, it’s always a good idea to exercise caution when installing any extension. Stick to installing extensions from the official Safari Extensions Gallery or reputable sources. Read reviews and check ratings before installing an extension to get an idea of its reliability and user experience.
5. Can I Develop My Own Safari Extension?
Yes, you can develop your own Safari Extension if you have the necessary skills. Apple provides documentation and resources to help you get started with Safari Extension development. This allows you to customize Safari according to your specific needs or create extensions to share with others. Developing a Safari Extension gives you the flexibility to add unique features and functionalities to enhance your browsing experience.
