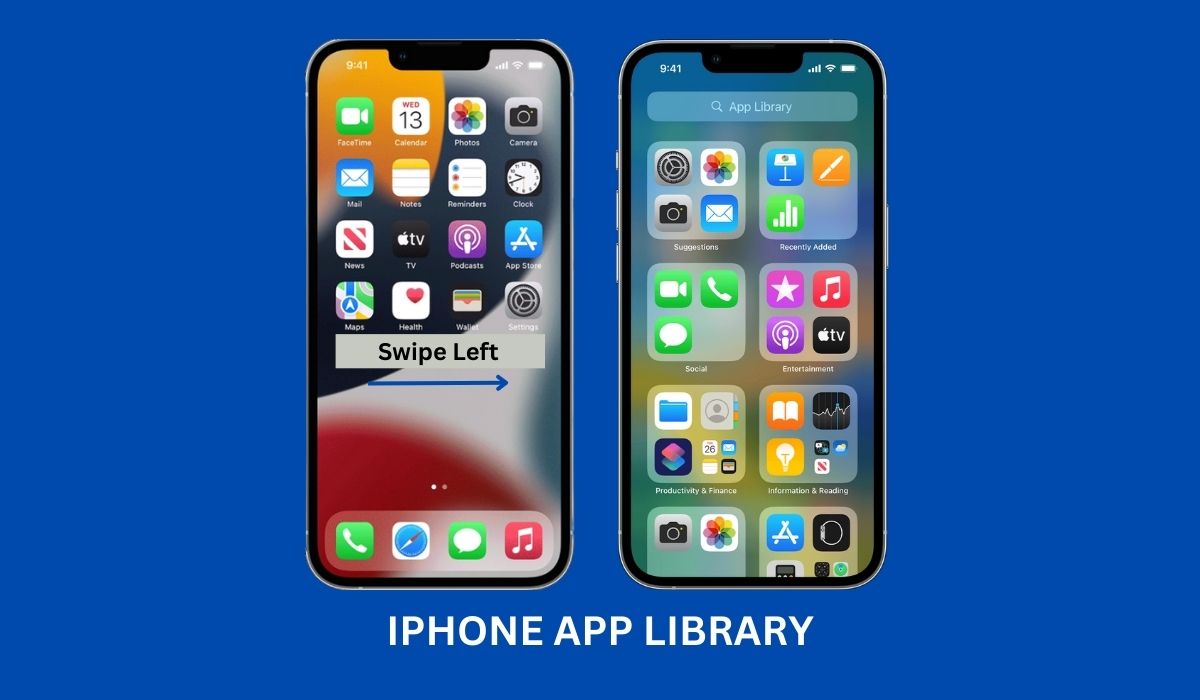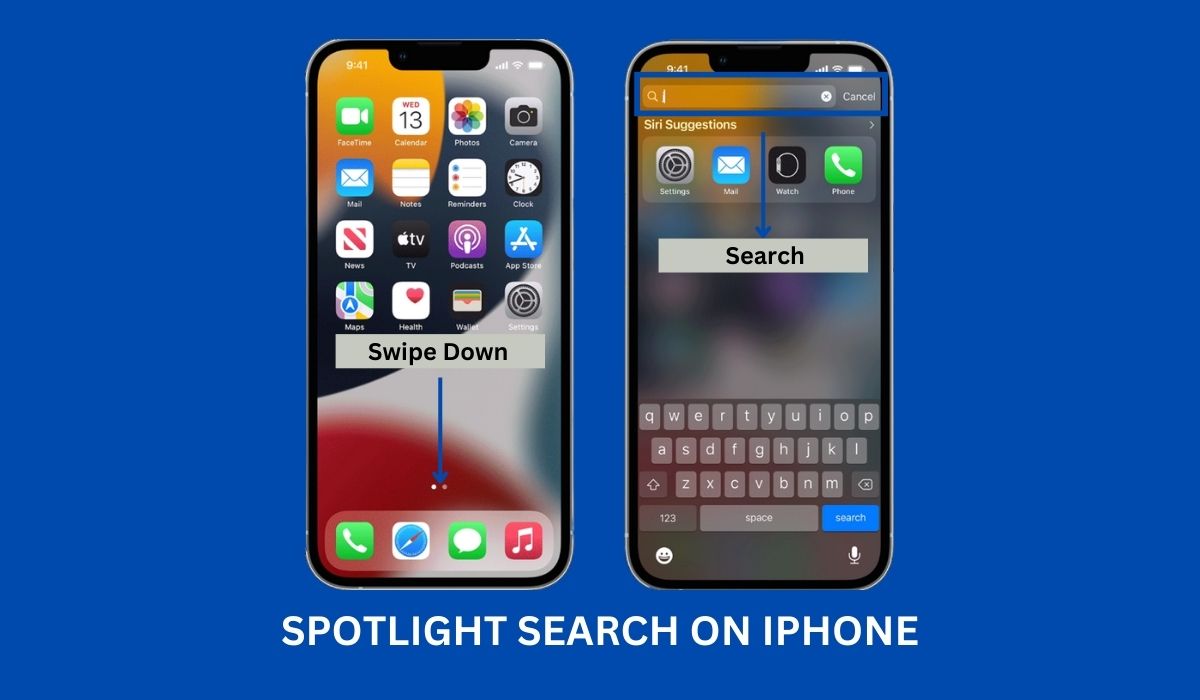Inside This Article
- Understanding Hidden Apps on iPhone
- Identifying Hidden Apps on iPhone
- Accessing the App Library: Step-by-Step Guide
- Recognizing Hidden Apps Within the App Library
- Exploring Alternative Methods: Unveiling Hidden Apps with Spotlight Search and Settings App
- Deleting Apps from the Home Screen: The Standard Method
- How to Delete Apps from the App Library
- How to Delete Apps from the App Store
- Conclusion
In this article, we will guide you on uncovering and deleting these hidden apps, shedding light on the importance of decluttering your iPhone. Doing so can reclaim storage space and optimize your device’s performance for a smoother and more efficient user experience.
Key Takeaways
- Swiping left until you reach the last page will allow you to enter the App Library, where hidden apps may be organized. Being on the last page ensures you have accessed the dedicated space for organizing and accessing applications.
- Paying close attention to apps with missing icons or placeholders is crucial for recognizing hidden apps within the App Library. These blank spaces can indicate the presence of hidden apps.
Understanding Hidden Apps on iPhone
Hidden apps on an iPhone are applications that are not visible on the home screen or app library. They differ from regular apps by being intentionally concealed or automatically installed due to restrictions.
Users may hide apps to declutter their home screen or prevent unauthorized access, but this practice can raise privacy concerns. Moreover, hidden apps offer a covert way to access sensitive content or engage in unauthorized activities.
Understanding the implications of hidden apps on iPhones is crucial to maintaining device security. Users can optimize performance and create a safer digital environment by deleting unnecessary or suspicious hidden apps.
Identifying Hidden Apps on iPhone
Discovering hidden apps on your iPhone can be a perplexing task, just like finding hidden apps on Android is. But fear not as we guide you through identifying and uncovering these elusive apps. In this section, we will provide step-by-step instructions on accessing the App Library on iOS, explain how to recognize hidden apps within the library and explore alternative methods, like utilizing the powerful Spotlight search feature, to expose those hidden gems.
Accessing the App Library: Step-by-Step Guide
To begin your quest for hidden apps, you’ll first need to access the App Library on your iPhone. Follow these simple steps:
- Ensure you are running iOS 14 or later, as the App Library is available from this version onwards.
- Swipe left on your home screen until you reach the last page.
- Keep swiping left, and you will enter the App Library, a dedicated space for organizing and accessing your applications.
Recognizing Hidden Apps Within the App Library
Once you’re in the App Library, spotting hidden apps requires a keen eye for detail. Here’s what to look for:
- Take note of the categories in the App Library. Regularly used apps are automatically sorted into suggested categories like “Recently Added” and “Productivity.”
- Scroll through each category and pay close attention to apps with missing icons or placeholders. These blank spaces may indicate hidden apps.
- Hidden apps may also appear within customized folders. Look for folders that contain fewer apps or ones that seem out of place.
Exploring Alternative Methods: Unveiling Hidden Apps with Spotlight Search and Settings App
If you’re unable to locate hidden apps within the App Library, fear not, as the versatile Spotlight search feature can come to your rescue. Follow these steps to utilize Spotlight search effectively:
- Swipe down from the middle of your home screen to access Spotlight search.
- Begin typing the name of the hidden app you wish to find. As you type, Spotlight will display relevant results, including hidden apps.
- Tap on the app from the search results to open it directly, or swipe down to reveal the app’s location in the App Library.
You can also try searching through the Settings app for hidden apps. Go to Settings > General > iPhone Storage, and you’ll find a complete list of all installed apps, including hidden ones. You can select the app and open it directly or reveal its location in the App Library. All the apps in this menu can also be deleted if required.
Deleting Apps from the Home Screen: The Standard Method
The most common way to delete apps from your iPhone is by using the home screen. Follow these simple steps:
- Locate the hidden app you wish to delete on your home screen.
- Long-press on the app icon until the icons start jiggling and the “Remove App” prompt appears.
- Tap it to delete the app.
- A confirmation message will appear. Select “Delete” to remove the app from your device.
How to Delete Apps from the App Library
To delete hidden apps from the App Library, follow these steps:
- Open the App Library by swiping left on your home screen until you reach the last page.
- Locate the category or folder where the hidden app is located. Alternatively, you can use the search bar for easier access.
- Long-press on the app icon until the icons start jiggling.
- Tap “Delete App” on the app you wish to delete.
- Confirm the deletion by selecting “Delete” in the pop-up message.
How to Delete Apps from the App Store
To remove hidden apps from the App Store, follow these steps:
- Open the Settings app on your iPhone.
- Scroll down and tap on “App Store.”
- Tap on your profile picture or the account icon.
- On the next screen, you will see a list of apps ready to be updated.
- Swipe left on the app you want to delete.
- Tap on the “Delete” option that appears.
- Confirm your action when prompted. Deleting the app will also remove all related data from your device.
Conclusion
Hidden apps on an iPhone are applications that are intentionally concealed or automatically installed due to restrictions. They can raise privacy concerns and provide a covert way to access sensitive content or engage in unauthorized activities. Understanding hidden apps is crucial for maintaining device security. Users can identify hidden apps by accessing the App Library, using the Spotlight search feature, or exploring the Settings app. Deleting unnecessary or suspicious hidden apps optimizes performance and creates a safer digital environment. Users can protect their privacy and security by being vigilant and taking appropriate actions.