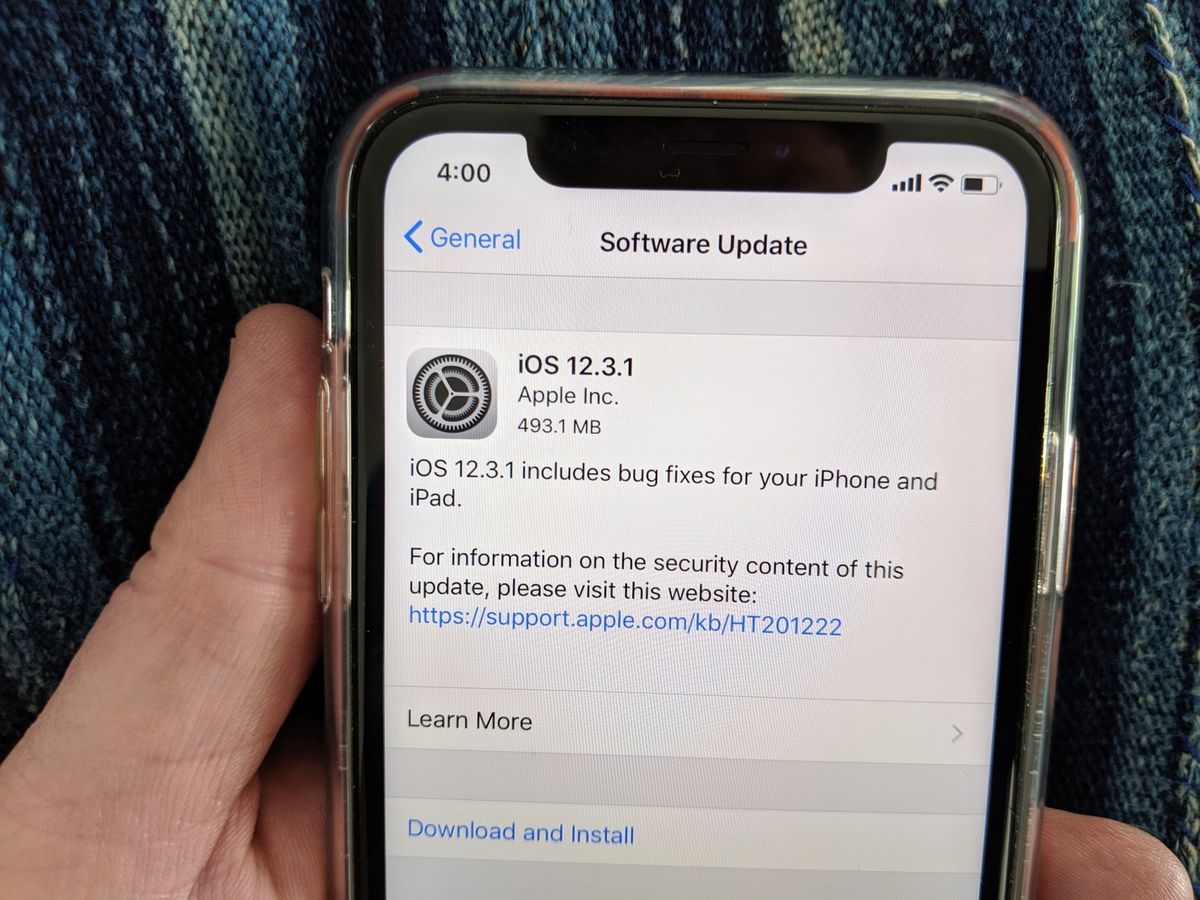
Welcome to our comprehensive guide on how to downgrade iOS and return to the previous iPhone software. Upgrading to the latest version of iOS can bring exciting new features and improvements to your device. However, sometimes unforeseen issues or compatibility problems may arise, prompting the need to revert to a previous iOS version. Whether you’re experiencing performance issues, compatibility conflicts with certain apps, or simply prefer an older iOS version, we’re here to help you through the downgrade process. In this article, we’ll provide step-by-step instructions on how to safely downgrade your iOS version, ensuring a smooth transition back to your preferred software. So, let’s dive in and explore the methods and precautions necessary for a successful iOS downgrade.
Inside This Article
- Why Downgrade iOS?
- Before You Begin
- Method 1: Downgrading with iTunes
- Method 2: Downgrading with Finder (for macOS Catalina and later)
- Method 3: Downgrading with third-party software
- Troubleshooting common issues
- Conclusion
- FAQs
Why Downgrade iOS?
There are several reasons why you might want to consider downgrading your iOS software on your iPhone:
1. Compatibility issues: New iOS updates can sometimes come with bugs or compatibility issues that can affect the performance and stability of your device. If you’ve recently updated your iPhone and noticed that certain apps are not working properly or your device is experiencing frequent crashes, downgrading to a previous iOS version can help resolve these issues.
2. Performance concerns: While Apple constantly strives to improve iOS performance with each update, this isn’t always the case on all devices. If you have an older iPhone model and find that the latest iOS update has made your device slower or laggy, downgrading to a previous version could restore its performance.
3. Features you prefer: Sometimes, new iOS updates introduce changes or features that you simply don’t like. Whether it’s a revamped user interface, changes to the way certain apps function, or the removal of a feature you use frequently, downgrading to an older iOS version can bring back the features and user experience you prefer.
4. Jailbreak compatibility: If you are someone who enjoys customizing your iPhone with jailbreak tweaks and modifications, downgrading your iOS can be crucial. Since jailbreaking relies on exploiting vulnerabilities in the operating system, you may need to downgrade to an older iOS version that has known vulnerabilities to successfully jailbreak your device.
5. Battery life issues: It’s not uncommon for some users to experience decreased battery life after updating to a new iOS version, especially on older devices. If you’ve noticed a significant decline in battery performance after updating, downgrading to a previous iOS version might help improve battery life.
It’s important to note that downgrading iOS is not always recommended, as it can come with its own set of risks. However, if you have valid reasons and understand the process involved, downgrading can be a viable solution to address certain issues with your iPhone’s software.
Before You Begin
Before you start the process of downgrading your iOS and returning to the previous iPhone software, it is important to consider a few key points.
Firstly, downgrading your iOS will erase all data from your device. This means that any photos, videos, contacts, or apps that were added or updated after the last backup will be lost. Therefore, it is crucial to back up your device before proceeding with the downgrade.
Secondly, downgrading iOS is not officially supported by Apple. While it is possible to downgrade to a previous version, there may be limitations or issues that can arise during the process. It is important to be aware of these potential risks and proceed at your own discretion.
Thirdly, downgrading iOS may also result in the loss of certain features or functionalities that were introduced in the newer versions. Before proceeding, it is important to evaluate whether you are willing to forego these features for the sake of downgrading.
Finally, make sure you have a stable internet connection and sufficient battery power before starting the downgrade process. It is recommended to connect your device to a reliable Wi-Fi network and ensure that it is charged to at least 50% to avoid any interruptions during the downgrade.
By considering these factors and taking the necessary precautions, you can proceed with confidence and minimize the risk of encountering any issues during the iOS downgrade process.
Method 1: Downgrading with iTunes
If you’re looking to downgrade your iOS and revert back to the previous iPhone software, one of the most reliable methods is using iTunes. This method requires a computer with the latest version of iTunes installed. Follow the step-by-step guide below to successfully downgrade your iOS using iTunes.
Step 1: Connect your iPhone to your computer using a USB cable. Launch iTunes if it doesn’t open automatically.
Step 2: Select your iPhone from the list of devices in iTunes.
Step 3: In the iPhone Summary tab, you will see the option to “Check for Update” or “Restore iPhone.” Hold down the Shift key (Windows) or Option key (Mac) on your keyboard, and click on the “Check for Update” or “Restore iPhone” button. This will open a file browser window.
Step 4: Navigate to the location where you have saved the IPSW (iPhone Software) file for the previous iOS version you want to downgrade to. Select the IPSW file and click “Open.”
Step 5: iTunes will now verify the software, and you will be prompted to confirm the downgrade process. Make sure to back up your device before proceeding, as downgrading will erase all data on your iPhone.
Step 6: Once you have confirmed the downgrade, iTunes will begin installing the previous iOS version on your iPhone. This process may take some time, so be patient and keep your device connected to the computer.
Step 7: After the installation is complete, your iPhone will restart, and you will be greeted with the previous iOS version. Congratulations, you have successfully downgraded your iOS using iTunes!
Please note that downgrading your iOS using iTunes is only possible if Apple is still signing the previous iOS version. Once Apple stops signing the older version, this method will no longer be available. Additionally, downgrading your iOS can have implications on app compatibility and security updates, so proceed with caution and make sure to research the potential issues before downgrading.
Now that you know the step-by-step process of downgrading your iOS with iTunes, you have the power to revert back to a previous iPhone software version if needed. Remember to always backup your device before performing any software changes to ensure that your data is safe.
Method 2: Downgrading with Finder (for macOS Catalina and later)
If you’re using macOS Catalina or a later version, you have the option to downgrade your iOS using Finder instead of iTunes. This method provides a straightforward way to revert to a previous iPhone software version. Here’s how you do it:
1. Connect your iPhone to your Mac using a Lightning cable.
2. Launch Finder on your Mac.
3. In the left-hand sidebar of Finder, locate your iPhone under the “Locations” section.
4. Click on your iPhone to access its summary page.
5. Hold down the Option key on your keyboard and click the “Restore iPhone…” button.
6. In the dialog box that appears, browse and select the IPSW file of the iOS version you want to downgrade to. Make sure to download the IPSW file from a reputable source.
7. Click “Open” to confirm your selection.
8. Finder will now initiate the iOS downgrade process. You might see a message stating that your iPhone will be erased and restored to factory settings. Ensure you have backed up your important data before proceeding.
9. Wait for the downgrade process to complete. Your iPhone will restart once the process is done.
10. Follow the on-screen instructions on your iPhone to set it up again and restore your data from a previous backup if desired.
It’s worth noting that downgrading your iOS using Finder may not be possible if Apple has stopped signing the previous iOS version. It’s recommended to check if the specific iOS version you want to downgrade to is still being signed by Apple before attempting this method.
Method 3: Downgrading with third-party software
If you prefer a different approach to downgrading your iOS device, you can consider using third-party software. There are several tools available that can assist you in the process, providing more flexibility and control over the downgrade process.
One popular option is “Firmware Umbrella,” which allows you to restore your iPhone to a previous iOS version by signing the firmware locally. This tool is especially useful if Apple is no longer signing the version you want to downgrade to.
Another reliable option is “iMyFone Fixppo,” which is a powerful iOS system recovery tool. It not only allows you to downgrade your iOS version but also helps fix various issues that may arise during the process.
When using third-party software, it’s crucial to research and choose a reputable tool from a trusted source. Make sure to read user reviews, check for compatibility with your device and iOS version, and follow the instructions carefully.
Here is a general outline of the steps involved in downgrading with third-party software:
- Download and install the chosen third-party software on your computer.
- Connect your iPhone to the computer using a USB cable.
- Launch the software and select the “Downgrade” or “Restore” option.
- Choose the desired iOS version you want to downgrade to from the available options.
- Follow the on-screen instructions provided by the software to initiate the downgrade process.
- Allow the software to complete the downgrade process, which may take some time.
- Once the downgrade is complete, your iPhone will restart with the previous iOS version.
Keep in mind that downgrading your iOS device with third-party software may not always be as straightforward as using iTunes or Finder. It’s essential to carefully follow the instructions provided by the software and be prepared for any potential complications that may arise during the process.
Additionally, it’s crucial to note that downgrading your iOS version may have limitations and may not be possible for all devices or iOS versions. Make sure to check the compatibility and requirements of the chosen third-party software before proceeding.
Remember to back up your data before attempting to downgrade your iOS version using any method. This ensures that you don’t lose any important files or data during the process.
Overall, using third-party software to downgrade your iOS version offers an alternative solution for those who want more control over the process. However, it’s essential to choose a reputable tool and proceed with caution to avoid any potential issues or complications.
Troubleshooting common issues
While downgrading iOS can sometimes be a smooth process, there are instances where you may encounter some common issues. Here are a few troubleshooting steps to help you overcome these hurdles:
1. Software compatibility: Ensure that the previous iOS version you are attempting to downgrade to is compatible with your specific device model. Not all devices support every iOS version, so make sure to check the compatibility list before proceeding.
2. Data backup: Before initiating the downgrade process, always back up your device’s data to avoid any potential loss. This includes important files, photos, contacts, and any other data that you want to preserve. You can back up your data using iCloud or iTunes.
3. Check the IPSW file: If you are using third-party tools to downgrade iOS, ensure that you have downloaded the correct IPSW (iPhone Software) file matching your device model and the desired iOS version. Using an incorrect IPSW file can lead to issues during the downgrade process.
4. Disable Find My iPhone: To avoid complications during the downgrade process, it is essential to disable the “Find My iPhone” feature on your device. This can be done by going to “Settings,” tapping on your name, selecting “iCloud,” and turning off the “Find My iPhone” toggle.
5. Put your device in DFU mode: If you are experiencing difficulties in downgrading through iTunes or Finder, try putting your device in Device Firmware Update (DFU) mode. This mode allows for a more comprehensive restore of the iOS software. Follow the appropriate steps to enter DFU mode for your specific device model.
6. Check your internet connection: A stable and reliable internet connection is crucial during the downgrade process. Slow or intermittent internet connectivity can cause interruptions or errors. Ensure that you are connected to a strong and stable network before proceeding with the downgrade.
7. Update iTunes or Finder: If you encounter errors while downgrading through iTunes or Finder, make sure you have the latest version installed on your computer. Updating to the latest version can often resolve compatibility issues and improve the overall downgrade process.
8. Patience is key: Downgrading iOS can be a time-consuming process, and it is essential to exercise patience. Avoid interrupting the process or disconnecting your device during the downgrade. Allow the process to complete, even if it takes longer than expected.
9. Seek professional help: If you have followed all the troubleshooting steps and are still facing issues, consider reaching out to Apple Support or consulting a professional technician. They can provide guidance and assistance in resolving any complex problems you may encounter.
By keeping these troubleshooting tips in mind, you can navigate through common issues that may arise during the iOS downgrade process. Remember to exercise caution and follow instructions carefully to ensure a successful downgrade.
In conclusion, downgrading iOS and reverting back to a previous version of iPhone software can be a useful solution when encountering issues or dissatisfaction with the latest update. While Apple generally encourages users to stay up-to-date with the most recent iOS release, downgrading can provide a temporary fix or offer a chance to revert to a stable version. However, it is essential to remember that downgrading may come with its own set of risks and considerations. It is crucial to carefully research and follow the proper steps to avoid any potential complications or data loss. Additionally, it’s important to note that not all devices and iOS versions are eligible for downgrading. As always, it is recommended to backup all important data before attempting any system modifications. Overall, if done correctly and with caution, downgrading iOS can offer a way to regain control and improve the functionality of your iPhone.
FAQs
Q: Can I downgrade my iOS and revert back to the previous iPhone software?
A: Yes, it is possible to downgrade your iOS and return to the previous version of iPhone software. However, this process has limitations and requires specific steps to be followed.
Q: Why would I want to downgrade my iOS?
A: There are several reasons why you may want to downgrade your iOS. It could be due to compatibility issues with certain apps or software, experiencing performance issues after updating, or simply preferring the features and functionality of the previous version.
Q: Is it safe to downgrade iOS?
A: While downgrading iOS is generally safe, it is important to note that it may void your warranty and can potentially cause data loss. It is recommended to backup your device before proceeding with the downgrade process.
Q: How do I downgrade iOS?
A: To downgrade iOS, you will need to have a backup of the previous iOS version, a computer with the latest version of iTunes installed, and a compatible firmware file for your device. The specific steps may vary depending on your device and the iOS version you want to downgrade to, so it is important to follow a reliable guide or consult Apple’s official documentation.
Q: Can I downgrade to any previous iOS version?
A: No, you can only downgrade to a previous iOS version as long as Apple is still signing that particular version. Once Apple stops signing the older iOS version, it becomes impossible to downgrade to it. Therefore, it is crucial to check the signing status before attempting to downgrade.
