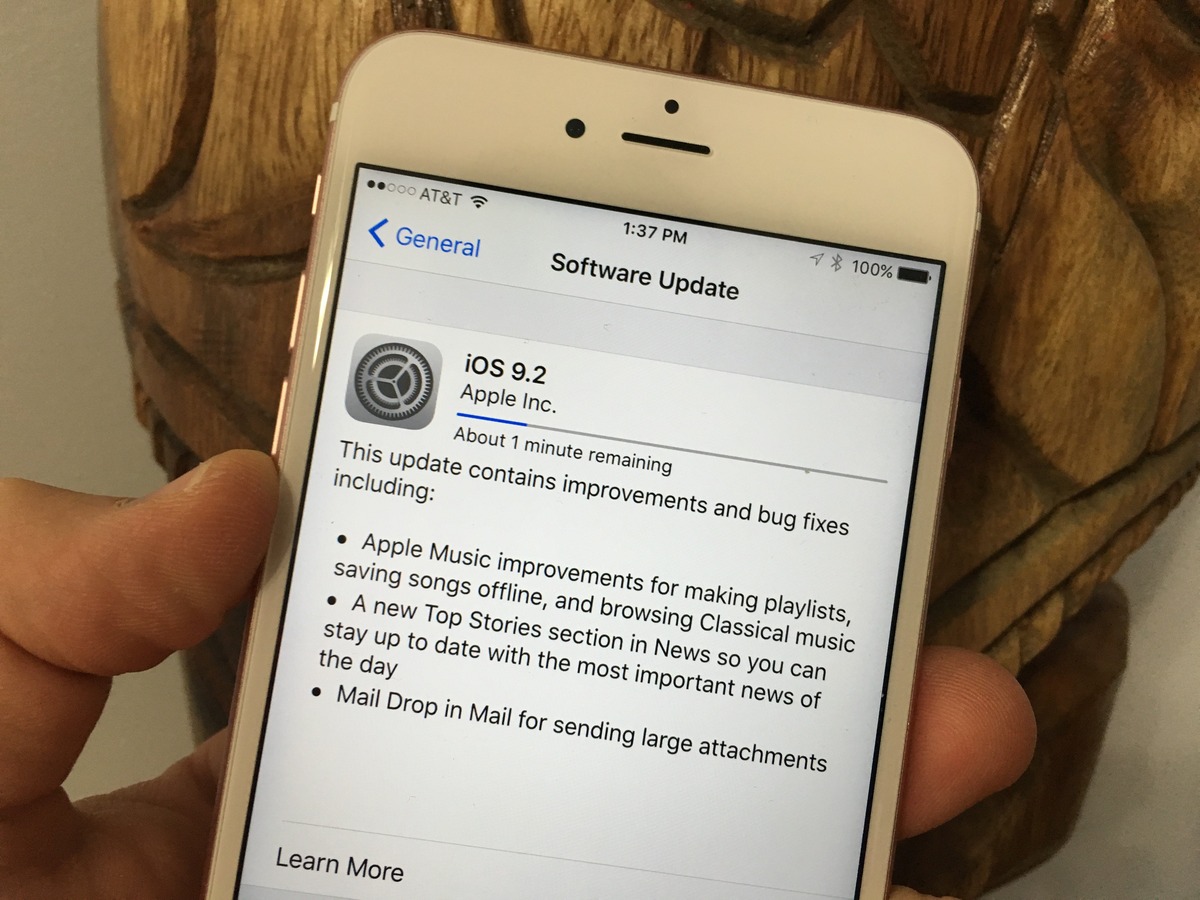
Are you experiencing frustrating bugs and glitches after installing iOS 10 on your iPhone? Don’t worry, you’re not alone. While iOS 10 brought several exciting new features, such as revamped Messages and a smarter Siri, it’s not uncommon for users to encounter a few hiccups along the way.
If you’re fed up with the instability of iOS 10 and longing for the stability of iOS 9, you’ll be glad to know that it is possible to downgrade your iPhone back to the previous operating system. Whether you’re experiencing app crashes, battery drain, or general performance issues, downgrading to iOS 9 can be a viable solution to restore your phone’s reliability.
In this article, we will guide you through the steps to successfully downgrade from iOS 10 to iOS 9. So, if you’re ready to bid farewell to those pesky bugs and enjoy a more stable user experience, let’s dive right in!
Inside This Article
- Possible iOS 10 Bugs
- Reasons to Downgrade to iOS 9
- Preparation before Downgrading
- Step-by-Step Guide to Downgrade to iOS 9
- Conclusion
- FAQs
Possible iOS 10 Bugs
If you’ve recently updated to iOS 10 and are experiencing some issues with your iPhone or iPad, you’re not alone. While iOS 10 brings a lot of exciting features and improvements, it can also come with its fair share of bugs and glitches. Here are some of the possible iOS 10 bugs you may encounter:
1. Battery Drain: One of the most common complaints after updating to iOS 10 is excessive battery drain. Many users have reported a noticeable decrease in battery life after the update.
2. App Crashes: Some users have reported frequent app crashes or freezing after updating to iOS 10. This can be frustrating, especially if it happens with frequently used apps.
3. Wi-Fi Connectivity Issues: Wi-Fi connectivity problems have also been reported by some iOS 10 users. This could include slow Wi-Fi speeds, random disconnections, or inability to connect to certain networks.
4. Bluetooth Problems: Bluetooth connectivity issues have been reported as well. Users have experienced difficulties connecting their devices to Bluetooth accessories or experiencing intermittent disconnections.
5. Performance Issues: iOS 10 may cause sluggish performance on older devices, such as slower app launching and overall system responsiveness. This can be particularly noticeable on devices like the iPhone 5 or iPad Mini.
6. Touchscreen Responsiveness: Some users have reported issues with touch responsiveness after updating to iOS 10. This could include unresponsive or laggy touchscreen gestures.
7. iMessage Problems: A few users have reported problems with iMessage, such as messages not being sent or received properly, or experiencing delays in message delivery.
8. Random Restarts: Some users have reported their devices randomly restarting after updating to iOS 10. This can be disruptive and may result in data loss if not properly backed up.
9. Overheating: iOS 10 may cause certain devices to heat up more than usual, especially during heavy usage or while charging.
10. Audio Issues: Some users have experienced audio problems, such as distorted or low-quality sound during calls or media playback.
While these bugs can be frustrating, it’s important to note that not all users will encounter them, and Apple usually addresses these issues with software updates. If you’re experiencing any of these bugs, there are some steps you can take to mitigate the problems before considering downgrading to iOS 9.
Reasons to Downgrade to iOS 9
While iOS 10 brought a bunch of new features and improvements to the iPhone, it’s not uncommon for users to experience a few bugs or compatibility issues. If you find yourself frustrated with iOS 10 and longing for the stability of iOS 9, here are a few compelling reasons to consider downgrading.
1. Stability: One of the primary reasons to downgrade to iOS 9 is the stability it offers. iOS 9 has had more time to mature and iron out any major issues, making it a reliable and consistent operating system for your iPhone.
2. Performance: iOS 9 is known for its efficient performance, especially on older devices. If you have an older iPhone model that is struggling with the resource-heavy demands of iOS 10, downgrading to iOS 9 can give your device a noticeable boost in speed and responsiveness.
3. Compatibility: Another reason to consider downgrading is compatibility with certain apps or accessories. Some third-party apps or devices may not be optimized for iOS 10, resulting in glitches or functionality issues. By reverting to iOS 9, you can ensure that your favorite apps and accessories continue to work seamlessly.
4. Battery Life: Many users have reported improved battery life after downgrading to iOS 9. If you notice that your iPhone’s battery drains more quickly with iOS 10, reverting to the previous version can help extend your device’s battery life and eliminate any power-related inconvenience.
5. Personal Preference: Ultimately, the decision to downgrade to iOS 9 may come down to personal preference. If you simply prefer the interface or features of iOS 9 over iOS 10, there’s no harm in reverting to a version that better aligns with your preferences.
Downgrading to iOS 9 is a straightforward process that allows you to revert back to a stable and familiar operating system. Keep in mind that once you downgrade, you may not be able to restore your device to the latest version of iOS without updating to iOS 10 again. However, for those who value stability, performance, compatibility, battery life, or personal preference, downgrading to iOS 9 can be a sensible choice.
Preparation before Downgrading
Before you proceed with downgrading your iOS device from iOS 10 to iOS 9, it is important to take a few preparatory steps to ensure a smooth and hassle-free process. These steps will help you safeguard your data, create backups, and prevent any potential issues during the downgrade.
1. Backup your device: The first and most crucial step is to create a backup of your device. This will allow you to restore your data in case anything goes wrong during the downgrade process. You can back up your iOS device using iCloud or iTunes. Make sure to include everything you need, such as contacts, photos, messages, and app data.
2. Check device compatibility: Ensure that your device is compatible with iOS 9. Check Apple’s official website or consult the device’s user manual to confirm the compatibility. iOS 9 supports various models, but it’s always better to double-check before proceeding.
3. Disable Find My iPhone: To downgrade successfully, you need to disable the Find My iPhone feature. This can be done by going to Settings > iCloud > Find My iPhone and turning it off. Remember to enter your Apple ID password when prompted.
4. Download the correct firmware: To downgrade to iOS 9, you need to download the correct firmware file for your device. Various websites offer firmware downloads, but be cautious and ensure you are downloading from a reputable source. Make sure to download the firmware specifically meant for your device model.
5. Disable Find My Apple Watch: If you have an Apple Watch paired with your iOS device, disable the Find My Apple Watch feature. Open the Apple Watch app on your iPhone, go to My Watch tab, select your watch, tap the “i” icon next to it, and then tap Unpair Apple Watch. Follow the on-screen instructions to complete the process.
6. Disable Passcode: Temporarily disable the passcode on your device. This can be done by going to Settings > Touch ID & Passcode (or Face ID & Passcode) and selecting Turn Passcode Off. Enter your passcode when prompted and follow the instructions to disable it temporarily.
7. Ensure a charged battery: Make sure your device is adequately charged or connected to a power source during the downgrade process. It is important to have a stable power supply to avoid any interruptions during the downgrade.
8. Gather necessary materials: Keep all the necessary equipment and materials ready, including a USB cable to connect your device to your computer, a computer with the latest version of iTunes installed, and any required adapters or cables.
By following these preparatory steps, you will be ready to proceed with downgrading your iOS device from iOS 10 to iOS 9. These measures will help safeguard your data and ensure a smooth transition. Always remember to create backups and double-check compatibility to avoid any potential issues during the downgrade process.
Step-by-Step Guide to Downgrade to iOS 9
Are you experiencing frustrating bugs and issues after updating to iOS 10? Don’t worry, you’re not alone. Many users have encountered various problems with the latest iOS version, from battery drain to app crashes. If you’ve had enough and want to go back to the stable and reliable iOS 9, follow this step-by-step guide to downgrade your device.
Step 1: Backup Your Device
The first and most crucial step is to back up your data. Downgrading to iOS 9 will erase all the content on your device, so it’s essential to create a backup to avoid losing any important files or settings. Connect your device to your computer and use iTunes or iCloud to perform a full backup.
Step 2: Download the iOS 9 IPSW File
To downgrade to iOS 9, you’ll need to have the correct IPSW (iPhone Software) file for your device. Visit websites like ipsw.me or getios.com to find and download the appropriate IPSW file for your specific iPhone model.
Step 3: Connect Your Device to Your Computer
Using a USB cable, connect your iPhone to your computer and launch iTunes. Make sure you have the latest version of iTunes installed on your computer to ensure compatibility.
Step 4: Enter DFU Mode
To downgrade to iOS 9 successfully, you need to enter Device Firmware Upgrade (DFU) mode. Follow the specific instructions for your iPhone model to enter DFU mode. It usually involves pressing and holding specific buttons in a specific sequence.
Step 5: Restore Your Device
Once your device is in DFU mode, iTunes will detect it and prompt you to restore your device. Hold down the Option key (Mac) or the Shift key (Windows) and click on the “Restore iPhone” button in iTunes.
Step 6: Locate and Select the iOS 9 IPSW File
A file browser window will appear. Locate and select the iOS 9 IPSW file you downloaded earlier. Click the “Open” or “Choose” button to begin the downgrading process.
Step 7: Confirm and Start the Downgrade
After selecting the IPSW file, iTunes will ask for confirmation to downgrade your device to iOS 9. Click the “Restore” button to begin the process. iTunes will extract the software and install iOS 9 on your device.
Step 8: Complete the Setup Process
Once the downgrade is complete, your device will restart, and you’ll be greeted with the iOS 9 setup screen. Follow the on-screen instructions to set up your device, restore your backup, and personalize your settings.
Step 9: Restore Your Backed-Up Data
After completing the setup process, you can restore your backed-up data. Connect your device to your computer again and launch iTunes. Choose the option to restore from backup, and select the most recent backup to restore your apps, settings, and personal data.
Step 10: Enjoy iOS 9!
Now that you’ve successfully downgraded to iOS 9, you can enjoy a stable and bug-free experience on your iPhone. Remember, downgrading may not be a permanent solution, as Apple may release updates that fix the bugs in iOS 10. Keep an eye out for future updates and decide when it’s the right time to upgrade again.
Hopefully, this step-by-step guide has helped you navigate the process of downgrading to iOS 9. By following these instructions, you can revert back to a more stable version of iOS and enjoy a smoother user experience on your iPhone.
Conclusion
In conclusion, downgrading to iOS 9 from iOS 10 can be a helpful solution if you are experiencing significant bugs or compatibility issues. While Apple strives to provide seamless software updates, sometimes unexpected glitches occur. By following the steps outlined in this article, you can successfully downgrade your iPhone or iPad to iOS 9 and regain stability and functionality.
Remember, downgrading your device will erase all data, so be sure to back up your important files before starting the process. Additionally, keep in mind that Apple may not continue to support older versions of iOS, so downgrading should only be considered as a temporary fix.
If you are unsure about performing the downgrade process yourself, it is always a good idea to seek professional assistance or contact Apple Support for guidance. With the right resources and knowledge, you can overcome iOS 10 bugs and continue enjoying your Apple device to the fullest.
FAQs
Q: How do I downgrade from iOS 10 to iOS 9?
To downgrade from iOS 10 to iOS 9, you will need to follow a few steps. First, ensure that you have a backup of your device, either using iTunes or iCloud. Then, connect your iPhone to your computer and launch iTunes. Choose your device from the iTunes interface and go to the Summary tab. From there, click on the “Restore iPhone” button while holding down the Option key (macOS) or the Shift key (Windows). A window will appear, asking you to select the iOS 9 IPSW file. Choose the file and let iTunes do its job. Your device will be restored to iOS 9.
Q: Why would I want to downgrade from iOS 10 to iOS 9?
There could be several reasons why you would want to downgrade from iOS 10 to iOS 9. One common reason is that iOS 10 may have introduced bugs or compatibility issues that are affecting the performance or functionality of your device. By downgrading to iOS 9, you can revert back to a stable and reliable operating system. Additionally, some users prefer the interface and features of iOS 9 and may find them more suitable for their needs.
Q: Will downgrading from iOS 10 to iOS 9 erase all my data?
Yes, downgrading from iOS 10 to iOS 9 will erase all the data on your device. It is crucial to perform a backup of your device before proceeding with the downgrade process. This backup will allow you to restore your apps, settings, and data after the downgrade is complete. Make sure to follow the backup instructions provided by Apple to ensure that you have a copy of all your important data.
Q: Can I downgrade to an older version of iOS, like iOS 8?
No, Apple only allows downgrading to the previous version of iOS. This means that you can only downgrade from iOS 10 to iOS 9 and not to any older iOS versions such as iOS 8 or iOS 7. It is recommended to stay on the latest version of iOS or the previous version for security and compatibility reasons.
Q: Is it possible to downgrade from iOS 10 to iOS 9 after Apple stops signing iOS 9?
No, once Apple stops signing iOS 9, it is no longer possible to downgrade from iOS 10 to iOS 9. Apple stops signing previous versions of iOS to ensure that users are running the latest and most secure version of their operating system. Therefore, it is essential to make a decision to downgrade promptly if you encounter issues with iOS 10 and wish to revert to iOS 9.
