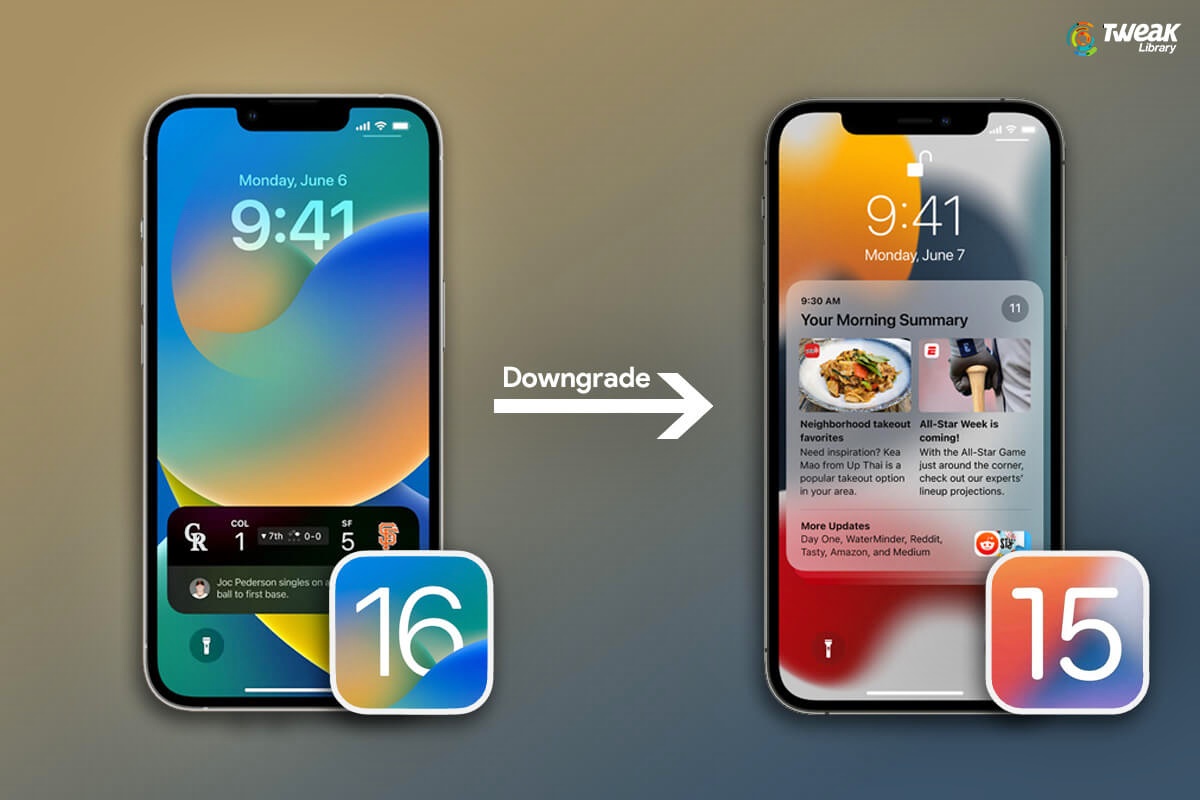
Are you considering downgrading your iOS 16 device to iOS 15, but worried about losing your valuable data? Well, you’re in luck! In this comprehensive guide, we will walk you through the step-by-step process of downgrading from iOS 16 to iOS 15 without the risk of data loss.
iOS 16 may come with exciting new features and improvements, but it’s not uncommon for some users to experience compatibility issues or performance concerns. In such cases, downgrading to a previous version can be a viable solution. However, downgrading can be a daunting task, especially when it comes to safeguarding your data. Thankfully, there are methods available that allow you to revert back to iOS 15 while retaining your important files, photos, and settings.
Inside This Article
- Overview
- Step 1: Prepare Your Device
- Step 2: Back Up Your Data
- Step 3: Download the iOS 15 IPSW File
- Step 4: Connect Your Device to Your Computer
- Step 5: Enter Recovery Mode
- Step 6: Choose the iOS 15 IPSW File
- Step 7: Downgrade to iOS 15
- Step 8: Restore Your Data from Backup
- Troubleshooting Tips
- Conclusion
- FAQs
Overview
Downgrading from iOS 16 to iOS 15 might seem like a daunting task, but it is actually quite possible to do it without losing your valuable data. Whether you want to go back to a previous iOS version due to compatibility issues or simply prefer the features of an older version, this guide will walk you through the step-by-step process of downgrading to iOS 15 while ensuring that your data remains intact.
Before we dive into the downgrading process, it is essential to understand that Apple typically only supports the latest iOS version, making it a bit more complex to revert to an older version. Additionally, downgrading could potentially expose your device to security vulnerabilities, so proceed with caution and make sure to back up your data before getting started.
In this comprehensive guide, we will detail the necessary steps to downgrade from iOS 16 to iOS 15 and provide troubleshooting tips to overcome any obstacles you may encounter. So, without further ado, let’s get started!
Step 1: Prepare Your Device
Before you proceed with downgrading your device from iOS 16 to iOS 15, it is crucial to make necessary preparations to ensure a smooth and successful process. Here are the steps to prepare your device:
1. Check Compatibility: Verify if your device is compatible with iOS 15. Not all devices are able to downgrade to previous iOS versions, so it’s essential to ensure compatibility before proceeding.
2. Check Storage Space: Make sure that your device has enough free storage space to accommodate the iOS 15 installation. Downgrading requires available space, so deleting unnecessary files or apps can help create room for the installation.
3. Update Apps: Check for any pending app updates and ensure that all your apps are up to date. Developers often release updates to improve compatibility with different iOS versions, so having the latest versions installed is important for a seamless downgrade process.
4. Disable Find My iPhone: Turn off the “Find My iPhone” feature by going to Settings > [Your Name] > Find My > Find My iPhone. This is a necessary step as it can interfere with the downgrading process if not disabled prior to the downgrade.
5. Charge Your Device: Connecting your device to a power source is highly recommended. The downgrade process can consume significant battery life, and having a fully charged device ensures that your device won’t run out of power during the downgrade.
By following these steps to prepare your device, you can minimize the chances of encountering issues during the downgrade process. Ensuring compatibility, freeing up storage space, updating apps, disabling Find My iPhone, and charging your device will set the stage for a successful downgrade from iOS 16 to iOS 15.
Step 2: Back Up Your Data
Before you proceed with downgrading your iOS from version 16 to version 15, it is crucial to back up all your important data to ensure it remains safe during the process. Here’s how you can effectively backup your data:
1. Connect your iPhone/iPad to a stable Wi-Fi network.
2. Open the Settings app on your device.
3. Tap on your Apple ID at the top of the screen.
4. Select “iCloud” from the list of options.
5. Scroll down and tap on “iCloud Backup.”
6. Toggle the “iCloud Backup” switch to on if it is not already enabled.
7. Tap on “Back Up Now” to initiate an immediate backup. Keep in mind that the duration of the backup process may vary depending on the size of your data and the speed of your internet connection.
8. Ensure that you remain connected to the Wi-Fi network and keep your device plugged in until the backup is complete.
Once the backup is finished, you can proceed with confidence, knowing that your essential data is securely stored in iCloud.
It is worth noting that if you prefer to use iTunes to backup your data, you can connect your device to a computer and initiate a manual backup through the iTunes application.
By taking the time to backup your data beforehand, you are safeguarding your valuable information and ensuring that you can easily restore it once the downgrade process is complete.
Step 3: Download the iOS 15 IPSW File
Now that you have prepared your device and backed up your data, the next step is to download the iOS 15 IPSW file. The IPSW file contains the firmware for your iPhone or iPad and is necessary for downgrading to iOS 15.
To download the IPSW file, you need to visit a trusted source. Apple’s official website is the most reliable and secure option for downloading IPSW files. Go to the Apple Developer website and sign in with your Apple ID. If you don’t have an Apple Developer account, you can register for one for free.
Once logged in, navigate to the “Downloads” section and search for the iOS 15 IPSW file compatible with your specific device model. Make sure to select the correct file to avoid compatibility issues.
Click on the download link to start the download. The IPSW file is quite large, so it may take some time depending on your internet connection speed. Ensure that you have a stable and uninterrupted internet connection during the download process.
After downloading the IPSW file, ensure that you save it in a location on your computer where you can easily find it later. You will need this file in the next steps of the downgrading process.
It’s worth noting that downloading IPSW files from unofficial sources can be risky, as they may contain malware or be modified versions that could harm your device. Therefore, it’s strongly recommended to download the IPSW file only from trusted sources like the official Apple website.
Once you have successfully downloaded the iOS 15 IPSW file, you are now ready to proceed to the next step, which involves connecting your device to your computer.
Step 4: Connect Your Device to Your Computer
Once you have downloaded the iOS 15 IPSW file to your computer, it’s time to connect your device to the computer. This step is crucial as it allows you to transfer the firmware and initiate the downgrade process. Follow these steps to connect your device:
1. Grab your USB cable and plug one end into your device, and the other end into an available USB port on your computer. Make sure both ends are securely connected.
2. Ensure that your device is unlocked and on the home screen. This will allow your computer to recognize your device and establish a connection.
3. Once the device is connected, you may see a prompt on your device asking for permission to trust the connected computer. Tap “Trust” to establish a secure connection between your device and computer.
4. Open iTunes or Finder on your computer, depending on your macOS version. The application should automatically recognize your device and display its name or icon.
5. If prompted, enter your device passcode on the computer or device screen to authenticate the connection between the two devices.
6. Double-check the connection to ensure that your device is properly recognized by the computer. If it isn’t, try using a different USB cable or port, or restart both your device and computer.
7. With your device successfully connected, you are now ready to proceed to the next step: entering recovery mode.
Keep in mind that the connection between your device and computer is crucial for a successful downgrade process. Ensure that your device is properly connected and recognized before proceeding to the next step. Following these steps will allow you to establish a secure and stable connection, ensuring a smooth transition during the downgrade process.
Step 5: Enter Recovery Mode
Entering recovery mode is an essential step to initiate the iOS downgrade process. This mode allows you to restore or downgrade your device’s operating system by connecting it to a computer and using iTunes or Finder. Here’s how to enter recovery mode:
1. Ensure that your device is disconnected from your computer.
2. Press and hold the Power (or Side) button on your device until the power-off slider appears.
3. Drag the power-off slider to turn off your device.
4. Connect your device to your computer using a Lightning cable.
5. While the device is connected, press and hold the Power (or Side) button and the Volume Down button simultaneously.
6. Keep holding both buttons until you see the recovery mode screen, which features the iTunes (or Finder) logo and a Lightning to USB cable.
7. Release the buttons when the recovery mode screen appears.
Congratulations! You have successfully entered recovery mode on your iOS device. Now, you can proceed with the iOS downgrade process by selecting the iOS 15 IPSW file on your computer.
Step 6: Choose the iOS 15 IPSW File
Choosing the iOS 15 IPSW file is a crucial step in the downgrading process. The IPSW file contains the firmware of iOS 15 and will be used to replace the current iOS 16 on your device. Follow these steps to choose the correct IPSW file:
1. Visit the official Apple website or trusted sources to download the iOS 15 IPSW file. Make sure you download the compatible IPSW file for your specific device model.
2. Save the downloaded IPSW file to a location on your computer where it is easily accessible, such as the desktop or a dedicated folder.
3. Connect your iOS device to your computer using the USB cable. Ensure that iTunes or Finder (depending on your operating system and version) is open and recognizes your device.
4. Once your device is connected, launch iTunes or Finder, and select your device from the list of available devices.
5. In iTunes or Finder, locate the section that allows you to manually select the IPSW file. Typically, this option can be found by holding down the Option (Mac) or Shift (Windows) key while clicking on the “Check for Update” or “Restore iPhone” button.
6. A file browser window will appear. Navigate to the location where you saved the iOS 15 IPSW file and select it.
7. Confirm your selection by clicking on the “Choose” or “Open” button in the file browser window. The IPSW file will now be loaded into iTunes or Finder.
8. At this point, carefully review and double-check that you have chosen the correct iOS 15 IPSW file. The firmware downgrade process cannot be undone, and selecting the wrong file could potentially cause issues with your device.
9. Once you are confident in your selection, proceed to the next step in the downgrading process, which will initiate the installation of the iOS 15 firmware on your device.
Remember, choosing the appropriate IPSW file is crucial to ensure a successful downgrade to iOS 15. Take your time, double-check your selection, and refer to trusted sources for the IPSW file download. Proceeding with caution will help minimize the risk of encountering any issues during the downgrading process.
Step 7: Downgrade to iOS 15
Now that you have successfully entered recovery mode and chosen the iOS 15 IPSW file, it’s time to proceed with the downgrade process. Follow the steps below to complete the downgrade:
- Once you have selected the iOS 15 IPSW file, click on “Restore” or “Update” (depending on your version of iTunes) to begin the installation process.
- Your device will now be downgraded to iOS 15. This process may take some time, so please be patient and avoid disconnecting the device.
- During the downgrade, your device may restart multiple times. This is normal and part of the installation process.
While the downgrade is in progress, it’s important to keep your device connected to your computer and refrain from using or disconnecting it. Interrupting the process may result in data loss or device malfunction.
Once the downgrade is complete, your device will reboot and you will be greeted with the iOS 15 setup screen. Follow the on-screen instructions to configure your device and restore your data from the backup you created earlier.
It’s important to note that downgrading to an earlier iOS version will overwrite your current data. Therefore, it is crucial to always have a backup of your data before attempting to downgrade. This ensures that you can easily restore your data after the downgrade process is complete.
After successfully downgrading to iOS 15, you can now enjoy the features and stability that the previous version offers. If you have any issues or concerns during the process, refer to the troubleshooting section for assistance.
Remember, downgrading to a previous iOS version is not always possible, and it’s important to research compatibility and Apple’s support documents before attempting the process. Furthermore, keep in mind that Apple encourages users to stay on the latest iOS version for security and performance reasons.
Step 8: Restore Your Data from Backup
After successfully downgrading your device from iOS 16 to iOS 15, it’s time to restore all your precious data from the backup you created earlier. Follow these steps to complete the process:
1. Connect your device to your computer using the USB cable. Make sure your computer has a stable internet connection.
2. Open iTunes on your computer and select your device from the device list.
3. In the Summary tab, under the “Manually Back Up and Restore” section, click on “Restore Backup”.
4. A dialog box will appear asking you to choose the backup you want to restore from. Select the backup file that corresponds to the iOS 15 version.
5. Click on “Restore” to initiate the restoration process. iTunes will begin unpacking the backup and extracting your data.
6. Wait for the process to complete. The duration will vary depending on the size of your backup and the speed of your computer.
7. Once the restoration is finished, your device will restart, and you will be prompted to enter your Apple ID and password.
8. Follow the on-screen instructions to set up your device. Make sure to choose the option to restore from backup when prompted.
9. The device will now begin the process of restoring your apps, photos, contacts, messages, and other data from the backup.
10. Keep your device connected to your computer until the entire restoration process is complete.
11. After the process is finished, you can safely disconnect your device from the computer.
It’s important to note that while restoring your data from the backup, some settings and configurations may be overwritten. Therefore, it’s a good idea to double-check your device’s settings after the restoration process is complete.
If you encounter any issues during the restoration process, make sure that your backup file is not corrupted and that you have a stable internet connection. You can also try restarting both your device and computer before attempting the restore again.
Once your data is restored, you can start using your device on the iOS 15 version, enjoying all the features and improvements it offers.
That concludes the step-by-step guide on how to downgrade from iOS 16 to iOS 15 without losing any data. By following these instructions carefully, you can safely revert to the previous iOS version and continue using your device without any issues.
Troubleshooting Tips
If you encounter any issues while downgrading from iOS 16 to iOS 15, don’t worry. Here are some troubleshooting tips to help you out:
1. Check your internet connection: Make sure you have a stable and reliable internet connection throughout the downgrade process. A slow or intermittent connection can cause disruptions or errors.
2. Update your computer’s software: Ensure that your computer’s operating system and iTunes are up to date. Outdated software can lead to compatibility issues and hinder the downgrade process.
3. Verify your IPSW file: Double-check that the iOS 15 IPSW file you downloaded is valid and fully intact. Corrupted or incomplete files can result in errors during the downgrade process.
4. Restart your device: Sometimes a simple reboot can resolve various issues. Try restarting your device and then attempt the downgrade process again.
5. Disable firewall and antivirus software: Temporary disable any firewall or antivirus software that could potentially block the downgrade process. These security measures can sometimes interfere with the installation of iOS 15.
6. Try a different USB port or cable: If you are experiencing connectivity issues between your device and computer, try using a different USB port or cable. Faulty ports or cables can disrupt the downgrade process.
7. Reset your device’s settings: If all else fails, you can try resetting your device’s settings. This will erase all your customized preferences but may resolve any underlying software conflicts that are preventing the downgrade.
8. Seek professional assistance: If despite your best efforts, you are still facing difficulties in downgrading from iOS 16 to iOS 15, consider reaching out to Apple support or consulting an authorized service provider for further guidance and assistance.
Remember, downgrading your device’s operating system carries some risks, and it’s always recommended to proceed with caution and backup your data beforehand. Following these troubleshooting tips will help you navigate any obstacles and hopefully ensure a successful downgrade process.
Conclusion
Downgrading from iOS 16 to iOS 15 can be a daunting task, as Apple typically encourages users to stay on the latest version of their operating system. However, if you find that iOS 16 is not meeting your needs or causing issues on your device, there are steps you can take to revert back to iOS 15 without losing your data.
By following the methods outlined in this article, you can safely and effectively downgrade your iOS version. Whether you choose to use iTunes or third-party tools, make sure to create a backup of your data before proceeding and carefully follow the instructions provided.
Remember that downgrading iOS versions may have limitations and potential risks, such as compatibility issues or loss of certain features available in iOS 16. Therefore, it’s essential to weigh the pros and cons before deciding to downgrade.
Overall, downgrading from iOS 16 to iOS 15 can be a useful solution for those encountering problems or compatibility issues. By following the proper steps and guidelines, you can successfully revert back to a stable and reliable iOS version that meets your needs.
FAQs
Q: Can I downgrade my iPhone from iOS 16 to iOS 15 without losing any data?
Absolutely! With the right steps and precautions, you can safely downgrade your iPhone to iOS 15 without losing any data. The process requires a backup of your data before downgrading and restoring it after the downgrade is completed.
Q: Why would I want to downgrade from iOS 16 to iOS 15?
While iOS 16 may offer exciting new features and improvements, some users may find that certain apps or functionalities are not compatible with the latest iOS version. In such cases, downgrading to iOS 15 can help restore compatibility and stability.
Q: What are the steps to downgrade from iOS 16 to iOS 15?
To downgrade from iOS 16 to iOS 15, you will need to have the iOS 15 IPSW file and use iTunes on a computer. Here are the steps:
- Make sure you have a backup of your data.
- Download the iOS 15 IPSW file from a trusted source.
- Connect your iPhone to the computer and open iTunes. Make sure you have the latest version of iTunes installed.
- Enter the device summary page in iTunes.
- Hold down the Shift key on Windows or the Option key on Mac and click on the “Restore iPhone” button.
- Select the iOS 15 IPSW file you downloaded.
- Follow the on-screen instructions to complete the downgrade process.
Remember to restore your data from the backup after the downgrade is finished.
Q: Will downgrading to iOS 15 delete my apps and settings?
Yes, downgrading to iOS 15 will erase all the apps and settings on your device. That’s why it’s crucial to perform a backup of your data before starting the downgrade process. After downgrading, you can restore your apps and settings from the backup.
Q: Can I undo the downgrade and go back to iOS 16?
Unfortunately, it is not possible to directly upgrade back to iOS 16 after downgrading to iOS 15. Apple typically does not support downgrading iOS versions, and once a new version is installed, it becomes the new baseline for future updates. If you wish to update to iOS 16 again, you will need to wait for the official release and follow the regular update process.
