One of the complaints around iOS 15, iOS 15.4 specifically, is how the update quickly drains an iPhone or iPad’s battery. Suffice to say, despite the many bugs and security issue fixes, iPhone/iPad users were not happy. This has forced some people to scour the internet for solutions to this problem; others simply chose to change their batteries altogether. But before you do, together, let us learn what causes the iOS 15 battery drain and what we can do to fix it.
Bear in mind that Apple already released iOS 15.5 by the time of this writing. However, some iPhone users still experience a quick battery drain after an update. Of course, we do not want to discount how some devices may only update their devices by up to iOS 15.4. Nonetheless, we have the information you need in this article!
Related: 15 Best iPhone Battery Saving Apps You’ll Need [Updated]
Inside This Article
Why Is iPhone Battery Draining So Fast After iOS 15 Update?
Apple released iOS 15.4 in March 2022 which promised new features like the Universal Control and many bugs and security fixes. However, many Apple users quickly turn to Twitter and other social media platforms to raise a common concern. At the time, many voiced how quickly their batteries were draining after updating to iOS 15.4, which got Apple’s attention.
It was concerning, especially to Apple, as the company released a statement regarding the issue (see below). And if you know Apple, they rarely issue statements regarding issues users raise on social media.
Thanks for reaching out! We'll be happy to help. It's normal for your apps and features to need to adjust up to 48 hours after an update.
Let's have you reach out to us in a DM if this is still an issue after that time so we can help you look into this further.
— Apple Support (@AppleSupport) March 19, 2022
So, does iOS 15 drain the battery fast? Apple reasons any device will have to adjust to a major OS update rollout; the apps and other features will have to adapt to the changes in the software. Furthermore, as per Apple’s statements, we can safely infer that battery life seems to deplete fast because apps and features are using more juice as a result of the update. Apple continues by asking users to wait up to 48 hours for the device to adjust.
Apple did make sense in the way it defended the iOS 15.4 rollout and the battery drain issue. However, experts remain skeptical about this reason by asking “since when did updates on OS affected battery life?”
Eventually, in May 2022, Apple released a follow-up update, iOS 15.5, which releases Universal Control from Beta and addressed “other issues”.
Read iOS 15.5 Patch Notes Here
How to Fix iOS 15 Battery Drain Issue?
If you are experiencing an unexpected iOS 15 battery drain after getting the iOS 15.4 update, chances are you are looking for solutions that actually work! Worry no more for we have a list of things you can try to solve the issue.
1. Enable Limit Frame Rate
The newer generations of iPhone have capabilities beyond the older generations of iPhone. Essentially, iPhone 13 and iPhone 13 Pro Max sports the latest A15 Bionic chip under their hood, making it possible for this generation of iPhone to carry out heavy-duty tasks. In addition, it makes your screen experience way better. Herein lies the devil and a reason why your battery could be draining fast.
The majority of users complaining about quick battery drain are iPhone 13 and Pro Max users. The one thing that only applies to iPhone 13 running iOS 15.4 is ProMotion — a feature that allows a 120Hz refresh rate for screens. This feature is one of the reasons why your iPhone running iOS 15 is overheating too because apps are using this feature as well.
To enable Limit Frame Rate and reduce the refresh rate to 60Hz, here’s what you need to do:
- Open Settings then tap on Accessibility.
- Tap on Motion then turn on the switch next to Limit Frame Rate.
However, we are only suggesting turning this on right until you are able to get iOS 15.5.
2. Update Your Mobile Apps
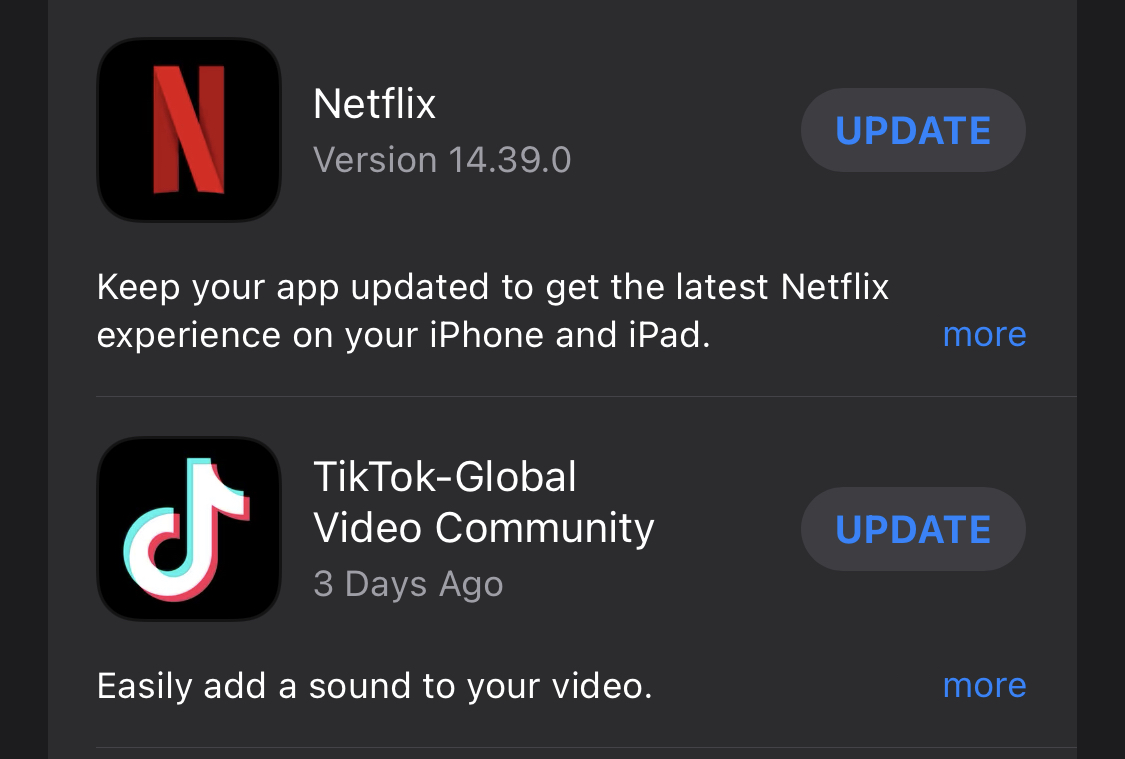
It sets a domino effect when Apple releases an OS update; app developers follow suit a few days after. This is to ensure the apps are going to work seamlessly with the new version of iOS or iPadOS. Hence, if you are experiencing iOS 15 battery drain, go ahead and launch your Apple App Store and get the latest update for apps installed on your phone. If that solves the problem, good! If not, we still have more troubleshooting for you to try below.
3. Enable Low Power Mode
If we are to follow Apple’s advice to wait up to 48 hours for apps and features to adjust to the new iOS version, one iOS 15 battery drain fix we suggest is to enable Low Power Mode. Many Apple devices have this feature to save battery power while on the go and in the absence of a power cord or outlet. Essentially, Low Power Mode reduces the amount of power your iPhone or iPad uses when the battery gets low.
To turn Low Power Mode on or off, go to Settings then tap on Battery. Then, simply turn the switch on for Low Power Mode. Moreover, Apple has given a quick list of features whose operations would be reduced when Low Power Mode is on. The list includes:
- 5G (except for video streaming) on iPhone 12 models1
- Auto-Lock (defaults to 30 seconds)
- Display brightness
- Display refresh rate (limited up to 60 Hz) on iPhone and iPad models with ProMotion display2
- Some visual effects
- iCloud Photos (temporarily paused)
- Automatic downloads
- Email fetch
- Background app refresh
4. Reduce Screen Motion
The small animations on the iPhone or iPad are also things that could drain your battery. Not radically but it contributes to the snappy depletion of battery juice. So, you might want to reduce screen motion to reduce the power consumption of your device.
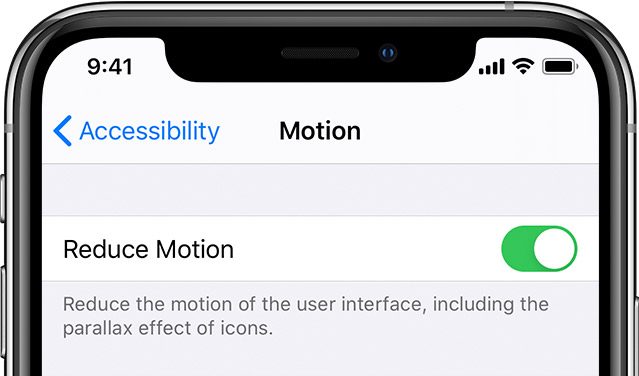
Here’s what you need to do:
- Go to Settings.
- Scroll then tap on Accessibility.
- Select Motion, then turn on Reduce Motion.
Of course, once you get iOS 15.5, you can just turn it off again to get more animations out of your iPhone/iPad interface.
5. Remember to Close Background Apps
Let’s be honest, you do not exit the apps completely after using them. What you do, assuming without conceding, is you simply swipe up from the bottom of your screen to exit the apps. This action does not close the app and its functions entirely. What you do is you simply exit them and allow them to run in the background. By extension, you are allowing these apps to still use more battery juice.
Hence, the solution to help your device preserve battery life is for you to ensure you close the app entirely. This can be done by swiping up from the bottom of the screen until the app carousel window appears. Once it does, simply swipe up each app window, effectively closing them and their functions.
6. Do Not Overuse Widgets
Widgets are cool mini-apps that could accept and execute tasks on the fly. However, overusing widgets could clog the system and its functions and, thereby, use more battery juice. If you are experiencing unusual battery drain, one place to consider looking into is your widgets — you might want to close some of them. Here’s how to close widget functions from your iPhone/iPad:
- From your home screen, swipe right until you reach the search-widget window.
- Scroll down from the screen until your reach the bottom. Then, tap Edit.
- The widgets would jiggle — indicating they are ready for interface changes.
- Tap on the remove icon on the upper-left side of the widget box.
- When prompted, tap Remove to close the widget functions.
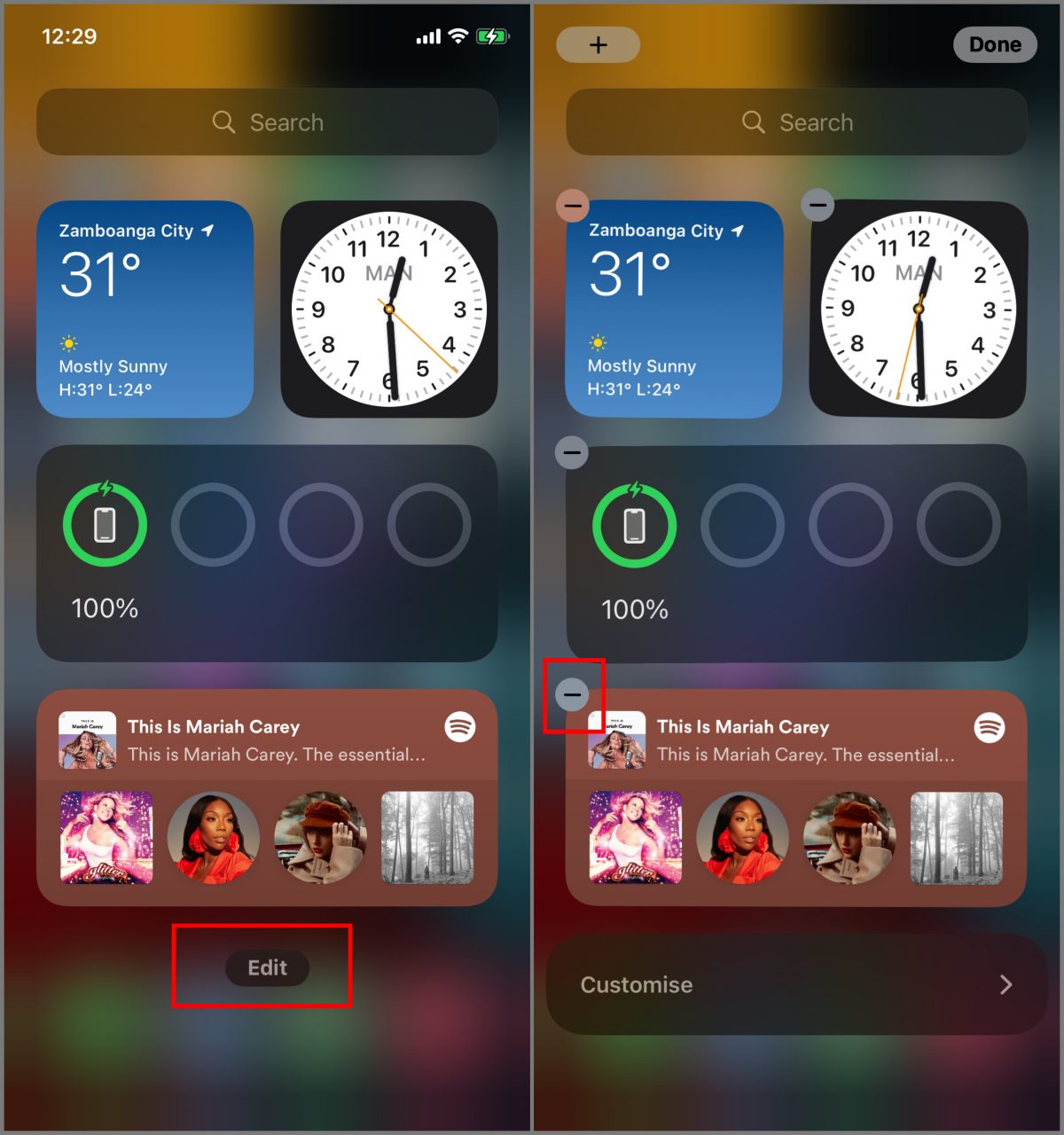
Repeat the steps until you have closed the active widgets from the screen.
Also read: How to Add, Remove, and Customize iPhone Widgets
7. Customize the Display Setting
Minute and mundane features can contribute to how fast iOS 15.4 can drain your battery life. We are referring to iPhone’s display settings and it is common knowledge that these display settings are the main contributors to how fast your battery could go. So, here are a few tips on how to conserve battery by adjusting your display settings:
- Turn on Dark Mode. While AMOLED screens generally consume less power than LCD, they still consume power nonetheless. Activating Dark Mode will reduce the power given out to brighten the screen display. You can activate Dark Mode by going into Settings, then tapping Brightness & Display. Next, under Appearance, tap Dark.
- Deactivate Automatic Brightness. Auto-brightness is only effective if it does its job correctly. On the other side, if it is not doing so, it’s just a waste component that only consumes power unnecessarily. Fortunately, you can disable auto-brightness by going into Settings and selecting Accessibility. Next, select Display & Text Size then turn off the switch for Auto-Brightness.
8. Disable Raise to Wake
Raise to Wake is a smart way for you to activate your screen automatically. However, the iPhone is not smart enough to differentiate between intentional and unintentional raise to wake. An unintentional raise to wake could affect battery life. You can turn this feature off by doing these steps:
- Go into Settings and then select Display & Brightness.
- Turn off the switch for Raise to Wake.
9. Reset All Settings After Updating to iOS 15.4
Your settings and other adjustments aren’t generally affected or erased after updating to a new version of iOS. Little may they affect your battery life, but some settings/adjustments could contribute to how fast your device consumes battery life. Hence, one of our iOS 15 battery drain fixes is to reset all your settings if only to get this one out of the way before trying other troubleshooting.
Here’s what you need to do:
- Go into Settings then select General.
- Scroll down and select Transfer or Reset iPhone.
- Tap on Reset, then select Reset All Settings.
Simply follow the rest of the instructions on your screen. When prompted, enter your Apple ID email and password.
Related: How to Restart, Hard Reset, and Factory Reset Your iPad
10. Reach Out to Apple Support
If none of the items we outlined worked, maybe it’s time to reach out to experts who may have in-depth information to provide with pertinence to this issue. iOS 15 battery drain is an uncommon issue and there isn’t much literature published regarding this. Hence, Apple Support representatives are probably the best point of contact to reach out to.
Final Thoughts
Going back to Apple’s statement, you can definitely wait it out after updating to iOS 15.4 for the apps and features to catch up. However, if after 48 hours and the problem still persists, we suggest you try some of the fixes we have in this article. Hopefully, that’ll fix the problem because we know how battery life is important to us these days.
Share this page with your family and friends because they might need this, too!

