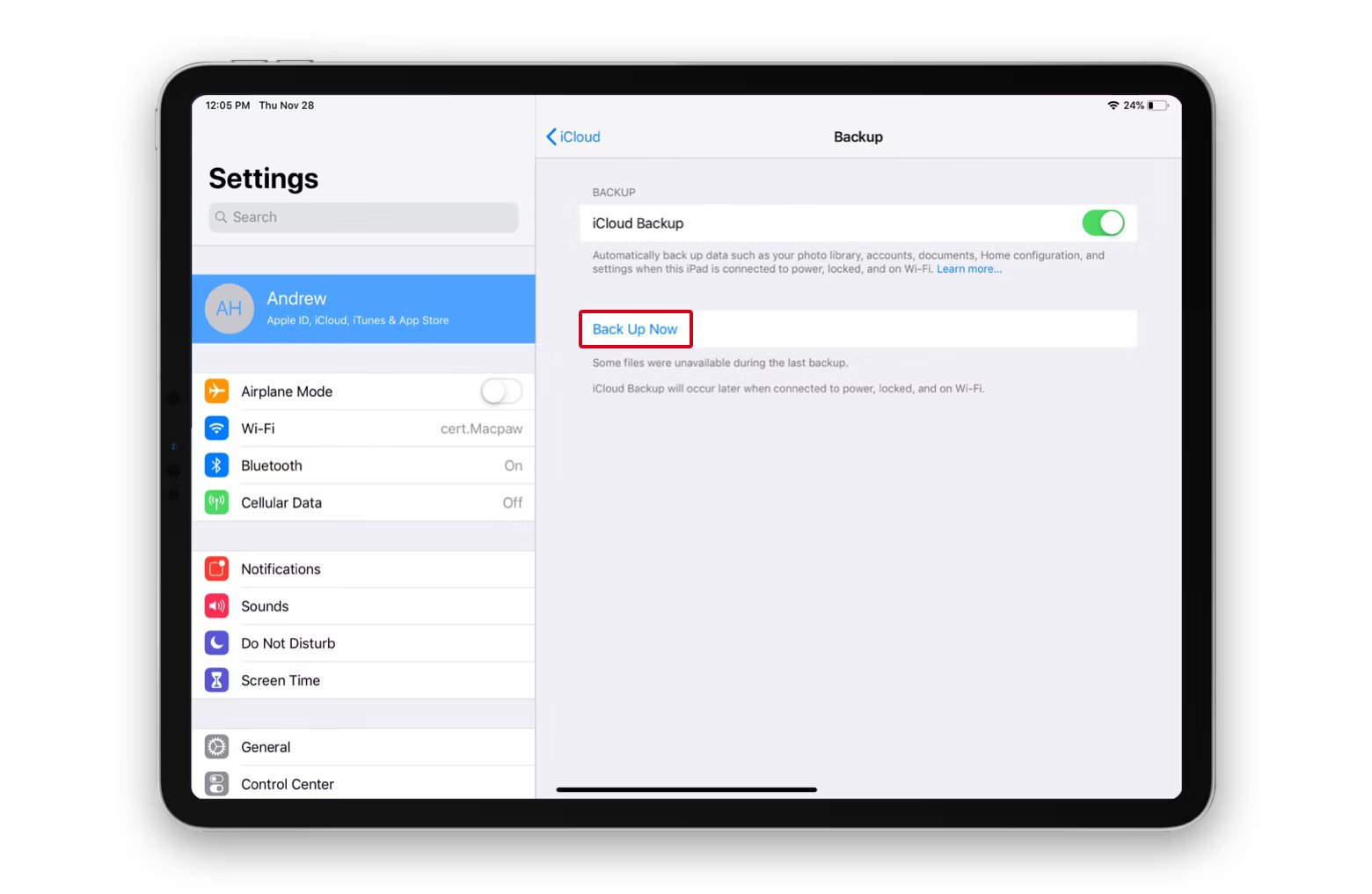
Your iPad is a reliable and powerful device, but there may come a time when you encounter performance issues, software glitches, or forgotten passcodes that require you to perform a hard reset. A hard reset, also known as a factory reset, can help resolve various issues by restoring your iPad to its original settings.
In this article, we will guide you through the steps to perform a hard reset on your iPad. Whether you have an iPad Air, iPad Pro, or iPad Mini, these instructions will work for all models running on the iOS operating system. So, if you’re facing any issues and need to start fresh with your iPad, keep reading to learn how to perform a hard reset and get your device back in optimal condition.
Inside This Article
- Reasons to Hard Reset Your iPad
- Steps to Perform a Hard Reset on Your iPad
- Backup Your Data Before Performing a Hard Reset
- Common Issues That Can Be Resolved by a Hard Reset
- Conclusion
- FAQs
Reasons to Hard Reset Your iPad
There are several reasons why you might need to perform a hard reset on your iPad. Here are some common scenarios where a hard reset can help:
- Unresponsive or Frozen Screen: If your iPad becomes unresponsive or the screen freezes, a hard reset can help resolve the issue. It essentially forces the device to restart, clearing any temporary glitches or software conflicts that may be causing the problem.
- App Crashes: At times, certain apps on your iPad may crash repeatedly, making it difficult to use them. Performing a hard reset can help reset the app’s state and potentially resolve app-related issues.
- Performance Issues: If your iPad is running slower than usual, a hard reset can help refresh the device and clear out any background processes that might be causing performance issues. It gives your iPad a clean slate and can often help improve its speed and responsiveness.
- Software Updates: When installing a software update on your iPad, it’s recommended to perform a hard reset afterward. This helps ensure that the new software is properly installed and the device functions optimally after the update.
- Network Connectivity Problems: If you’re experiencing issues with your iPad’s Wi-Fi or cellular connectivity, a hard reset can sometimes help resolve network-related problems. It resets the network settings and can often fix connection issues.
- Syncing or iTunes Issues: If you’re having trouble syncing your iPad with iTunes or experiencing issues when connecting it to your computer, a hard reset can sometimes solve the problem. It refreshes the device’s connection and can help establish a stable connection with iTunes.
- General Troubleshooting: In some cases, when facing any unknown issue with your iPad, performing a hard reset can be a good first step in the troubleshooting process. It’s a simple and non-destructive action that can often resolve minor software glitches or conflicts.
While a hard reset can help resolve several common issues, it’s important to note that it should be used as a troubleshooting measure and not as a regular solution. If you find yourself needing to perform a hard reset frequently, it may indicate a more serious underlying problem that requires further investigation or professional assistance.
Steps to Perform a Hard Reset on Your iPad
If you’re experiencing issues with your iPad, performing a hard reset can often help resolve them. Here are the steps to follow:
-
- Step 1: Press and hold the Power Button
Locate the power button, usually located on the top or side of your iPad, depending on the model. Press and hold this button until the “Slide to power off” option appears on the screen.
-
- Step 2: Slide to Power Off
Once the “Slide to power off” option appears, use your finger to slide it to the right. This action will turn off your iPad.
-
- Step 3: Press and hold the Power Button (again)
After your iPad has turned off completely, press and hold the power button again. Continue holding it until you see the Apple logo appear on the screen.
-
- Step 4: Release the Power Button
Once the Apple logo appears, release the power button. Your iPad will now restart.
-
- Step 5: Enter Your Passcode (if applicable)
After your iPad restarts, you may need to enter your passcode to unlock it if you have one set up.
Performing a hard reset on your iPad is a relatively simple process, but it can vary slightly depending on the specific model you have. If you’re unsure about any steps or encounter any difficulties, referring to the official Apple support website or reaching out to Apple customer support can provide you with additional guidance and assistance.
Backup Your Data Before Performing a Hard Reset
Performing a hard reset on your iPad can be a powerful tool to resolve certain issues or to restore your device to its original settings. However, it’s crucial to back up your data before proceeding with a hard reset. Backing up your data ensures that you don’t lose any important information, such as photos, contacts, messages, or app data.
There are two primary methods to back up your iPad, either using iCloud or iTunes.
iCloud Backup:
If you have your iCloud account set up, you can easily perform an automatic backup of your iPad’s data. To do this, follow these simple steps:
- Connect your iPad to a reliable Wi-Fi network.
- Go to “Settings” on your iPad.
- Select your iCloud account.
- Tap on “iCloud Backup”.
- Toggle on “iCloud Backup” if it’s not already enabled.
- Tap on “Back Up Now” to start the backup process.
Make sure that you have enough free space on your iCloud account to store the backup. iCloud backups are convenient because they can be accessed from any iOS device, making it easy to restore your data later.
iTunes Backup:
If you prefer to back up your iPad using your computer, you can use iTunes. Here’s how:
- Connect your iPad to your computer using the USB cable.
- Launch iTunes on your computer.
- Select your iPad when it appears in iTunes.
- Click on the “Summary” tab.
- In the “Backups” section, select “This computer” and click on “Back Up Now”.
iTunes backups are stored on your computer, so make sure you have enough available storage space. You can encrypt your iTunes backup for added security, which will store your passwords and sensitive information.
Regardless of the method you choose, it’s important to ensure that your backup is complete and up to date before proceeding with a hard reset. This way, you can restore your device with all your data intact after the reset process is complete.
Common Issues That Can Be Resolved by a Hard Reset
When it comes to troubleshooting problems with your iPad, performing a hard reset can often be the solution. A hard reset, also known as a factory reset, is a process that restores your iPad to its original settings, effectively wiping out all data and settings. While this may seem like a drastic measure, it can often resolve a range of common issues that you may encounter with your device.
One common issue that can be resolved by a hard reset is a frozen or unresponsive iPad. If your screen becomes unresponsive or apps freeze, performing a hard reset can help reboot the system and get your iPad back to full functionality. This can be particularly useful when you’re in the middle of an important task or when your iPad becomes non-responsive after a software update.
Another issue that a hard reset can fix is excessive battery drain. If you notice that your iPad’s battery is draining quickly or if it suddenly stops charging properly, performing a hard reset can help refresh the device and potentially resolve any underlying software glitches that may be causing the battery to drain faster than usual.
Additionally, if you’re experiencing frequent crashes or random system glitches, a hard reset can help stabilize the system and provide a fresh start. This can be especially beneficial if you’ve recently installed a new app or made changes to your iPad’s settings that may be causing conflicts or instability. By performing a hard reset, you can eliminate any potential software conflicts and restore your device to its default settings.
It’s worth noting that a hard reset should be considered as a last resort, after attempting other troubleshooting steps, such as closing background apps or updating iOS. However, if you’ve exhausted all other options and the issues persist, a hard reset can help reset your device and potentially resolve the problem.
Before performing a hard reset, it’s important to backup your data to avoid losing any important information. Once you’ve completed the reset, you can restore your data from the backup and continue using your iPad as before.
Conclusion
In conclusion, knowing how to perform a hard reset on your iPad can be incredibly useful in troubleshooting various issues. Whether you’re experiencing a frozen screen, unresponsiveness, or other software glitches, a hard reset can often resolve these problems and restore your device to a fully functional state.
By following the steps outlined in this article, you can confidently perform a hard reset on your iPad without losing any data. However, it’s important to note that a hard reset should only be used as a last resort when all other troubleshooting methods have been exhausted.
Remember to always back up your important data regularly to prevent any potential data loss. And, if you’re uncertain about performing a hard reset or facing persistent issues, it’s advisable to consult Apple Support or visit an authorized service center for professional assistance.
With the knowledge of how to hard reset your iPad, you can now effectively troubleshoot software issues and ensure a smooth and reliable user experience with your device.
FAQs
1. What is a hard reset? A hard reset is a process in which you force your iPad to restart by simultaneously pressing and holding specific buttons. It is usually used as a troubleshooting method to resolve software-related issues.
2. When should I perform a hard reset on my iPad? You should consider performing a hard reset on your iPad when it becomes unresponsive, freezes, or exhibits unusual behavior. It can help to resolve performance issues and can be a useful step before seeking further technical assistance.
3. How do I hard reset my iPad? To hard reset your iPad, follow these steps:
a. Press and hold the “Power” button and either the “Volume Up” or “Volume Down” button simultaneously.
b. Continue holding the buttons until you see the Apple logo appear on the screen.
c. Release the buttons and wait for the iPad to restart.
4. Will a hard reset delete my data? No, a hard reset will not erase your data. It is designed to force a restart and clear any temporary software glitches. However, if you want to erase all data on your iPad, you should perform a factory reset, which will remove all personal settings and content.
5. Can I perform a hard reset on any iPad model? Yes, you can perform a hard reset on any iPad model, including the iPad mini, iPad Air, and iPad Pro. The button combinations may vary slightly between models, so it is important to refer to the specific instructions for your device.
