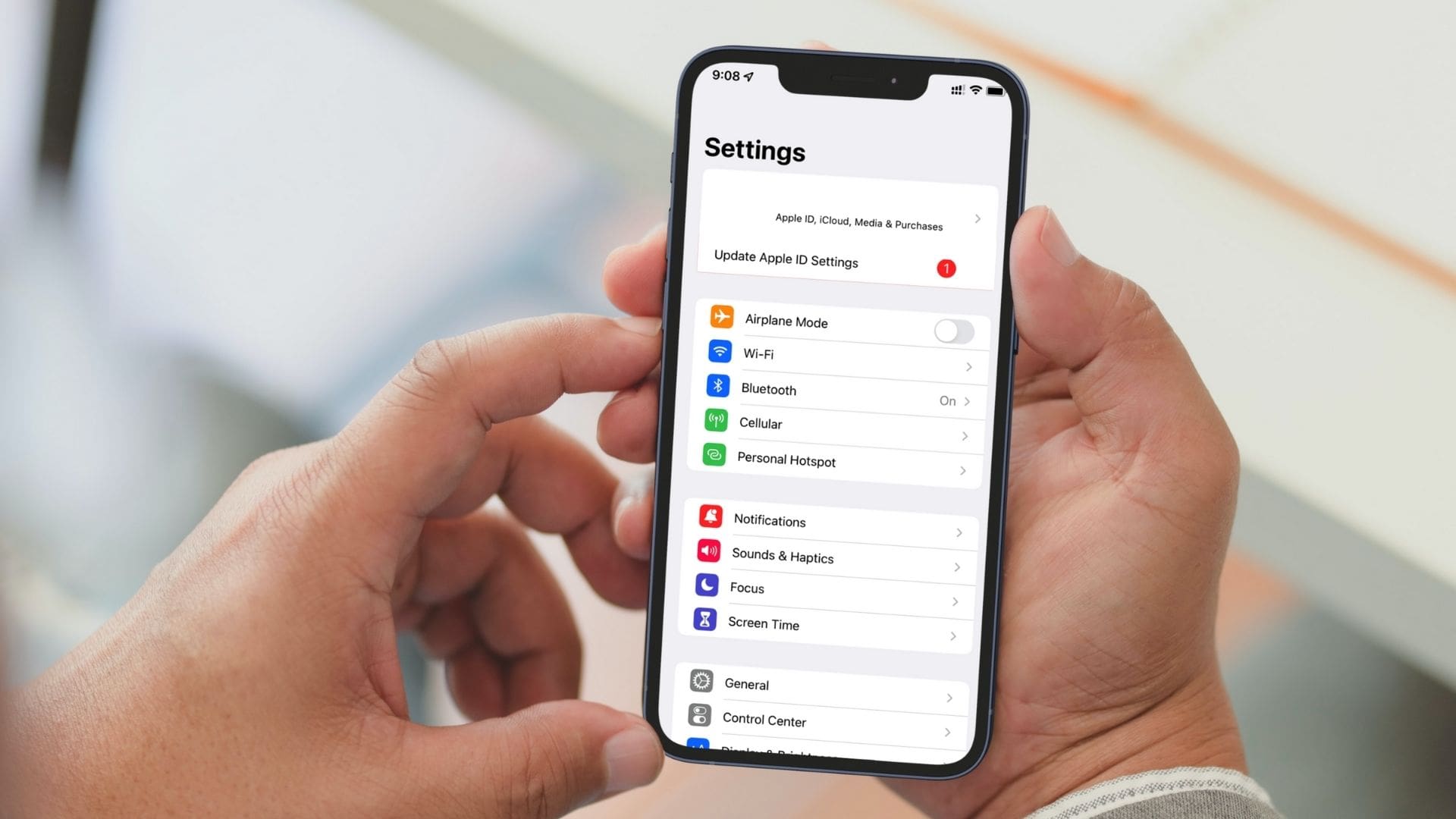
Are you facing the frustrating “Update Apple ID Settings” issue on your iPhone or iPad? You’re not alone. Many users have encountered this problem where their device constantly prompts them to update their Apple ID settings, creating an annoyance that can hinder the smooth functioning of your device.
But fear not, as we have some effective tips to help you resolve this issue and get your device back to working seamlessly. In this article, we will discuss four handy tips to fix the “Update Apple ID Settings” problem on your iPhone or iPad. From checking your internet connection to updating your device’s software, we will cover all the essential steps to troubleshoot and resolve this issue in no time.
So, if you’re tired of seeing that persistent notification or pop-up, let’s dive in and explore the solutions that will help you get rid of the “Update Apple ID Settings” problem for good.
Inside This Article
4 Tips to Fix “Update Apple ID Settings” Issue on iPhone and iPad
Are you experiencing the frustrating “Update Apple ID Settings” issue on your iPhone or iPad? This issue may prevent you from accessing certain features or using specific apps until you resolve it. Fortunately, there are several simple steps you can take to fix this problem and get back to enjoying your device. In this article, we will explore four effective tips to help you resolve the “Update Apple ID Settings” issue on your iPhone or iPad.
1. Reset Apple ID Password
One common cause of the “Update Apple ID Settings” issue is an incorrect or outdated password. To resolve this, you can try resetting your Apple ID password. Start by opening the Settings app on your device and tapping on your name at the top. Then, select “Password & Security” and choose “Change Password.” Follow the on-screen instructions to create a new password. Once you have reset your Apple ID password, try updating the settings again to see if the issue is resolved.
2. Check Network Connection
Another possible reason for the “Update Apple ID Settings” issue is a poor or unstable network connection. Make sure that your iPhone or iPad is connected to a stable and reliable Wi-Fi network or cellular data connection. You can check your network connection by opening the Settings app and selecting “Wi-Fi” or “Cellular” to verify that you are connected. If your connection is weak or intermittent, try restarting your router or switching to a different network to see if it resolves the issue.
3. Sign Out and Sign Back into Apple ID
If resetting your password and checking your network connection didn’t fix the issue, you can try signing out and then signing back into your Apple ID. To do this, go to the Settings app, tap your name, and select “Sign Out” at the bottom of the screen. Enter your Apple ID password when prompted, and then tap “Turn Off” to confirm. After signing out, restart your device and sign back in using your Apple ID and password. This process can refresh the Apple ID settings and resolve any underlying issues that may be causing the problem.
4. Update iOS Software
Outdated iOS software can sometimes lead to compatibility issues and cause the “Update Apple ID Settings” problem. Ensure that your device is running the latest version of iOS by going to the Settings app, selecting “General,” and choosing “Software Update.” If an update is available, follow the on-screen instructions to download and install it. Updating your iOS software can often fix bugs and compatibility issues, potentially resolving the “Update Apple ID Settings” problem.
By following these four tips, you can tackle the “Update Apple ID Settings” issue on your iPhone or iPad. Remember to reset your Apple ID password, check your network connection, sign out and sign back into your Apple ID, and update your iOS software. These steps should help you resolve the issue and get your device back to normal functionality. Enjoy your iPhone or iPad without any more “Update Apple ID Settings” interruptions!
In conclusion, encountering the “Update Apple ID Settings” issue on your iPhone or iPad can be frustrating, but there are solutions available to resolve it. By following the four tips mentioned in this article, you can effectively troubleshoot the issue and get your device back to normal.
Remember to start by checking your internet connection and ensuring that your Apple ID is correctly entered. If that doesn’t work, try signing out and signing back into your Apple ID. Additionally, keeping your device up to date with the latest software updates and performing a hard reset can also help in resolving the problem.
By implementing these tips, you can overcome the “Update Apple ID Settings” issue and continue enjoying a seamless experience on your iPhone or iPad. If the problem persists despite trying these solutions, it may be worth reaching out to Apple Support for further assistance. Don’t let this issue hold you back from fully utilizing the features and functionalities of your Apple device!
FAQs
**Q: Why am I seeing an “Update Apple ID Settings” notification on my iPhone or iPad?**
A: The “Update Apple ID Settings” notification appears when there is a need to verify or update your Apple ID settings on your device. This could be due to a recent software update, a change in your Apple ID information, or a security measure implemented by Apple. It is important to address this notification to ensure continued access to your Apple ID features and services.
**Q: How can I fix the “Update Apple ID Settings” issue on my iPhone or iPad?**
A: To fix the “Update Apple ID Settings” issue, you can try the following steps:
1. Restart your device: Sometimes, a simple restart can resolve temporary glitches and allow the device to sync with the latest Apple ID settings.
2. Check your internet connection: Ensure that your iPhone or iPad is connected to a stable and reliable internet connection. A weak or intermittent connection can hinder the proper functioning of the Apple ID update process.
3. Update iOS: Make sure that your device is running the latest version of iOS. Software updates often include bug fixes and improvements that can address the “Update Apple ID Settings” issue.
4. Sign out and sign back in: Go to Settings > [Your Name] > Sign Out. After signing out, sign back in with your Apple ID and password. This process may trigger the update to your Apple ID settings.
**Q: Will updating my Apple ID settings affect my data or purchases?**
A: No, updating your Apple ID settings should not affect your data or purchases. Your data, such as contacts, photos, and apps, are associated with your Apple ID and should remain intact after updating the settings. Similarly, your purchases, including apps, music, and movies, are tied to your Apple ID and will not be affected by the update process.
**Q: What should I do if the “Update Apple ID Settings” issue persists?**
A: If the issue continues after trying the initial troubleshooting steps, you can try the following additional solutions:
1. Reset network settings: Go to Settings > General > Reset > Reset Network Settings. This will reset all network settings on your device, including Wi-Fi passwords and cellular settings. Remember to reconnect to your Wi-Fi network after performing this reset.
2. Contact Apple Support: If none of the above solutions work, it is advisable to contact Apple Support for further assistance. They can provide personalized guidance and troubleshooting tailored to your specific device and Apple ID.
**Q: Can I ignore the “Update Apple ID Settings” notification?**
A: It is not recommended to ignore the “Update Apple ID Settings” notification. Ignoring the notification may restrict access to certain Apple ID features and services until the update is completed. Updating your Apple ID settings ensures a seamless experience on your iPhone or iPad and allows you to fully utilize all the capabilities of your Apple ID.
