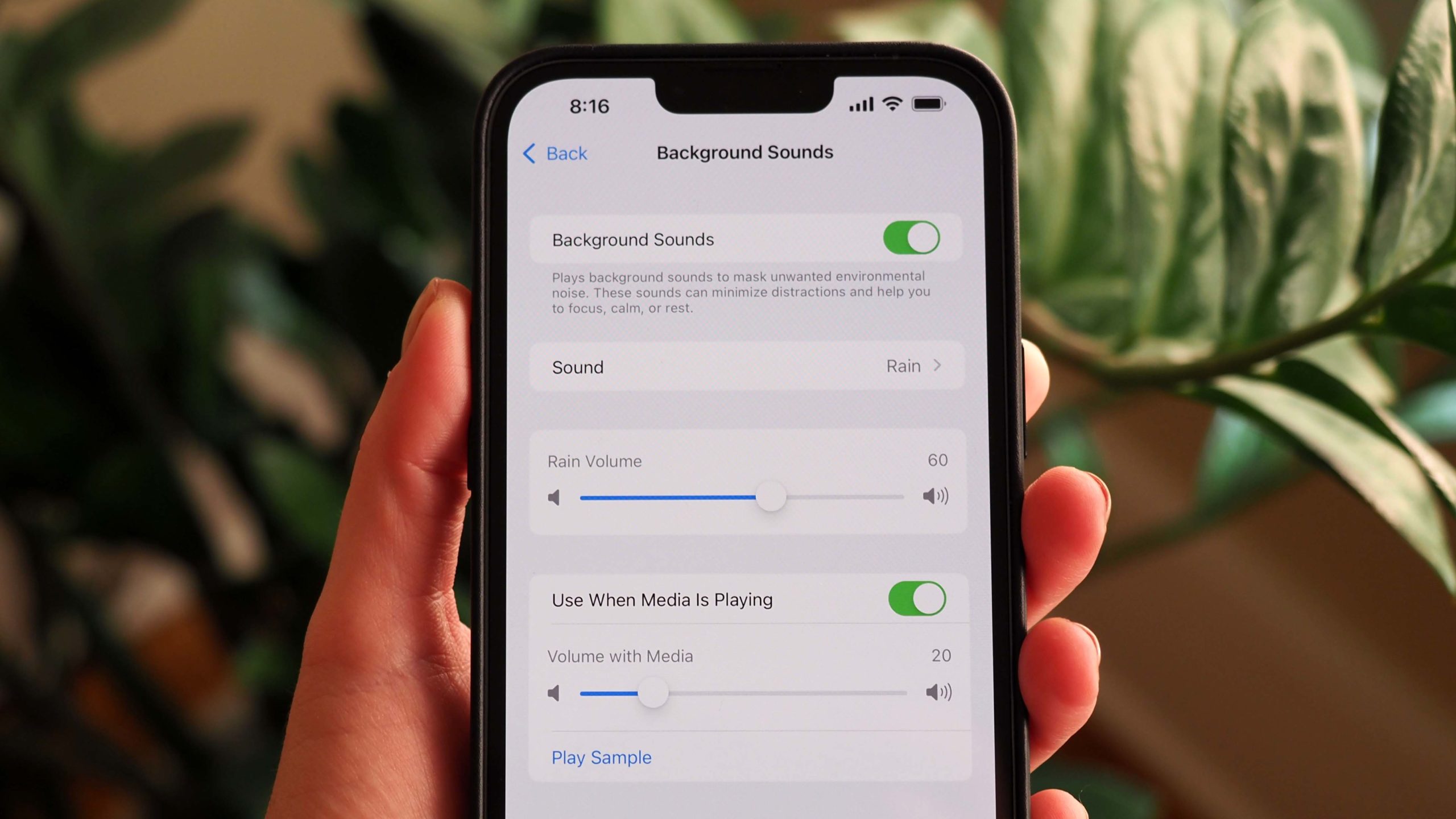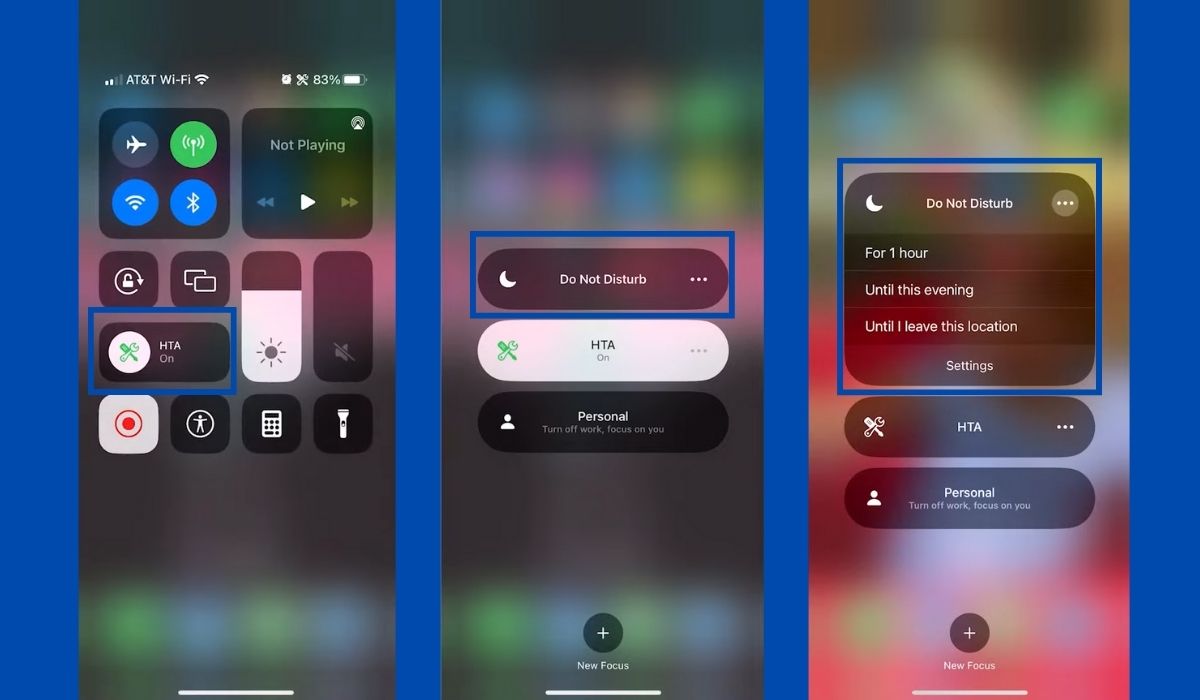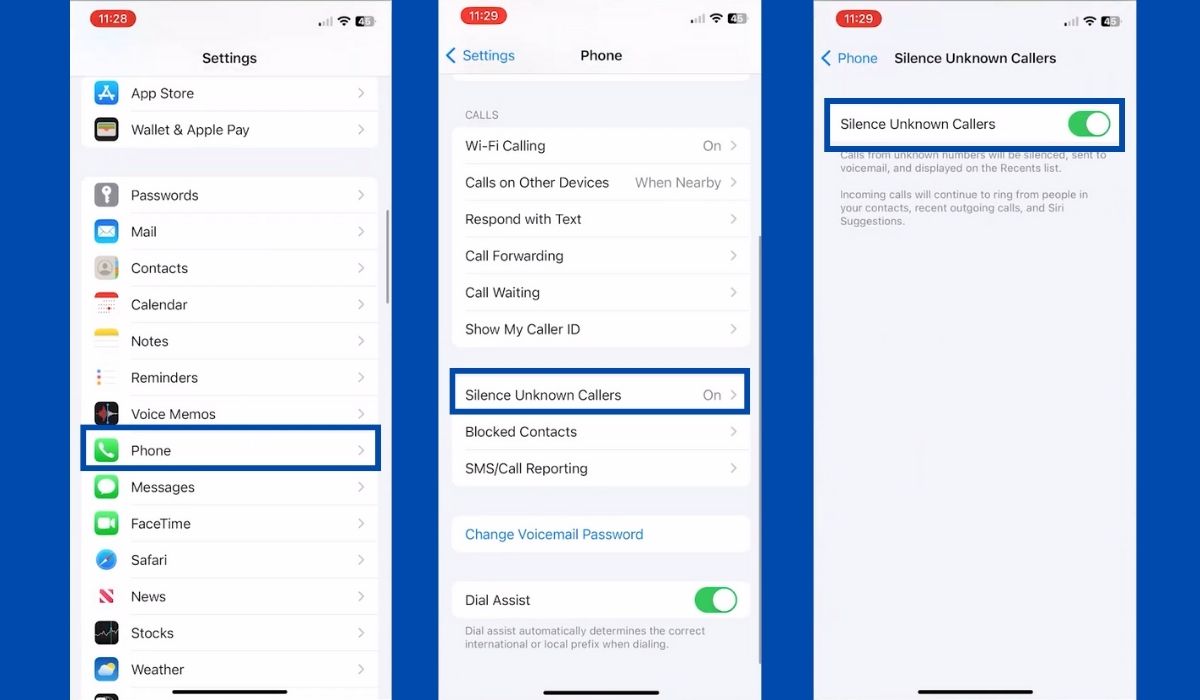Inside This Article
- Using the Ring/Silent Switch
- Using the Control Center
- Using the Settings App
- Using Siri
- Enabling the Do Not Disturb Feature
- Silencing Specific Notifications
- Silencing Unknown Callers
- Customizing Vibration Settings
- Using Third-Party Apps
- Troubleshooting Common Issues
- FAQs
- Conclusion
Discover the simple steps to put your iPhone on silent mode in this all-inclusive guide. Whether you need peace during a meeting, at the movies, or want to avoid distractions, mastering the art of silencing your iPhone is essential.
Key Takeaways
- Silence your iPhone effortlessly by using the Ring/Silent switch on the device’s left side, accessing the Control Center and tapping the bell icon, adjusting sound settings through the Settings app, or utilizing Siri with voice commands like “Put my iPhone on silent” or “Turn silent mode.”
- Other methods include enabling the Do Not Disturb feature, customizing notifications, silencing unknown callers, personalizing vibration settings, and exploring third-party apps that offer advanced silence options, allowing you to stay focused and undisturbed.
Using the Ring/Silent Switch
Want to put your iPhone on silent quickly? Use the Ring/Silent switch! It’s located on the top left edge of your device or somewhere on the left side on most iPhone devices.
It makes toggling between silent and ring mode a breeze. Once the switch is turned to silent mode, you will notice a glowing orange symbol to validate that your iPhone has been silenced.
Using the Control Center
Utilizing the Control Center is another quick and easy way to silence your iPhone. Swipe up from the bottom of your iPhone screen and find the Control Center or Control Panel. Once in the Control Center, you’ll see a bell icon that represents silent mode. Just tap on it, and all incoming calls and notifications will be muted.
Using the Settings app
The iPhone Settings app lets you enjoy more control or customization over your sound settings. Tap the Settings app on your home screen and head to either the “Sounds & Haptics” or “Sounds” section.
From that point, you can modify the sound options on your iPhone to your satisfaction.
Using Siri
A hands-free way to mute your iPhone, ask Siri for help! Saying “Hey Siri” or pressing and holding the side or Home button, depending on whether you have later or earlier iPhone models, can instantly activate Siri.
Once Siri is ready, tell her to “Put my iPhone on silent” or “Turn silent mode,” and she’ll do it right away. No more fumbling for buttons or distractions. It’s as easy as that!
Enabling the Do Not Disturb Feature
The Do Not Disturb feature is here to save you from those constant interruptions on your iPhone! Swipe down from the top-right of your device to access the control panel, hold Focus, and select “Do Not Disturb.” Once allowed, you can enjoy peace as all calls, notifications, and alerts are silenced. It’s the perfect tool to stay focused without any distractions.
While Focus status on iPhone is turned on, you can allow notifications from contacts. This is particularly helpful if there are time-sensitive notifications that need your attention. On Settings, select Focus>Allowed Notifications>People and select the contacts you want to receive notifications from.
Silencing Specific Notifications
Customize which application alerts you want to hear and which ones you want to silence. It’s super easy! Open Settings on your phone and go to “Notifications.” Then, select the app you want to tweak. Finally, you can turn off notifications on all apps or choose only specific notifications you want.
Silencing Unknown Callers
Silence phone calls and alerts while still getting messages and notifications with the “Silence Unknown Callers” feature. You can find this option in the Settings app under “Phone.” With it enabled, unknown number calls will be silenced, letting you enjoy the peace while not missing out on important calls.
Customizing Vibration Settings
Customize your iPhone vibrate settings to prioritize vibration over sound. Simply navigate to the Settings app, select “Sounds & Haptics” or “Sounds,” and tap on “Ringtone” or “Text Tone.”
From there, personalize new vibration patterns or create a customized one that aligns perfectly with your preferences. Some people choose to have their iPhones vibrate in silent mode.
Using Third-party Apps
Discover a multitude of third-party apps in the App Store that offer enhanced silence options for your iPhone. These other apps provide advanced customization features like creating personalized profiles and scheduling quiet periods.
Troubleshooting Common Issues
Having trouble with silent mode on your iPhone? Here are a few troubleshooting tips to help you resolve common issues:
- Check the Silent/Ring Switch: Ensure the switch is not stuck between positions, as this may prevent your iPhone from entering silent mode.
- Restart Your iPhone: An easy reboot can frequently resolve minor software issues influencing soundless mode. Hold the Power Button until the “Slide to Power Off” selection is displayed. After a few seconds, push the power button one more time to switch on your iPhone device.
- Update iOS: Software that is not up to date can potentially cause occasional difficulties impacting the functionality of silent mode. Ensure your smartphone is functioning with the newest edition of the iOS platform. Navigate to Settings > General > Software Update to check for any updates.
- Reset Settings: If the issue persists, you can try resetting your iPhone settings. This will reset all your preferences, but your data will remain unaffected. Go to Settings > General > Reset > Reset All Settings. Confirm your selection and enter your passcode if prompted.
Follow these steps to troubleshoot and resolve any silent mode issues on your iPhone.
FAQs
Can I still receive calls on silent mode?
Yes. You’ll still receive calls even with your iPhone on different silent modes. Your phone won’t just make sounds at all.
Will alarms work in silent mode?
Definitely! Alarms still work even in silent mode. They have their volume control and aren’t affected by your device’s sound settings.
Can I personalize vibration patterns for different notifications?
Absolutely! You have the power to customize vibration patterns for different notifications by exploring the Settings app.
Are there shortcuts to silence my iPhone quickly?
Yes! You can use the Silent/Ring switch or the Control Center to silence your iPhone in a flash. These methods let you switch silent mode on or off with a straightforward action.
How can I temporarily silence all notifications and alerts?
Turn on the Do Not Disturb feature for temporary relief from notifications and alerts. It’ll quiet all incoming calls, messages, and notifications for a specific period or until you manually turn it off.
Conclusion
Mastering the art of silencing your iPhone is a valuable skill that guarantees blissful calm whenever desired. This article outlined simple steps to put your iPhone on silent mode, personalize sound settings, and regulate incoming alerts and notifications. Choose the method that best aligns with your preferences and the current circumstances!