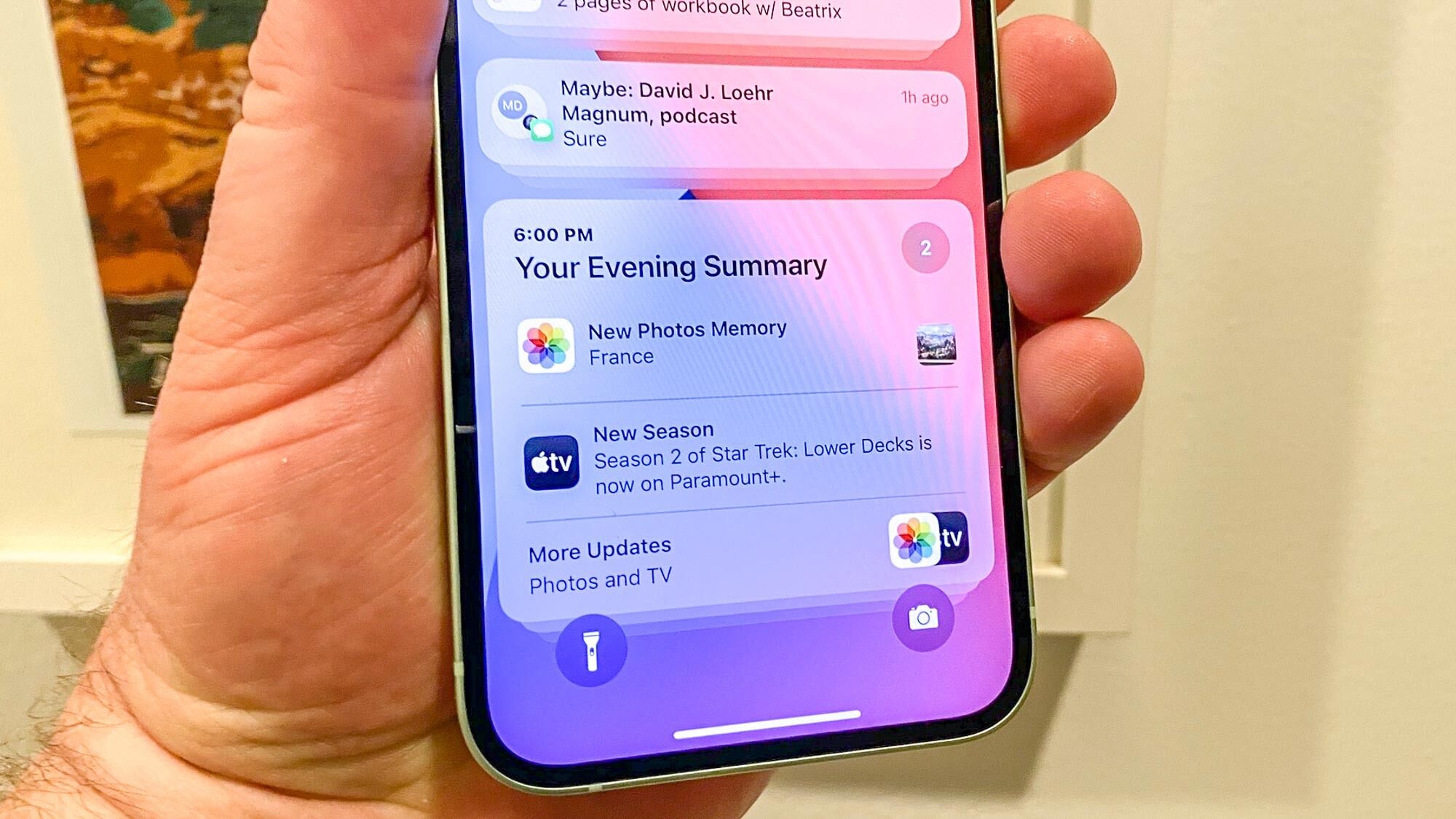
With the release of iOS 15, Apple has introduced an exciting new feature called notification summaries. This feature allows users to have more control over their notifications and prevent them from becoming overwhelming. Notification summaries gather together non-urgent notifications and deliver them as a concise summary, making it easier to stay focused and avoid constant interruptions.
In this article, we will guide you through the process of setting up notification summaries on your iPhone running iOS 15. We’ll explain the benefits of using this feature, demonstrate how to customize and manage your summaries, and provide tips on optimizing your notification experience. So, whether you’re a busy professional or simply someone who gets bombarded with notifications throughout the day, keep reading to learn how to harness the power of notification summaries in iOS 15.
Inside This Article
- Overview of iOS 15 notification summaries
- Step-by-step guide for setting up notification summaries
- Customizing notification summaries
- Managing and Organizing Notification Summaries
- Troubleshooting common issues with notification summaries
- Tips and tricks for optimizing notification summaries
- Conclusion
- FAQs
Overview of iOS 15 notification summaries
iOS 15, the latest update to Apple’s mobile operating system, introduces a new feature called notification summaries. This feature aims to help users manage their notifications more efficiently by grouping them into convenient summaries. With notification summaries, users can avoid the distractions caused by constant notification interruptions and have greater control over their device’s notification behavior.
Notification summaries intelligently collect and bundle notifications from various apps based on their relevance. Instead of receiving individual notifications throughout the day, users can have a scheduled summary delivered at a specific time, combining all the relevant information in one place.
These summaries are designed to give users a quick overview of their notifications, allowing them to prioritize and address them at their convenience. By curating notifications into groups, iOS 15 notification summaries provide a more organized and streamlined notification experience.
Notification summaries are especially beneficial for users who receive a high volume of notifications daily. Whether it’s messages, emails, social media alerts, or app notifications, the summary feature ensures that these notifications are consolidated and presented in a more manageable way.
Users have the flexibility to customize how notification summaries are displayed and interacted with. This includes choosing the time of day when the summaries are delivered, deciding which apps are included in the summaries, and adjusting the order in which the notifications appear within the summary.
With iOS 15’s notification summaries, users can regain control over their digital lives, reduce distractions, and stay focused on what matters most to them. Whether it’s work-related notifications during office hours or personal notifications after work, notification summaries offer a convenient way to manage notifications without feeling overwhelmed.
In the next section, we will provide a step-by-step guide on how to set up notification summaries in iOS 15, so you can start enjoying a more organized and tailored notification experience.
Step-by-step guide for setting up notification summaries
Setting up notification summaries in iOS 15 is a straightforward process that can help you better manage your notifications and reduce distractions. Follow these simple steps to configure notification summaries on your iPhone:
Step 1: Open the Settings app on your iPhone.
Step 2: Scroll down and tap on “Notifications”.
Step 3: Select the app for which you want to set up a notification summary. You can choose from a list of installed apps on your device.
Step 4: Tap on “Notification Summary”.
Step 5: Activate the toggle switch next to “Schedule Summary”.
Step 6: Choose the time when you want to receive the notification summary. You can select a specific time or set it to be delivered at a convenient time.
Step 7: Customize the order of the apps in the summary by tapping “Customize Order”. You can rearrange the apps to prioritize the ones that are most important to you.
Step 8: Adjust the settings for each app in the summary. You can choose whether to include notifications from the app, enable or disable sounds, and decide if you want notifications to appear on the Lock Screen or in the Notification Center.
Step 9: Once you have configured the settings, tap “Done” to save your changes.
That’s it! You have successfully set up a notification summary for the selected app. iOS 15 will now deliver a summary of notifications from that app at the specified time, allowing you to stay updated without constant interruptions.
Repeat these steps for any other apps you want to include in your notification summaries. You can set up multiple summaries for different apps based on your preferences and needs.
Customizing notification summaries
iOS 15 introduces a range of features that allow you to customize notification summaries on your iPhone. This lets you have more control over how and when you receive notifications, ensuring they don’t disrupt your workflow. Whether you want to prioritize certain apps or set specific timeframes for receiving notifications, iOS 15 has got you covered.
Here’s how you can customize your notification summaries:
- Selecting apps for notification summaries: In the Settings app, navigate to Notifications. From there, choose the app you want to customize and toggle on “Allow Notification Summary.” This will include the app’s notifications in the daily summary rather than receiving them individually throughout the day.
- Setting timeframes for notification summaries: To define specific time periods for receiving notification summaries, go to Notifications in the Settings app. Tap on “Scheduled Summary” and set your preferred start and end times. This allows you to batch notifications and receive them all at once during a designated timeframe.
- Prioritizing notification summaries: If you want certain apps to always appear at the top of your notification summaries, go to Notifications in the Settings app. Select the app you want to prioritize and tap on “Notification Grouping.” From there, enable “Critical Alerts” to ensure that important notifications from that app appear at the top of the summary, even if you have Do Not Disturb or Focus Mode enabled.
- Customizing summary style: iOS 15 also allows you to choose between two styles for your notification summaries – Regular and Secure. Regular style displays a brief summary of each notification, while Secure style provides an added layer of privacy by masking the content of the notifications until you authenticate your Face ID or Touch ID.
- Managing summary frequency: By default, iOS 15 sends notification summaries once a day at the time you have set. However, you can adjust the frequency according to your preference. Go to Notifications in the Settings app, tap on “Scheduled Summary,” and choose whether you want to receive summaries once a day, twice a day, or customizing it to your desired frequency.
Customizing notification summaries allows you to tailor your notification experience according to your needs. It helps you streamline your notifications, preventing them from becoming overwhelming or interrupting your productivity. Give it a try and enjoy a more organized and focused notification system on your iOS device.
Managing and Organizing Notification Summaries
Once you have set up notification summaries in iOS 15, you may find yourself with a collection of summarized notifications that require some management and organization. Fortunately, iOS 15 provides several features to help you stay on top of your notification summaries. Let’s explore some tips on how to effectively manage and organize your notification summaries.
1. Sort and prioritize: When you receive notification summaries, you can easily sort them based on their relevance or importance. iOS 15 allows you to prioritize certain apps or contacts, ensuring that their notifications appear at the top of your summary stack. This way, you can quickly access the most important information without scrolling through the entire list.
2. Group notifications: iOS 15 enables you to group similar notifications within a summary. For example, if you receive multiple messages from the same person or app, they can be bundled together in a single notification. This helps to declutter your summary stack and provides a more organized view of your notifications.
3. Set delivery times: If you prefer to receive notification summaries at specific times, you can customize the delivery schedule in iOS 15. This feature allows you to choose when you want your notification summaries to be delivered, such as during specific hours of the day or even on specific days of the week. By setting a dedicated notification summary time, you can ensure that they don’t interrupt your focus during critical tasks.
4. Customize summary appearance: iOS 15 offers customization options for the appearance of your notification summaries. You can choose between a compact or expanded view, depending on your personal preference. The compact view displays summarized notifications with minimal details, while the expanded view provides more information about each individual notification. Experiment with both options to find the one that works best for you.
5. Manage notification summary settings: To have more control over your notification summaries, iOS 15 allows you to fine-tune the settings for each app. You can specify whether you want to include an app’s notifications in your summary or exclude them entirely. This ensures that you only receive the notifications that are relevant to you and reduces the chances of being overwhelmed by unnecessary alerts.
6. Clear notification summaries: Just like clearing individual notifications, you can also clear your entire notification summary stack. iOS 15 allows you to delete all the summarized notifications with a single tap, providing a fresh start and a clutter-free summary stack for the next round of notifications.
7. Take advantage of Siri suggestions: Siri in iOS 15 is smarter than ever and can make suggestions based on your usage patterns. If you consistently dismiss or interact with certain notification summaries, Siri may offer to deliver them directly to your lock screen rather than including them in a summary. This feature helps you stay updated on the notifications that matter most to you.
By following these tips, you can effectively manage and organize your notification summaries in iOS 15. Remember to regularly review and adjust your settings to ensure a streamlined and personalized notification experience.
Troubleshooting common issues with notification summaries
Notification summaries in iOS 15 can greatly enhance your productivity by grouping your notifications intelligently. However, like any feature, you may encounter some issues along the way. This section will guide you through some common problems you may face and provide troubleshooting tips to help you resolve them.
1. Notifications not appearing in the summary: If you notice that some notifications are not appearing in the notification summary, there could be several reasons. First, ensure that you have enabled notification summaries in your device settings. Go to Settings > Notifications > Notification Summaries and toggle it on. Additionally, check the individual app settings to make sure notifications are allowed to be included in the summary.
2. Summary not updating: If your notification summary is not updating with new notifications, there are a few steps you can take to fix the issue. Start by restarting your device, as this can often resolve minor software glitches. If that doesn’t work, try disabling and re-enabling the notification summaries feature in your device settings.
3. Incorrect grouping of notifications: Sometimes, you may find that your notifications are not being grouped correctly in the summary. This could be due to inconsistencies in the notification settings for each app. To address this issue, go to Settings > Notifications and review the notification settings for each app. Make sure that the notification grouping options are set to your preference.
4. Summary appearing at the wrong time: If your notification summary is appearing at an inconvenient time, such as during an important meeting or when you’re trying to focus, you can adjust the schedule for notification summaries. Go to Settings > Notifications > Notification Summaries and tap on the “Scheduled” option. From there, you can customize the time when you want the summary to appear.
5. Summary not appearing for specific apps: If you’re not seeing notification summaries for specific apps, check their individual notification settings. Some apps may have their own notification management system that overrides the default iOS notification settings. Make sure that the app’s notification settings allow for inclusion in the notification summary.
6. Notifications not clearing from the summary: If notifications are not clearing from the summary after you have viewed them, try dismissing them individually from the Lock Screen or Notification Center. If that doesn’t work, you can try clearing all notifications by swiping left on the summary and tapping “Clear”. This should remove all notifications from the summary.
7. Summary not appearing on all devices: If you have multiple iOS devices and notice that the notification summary feature is only working on some of them, check to ensure that all devices are running the latest iOS version. If not, update the devices to the latest software. Additionally, make sure that the notification summary feature is enabled in the settings of each device.
By following these troubleshooting tips, you can address various issues that may arise with notification summaries in iOS 15. If you’re still experiencing problems, consider reaching out to Apple support for further assistance. Remember that notification summaries are designed to simplify and streamline your notification experience, so don’t hesitate to make use of this powerful feature.
Tips and tricks for optimizing notification summaries
Notification summaries in iOS 15 can provide a convenient way to manage and prioritize your notifications. To make the most of this feature, here are some tips and tricks to optimize your notification summaries:
1. Customize your notification summary order: By default, iOS 15 arranges notification summaries based on its algorithms. However, you can manually adjust the order by going to Settings > Notifications > Notification Summary. Tap on Manage Summaries and drag the summaries to your preferred order.
2. Select relevant apps for notification summaries: In the Notification Summary settings, you have the option to choose which apps you want to include in the summary. Consider selecting only the most important apps to avoid receiving unnecessary notifications.
3. Prioritize important notifications: iOS 15 allows you to set specific notifications as “Critical” by going to Settings > Notifications and selecting an app. Enable the “Critical Alerts” option for those notifications that require immediate attention, such as emergency alerts or important messages.
4. Take advantage of time-sensitive notifications: Some apps offer time-sensitive notifications that require immediate action. For example, calendar reminders or ride-sharing updates. Make sure to enable these types of notifications to receive timely information.
5. Utilize the “Deliver Quietly” option: For apps that you don’t want to receive immediate notifications from, but still want to see in the summary, go to Settings > Notifications > select the app > enable “Deliver Quietly”. This will prevent the notification from appearing on the Lock screen and sending an alert sound, but it will still be included in the summary.
6. Fine-tune notification settings for each app: iOS 15 provides granular control over notification settings for each app. Take the time to review and customize the settings for each app to ensure that you are only receiving the notifications that are important to you.
7. Make use of different notification styles: iOS 15 offers various notification styles like banners, alerts, and badges. Experiment with different styles for different apps to find the one that suits your preferences and enhances your notification summary experience.
8. Enable grouping by app: In the Notification Summary settings, you have the option to group notifications by app. This can help keep your summary organized and make it easier to navigate through different notifications.
9. Regularly review and adjust notification settings: As your usage patterns and preferences change, it’s important to periodically review and adjust your notification settings. This will ensure that your notification summaries continue to provide a streamlined and relevant notification experience.
10. Experiment and find what works for you: Every individual has different preferences and needs when it comes to managing notifications. Don’t be afraid to experiment and try different settings to find the optimal configuration for your notification summaries.
By following these tips and tricks, you can optimize your notification summaries in iOS 15, allowing you to stay on top of your important notifications without becoming overwhelmed. Take control of your notifications and make the most out of this feature for a more productive and organized mobile experience.
Conclusion
In conclusion, setting up notification summaries in iOS 15 provides a convenient and efficient way to manage your notifications. With the ability to prioritize and group notifications, you can regain control over your app alerts and avoid constant interruptions. By customizing your summary styles and scheduling when you receive notification summaries, you can tailor the experience to suit your needs.
With the advancements in iOS 15, Apple continues to prioritize the user’s experience by offering powerful features that enhance productivity and reduce distractions. Take advantage of the notification summary feature to stay focused and organized, allowing you to make the most of your iOS device without feeling overwhelmed by constant notifications.
If you haven’t already, explore the notification settings in your device’s settings menu and start reaping the benefits of notification summaries in iOS 15 today!
FAQs
Q: How do I set up notification summaries in iOS 15?
A: To set up notification summaries in iOS 15, follow these steps:
1. Open the Settings app on your iPhone.
2. Scroll down and tap on “Notifications”.
3. Select the app for which you want to set up a notification summary.
4. Tap on “Notification Summary”.
5. Toggle on the “Scheduled” switch.
6. Set the time and frequency for the notification summary.
7. Customize the apps included in the summary.
8. Tap “Done” to save the changes.
Now you have successfully set up notification summaries in iOS 15! Notifications from the selected app will be grouped and delivered at the scheduled time.
Q: Can I customize the apps included in the notification summary?
A: Yes, you can customize the apps included in the notification summary. When setting up a notification summary, you have the option to select specific apps that you want to include. Simply go to the notification settings for the respective app and toggle on the “Include in Summary” option. This allows you to prioritize the apps whose notifications you want to see in the summary.
Q: Can I control the frequency of notification summaries?
A: Yes, you have control over the frequency of notification summaries in iOS 15. When setting up the notification summary, you will be prompted to select the time and frequency at which you want the summary to be delivered. You can choose from options like “Once a Day,” “Twice a Day,” or “Custom” to set a specific time interval that suits your preference. This way, you can have more control over when and how often you receive notification summaries.
Q: Can I turn off notification summaries for specific apps?
A: Yes, you can turn off notification summaries for specific apps if you don’t want them included in the summary. To do this, go to the notification settings for the respective app, and toggle off the “Include in Summary” option. Once disabled, the notifications from that app will not appear in the notification summary.
Q: How do I view notification summaries on my iPhone?
A: To view notification summaries on your iPhone, follow these steps:
1. Unlock your iPhone and go to the home screen.
2. Swipe down from the top of the screen to access the Notification Center.
3. Look for the notification summary card, which will be labeled with the name of the app and the time it was scheduled.
4. Tap on the summary card to expand and view the grouped notifications.
You can then interact with the individual notifications or clear them as needed.
