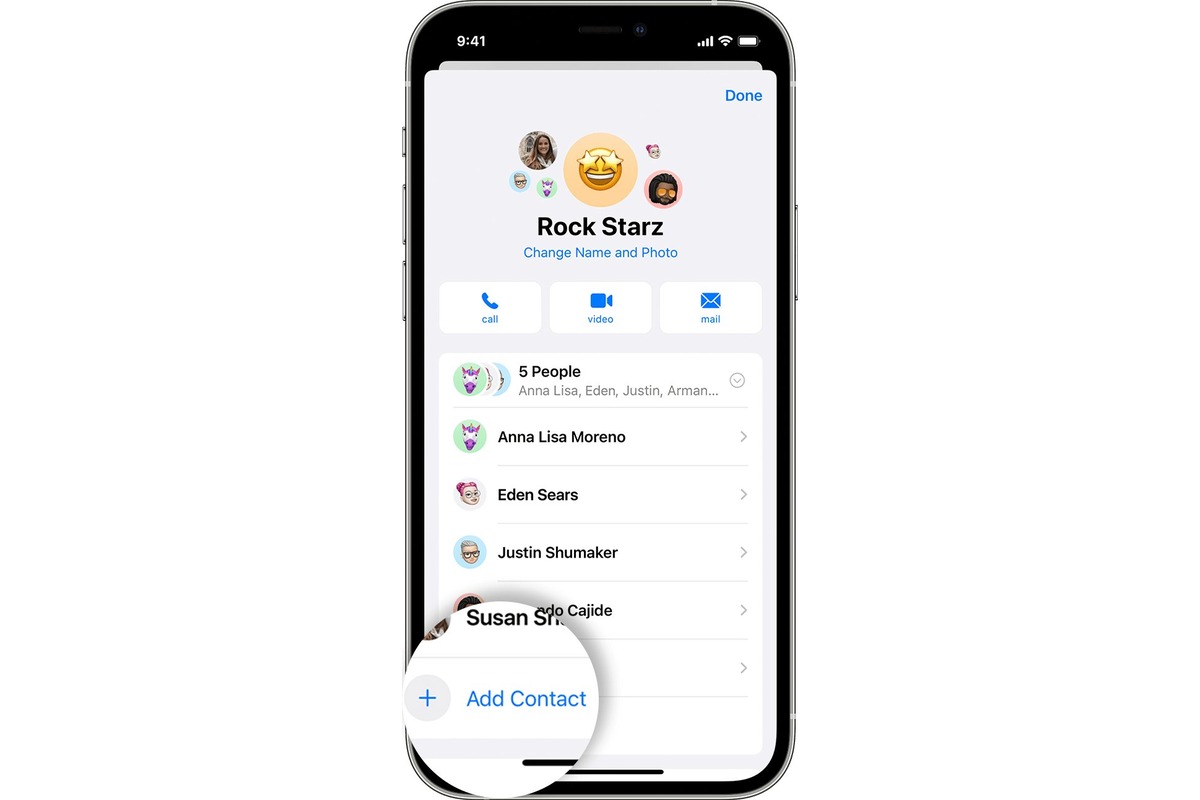
Are you one of those iPhone users who love staying connected with friends and family through group chats? Well, we have some exciting news for you. With the introduction of iOS 14, Apple has added a brand new feature that allows you to tag your contacts in a group chat on your iPhone. This feature makes it easier than ever to direct a message to a specific person in a busy chat and ensure that they don’t miss out on important conversations.
In this article, we will guide you through the steps to tag contacts in a group chat on your iPhone running iOS 14. Whether you want to discuss something specific with a particular person or simply draw their attention to something, tagging contacts in a group chat is a game-changer. So, let’s dive in and explore this exciting new feature!
Inside This Article
- How to Tag Contacts in a Group Chat on Your iPhone (New for iOS 14)
- Overview
- Step 1: Open the Group Chat
- Step 2: Tap and Hold the Message
- Step 3: Select ‘Reply’ from the Options
- Step 4: Type the Contact’s Name
- Step 5: Choose the Correct Contact from Suggestions
- Step 6: Send the Tagged Message
- Step 7: View Tagged Messages in the Group Chat
- Conclusion
- FAQs
How to Tag Contacts in a Group Chat on Your iPhone (New for iOS 14)
Group chats are a convenient way to communicate and collaborate with multiple contacts on your iPhone. With the new iOS 14 update, you can now tag specific contacts within a group chat, ensuring that they receive a notification and can easily find messages relevant to them. In this article, we will guide you through the step-by-step process of tagging contacts in a group chat on your iPhone.
Step 1: Open the Group Chat
To begin, open the group chat that you want to tag contacts in. This can be a pre-existing group chat or a new one that you create.
Step 2: Tap and Hold the Message
Next, locate the message that you want to tag a contact in. Tap and hold on the message until a menu appears with various options.
Step 3: Select ‘Reply’ from the Options
From the menu that appears, select the ‘Reply’ option. This will allow you to respond to the message and tag a specific contact.
Step 4: Type the Contact’s Name
A text box will appear at the bottom of the screen. Begin typing the name of the contact you want to tag. As you type, iOS will suggest matching contacts based on your address book.
Step 5: Choose the Correct Contact from Suggestions
Once the contact’s name appears in the suggestions, tap on it to select the correct contact. Double-check to ensure you have selected the right person.
Step 6: Send the Tagged Message
After selecting the contact, compose your message and tap the send button to post the tagged message in the group chat. The tagged contact will receive a notification and be able to quickly find and respond to your message.
Step 7: View Tagged Messages in the Group Chat
Tagged messages are displayed differently in group chats. When you tag a contact, their name will be highlighted, making it easy for all group members to identify which message is directed at them.
Step 8: Remove a Tagged Contact in a Group Chat
If you need to remove a tagged contact from a group chat, simply tap and hold the tagged message, select ‘Reply,’ and then tap the ‘x’ icon next to the contact’s name. This will remove the tag and prevent them from receiving further notifications.
Tagging contacts in group chats on your iPhone can streamline communication and ensure that messages are directed to the right people. With the new iOS 14 update, it’s easier than ever to stay organized and keep everyone in the loop. Start using this feature today and enhance your group chat experience!
Overview
Tagging contacts in a group chat on your iPhone is a helpful feature that allows you to specifically notify and address someone within the conversation. This feature, introduced in iOS 14, simplifies communication and ensures that important messages don’t get lost in the chat. By tagging someone, you can draw their attention to a particular message and make sure they don’t miss any crucial information.
iOS 14 brings a new way to tag contacts in a group chat, making the process even more intuitive and user-friendly. Whether you want to mention a specific person, ask a question to a particular contact, or highlight someone’s contribution, tagging contacts in a group chat offers a convenient solution.
In this article, we’ll guide you through the steps on how to tag contacts in a group chat on your iPhone running iOS 14. By following these simple instructions, you’ll be able to efficiently communicate and engage with your friends, family, or colleagues in group chats.
Step 1: Open the Group Chat
To begin tagging contacts in a group chat on your iPhone, you first need to open the group chat. Open the Messages app on your iPhone and navigate to the group chat you want to tag the contacts in. You can either tap on the existing group chat from your list of conversations or create a new group chat by tapping the compose button and selecting multiple contacts that you want to add to the group.
Once you are in the group chat, you will see the conversation thread with all the previous messages from group members. The group chat is where you will tag contacts to specifically notify or address them in a message within the group.
The Messages app on iOS 14 and later versions has introduced a convenient way to tag contacts in a group chat, making it easier to get someone’s attention in a busy group conversation. By following the steps outlined in this article, you can utilize this feature effectively to tag contacts in your group chat on your iPhone.
Step 2: Tap and Hold the Message
After opening the group chat on your iPhone, you’ll need to locate the particular message that you want to tag a contact in. To do this, simply scroll through the conversation until you find the relevant message.
Once you’ve found the message, tap and hold your finger on it. This action will prompt a menu of options to appear on your screen, providing various actions you can take with the message.
By tapping and holding the message, you are activating the message selection mode, which allows you to perform specific actions on the chosen message, such as replying or tagging contacts.
Make sure to hold your finger on the message until the menu appears on your screen. If you release your finger too quickly, the selection mode won’t activate, and you won’t be able to proceed with tagging a contact.
Once the menu appears, you can release your finger from the message. You are now ready to proceed to the next step.
Step 3: Select ‘Reply’ from the Options
Once you have tapped and held the message you want to tag a contact in, a set of options will appear. In order to proceed with tagging a contact in your group chat, you need to select the ‘Reply’ option from the available choices.
Selecting ‘Reply’ will open a text field where you can type your response or add the contact’s name. This is the crucial step that allows you to tag the desired contact and ensure they receive a notification for the tagged message.
By selecting ‘Reply’, you are not only indicating your response to a particular message but also directing the attention of the tagged contact to the conversation.
Remember, tagging a contact in a group chat can be a useful way to draw their attention to specific information, seek their input, or simply keep them engaged in the conversation.
Once you have selected ‘Reply’ and entered the contact’s name or message, you are now ready to proceed to the next step: choosing the correct contact from the suggestions.
Step 4: Type the Contact’s Name
Once you have tapped and held the message, and selected “Reply” from the options, it’s time to type the contact’s name. This is how you tag someone in the group chat to ensure they receive a notification.
Start by tapping on the text input field, which will bring up the keyboard. From there, you can begin typing the name of the contact you want to tag. As you type, you will notice that iOS provides suggestions based on your contact list.
Make sure to spell the contact’s name correctly or use a recognizable portion of their name. This will help ensure that the correct contact is tagged and notified in the group chat.
If the contact’s name is quite common or you have multiple contacts with similar names, it’s a good idea to be more specific. You can include additional details such as their last name or initials to avoid tagging the wrong person.
Once you have typed the contact’s name, you can review the suggestions that iOS provides. It will show a list of contacts that match the name you entered so far. You can simply tap on the correct contact from the suggestions to complete the tagging process.
Keep in mind that if the contact you are trying to tag is not in your contact list, they may not show up in the suggestions. In such cases, you will need to manually type their full phone number or email address to tag them in the group chat.
After you have selected the correct contact, their name will be inserted into the text input field. You can also see their name highlighted in the reply message bubble. This indicates that you have successfully tagged the contact in the group chat.
Now you are ready to send the tagged message by tapping on the send button, usually depicted as a arrow pointing to the right. The tagged message will be sent to the group chat, and the tagged contact will receive a notification indicating that they have been mentioned in the conversation.
It’s important to note that while tagging someone in a group chat is a useful feature, it’s essential to use it responsibly and considerately. Avoid excessive tagging or tagging unrelated contacts, as it may lead to unnecessary notifications and disturbance for others in the group chat.
Step 5: Choose the Correct Contact from Suggestions
Once you have typed the contact’s name in the reply message, iOS will provide you with a list of suggestions based on the name you entered. This feature makes it easier to select the correct contact, especially if you have multiple contacts with similar names.
Scroll through the suggestions and look for the contact you want to tag in the group chat. Each suggestion will display the contact’s name as well as their profile picture, if available. This visual representation can help you quickly identify the correct contact.
If you see the correct contact in the suggestions, simply tap on it to select it. The contact’s name will now appear in the reply message, indicating that they have been tagged.
In case the desired contact is not in the suggestions, you may need to refine your search. Double-check the spelling of their name or try entering additional details such as their job title, company name, or location. This may help narrow down the search and display the correct contact in the suggestions.
It’s important to choose the correct contact from the suggestions to ensure that the intended person receives the tag and is notified about the message in the group chat.
Once you have selected the contact from the suggestions, you can proceed to send the tagged message by tapping the send button. The message will now be sent, and the contact will receive a notification indicating that they have been tagged in the group chat.
By choosing the correct contact from the suggestions, you can ensure effective communication and avoid any confusion or miscommunication within the group chat.
Step 6: Send the Tagged Message
Once you have typed the contact’s name in the reply box, you’re ready to send the tagged message. To do this, simply tap the send button (usually a paper airplane icon) located next to the reply box.
When you send the tagged message, it will appear in the group chat with the tag highlighted. This helps to draw attention to the specific contact mentioned in the message, making it easier for group members to follow the conversation.
Additionally, the tagged message will also trigger a notification for the contact who has been mentioned in the chat, even if their notifications for the group chat are turned off. This ensures that the tagged contact is aware of the discussion and can participate if necessary.
Remember, when sending a tagged message, it’s important to keep the content relevant and appropriate for the group chat. Avoid unnecessary tagging or spamming, as it can disrupt the flow of the conversation and annoy other participants.
Now that you know how to send a tagged message in a group chat on your iPhone, you can easily draw attention to specific contacts and include them in the conversation. This feature is particularly useful when you need to address someone directly or refer to a particular person in the group chat.
Next, let’s explore how you can view the tagged messages in a group chat on your iPhone.
Step 7: View Tagged Messages in the Group Chat
After tagging contacts in a group chat on your iPhone, it’s important to know how to view these tagged messages. This allows you to quickly access and refer back to specific conversations involving certain individuals in the group chat. iOS 14 makes it easy to find and view these tagged messages, ensuring you never miss important information or discussions.
To view tagged messages in the group chat, follow these simple steps:
- Open the group chat where the messages are tagged.
- Scroll through the conversation until you locate a tagged message.
- Tap on the tagged message to open it and view the details.
When you tap on a tagged message, it will expand and display the full conversation thread. This allows you to see the message in context and understand the entire discussion that took place between the tagged contacts and other participants in the group chat.
If multiple messages are tagged within the same group chat, you can easily navigate between them by swiping left or right. This makes it convenient to quickly jump from one tagged message to another without scrolling through the entire conversation.
Additionally, iOS 14 provides a timestamp for each tagged message, letting you know when it was sent. This is helpful for tracking the sequence of discussions or referring back to specific points in time.
It’s also worth noting that you can interact with tagged messages just like any other message in the group chat. You can reply to a tagged message, like it, or even share it with other contacts if needed.
By taking advantage of the ability to view tagged messages in a group chat, you can easily access and manage important conversations involving specific contacts. Whether it’s for work, planning an event, or simply staying organized within a group, iOS 14’s tagging feature helps streamline communication and keeps you in the loop.
In conclusion, the ability to tag contacts in a group chat on your iPhone is an incredibly useful feature introduced in iOS 14. With this feature, you can easily mention specific individuals in a group conversation, ensuring that they see your message and effectively participate in the discussion. Whether you’re coordinating plans with friends, collaborating on a project with colleagues, or simply trying to get everyone’s attention, tagging contacts can streamline communication and make the conversation more organized.
By following the simple steps outlined in this article, you can quickly learn how to tag contacts in a group chat on your iPhone. This feature not only enhances the functionality of the Messages app, but also allows for easier collaboration and effective communication among group members. So, give it a try and take advantage of this convenient feature to make your group chats more efficient and engaging.
FAQs
1. Can I tag contacts in a group chat on my iPhone?
Yes, you can now tag contacts in a group chat on your iPhone using the new feature introduced in iOS 14. Tags allow you to mention specific people in a conversation and notify them, ensuring that they don’t miss important messages within a busy group chat.
2. How do I tag a contact in a group chat on my iPhone?
To tag a contact in a group chat on your iPhone, simply type the “@” symbol followed by the contact’s name. As you start typing, suggestions will appear, and you can select the appropriate contact from the list. Once selected, the contact will be tagged, and they will receive a notification indicating that they have been mentioned in the chat.
3. Can I tag multiple contacts in a group chat?
Yes, you can tag multiple contacts in a group chat on your iPhone. Simply type the “@” symbol followed by each contact’s name one after the other. Each tagged contact will receive a separate notification, ensuring that they are aware of the message specifically addressed to them.
4. What happens when I tag a contact in a group chat?
When you tag a contact in a group chat on your iPhone, the tagged contact will receive a notification on their device. This notification will indicate that they have been mentioned in the chat and will help them identify messages that are directed towards them within the conversation. It allows for more efficient communication within the group chat.
5. Can I tag contacts who are not in my phone’s contact list?
Unfortunately, you can only tag contacts who are in your phone’s contact list when using the group chat tagging feature on your iPhone. The tagging feature relies on your phone’s contact database to suggest and identify contacts. If someone is not in your contact list, you won’t be able to tag them in the group chat.
