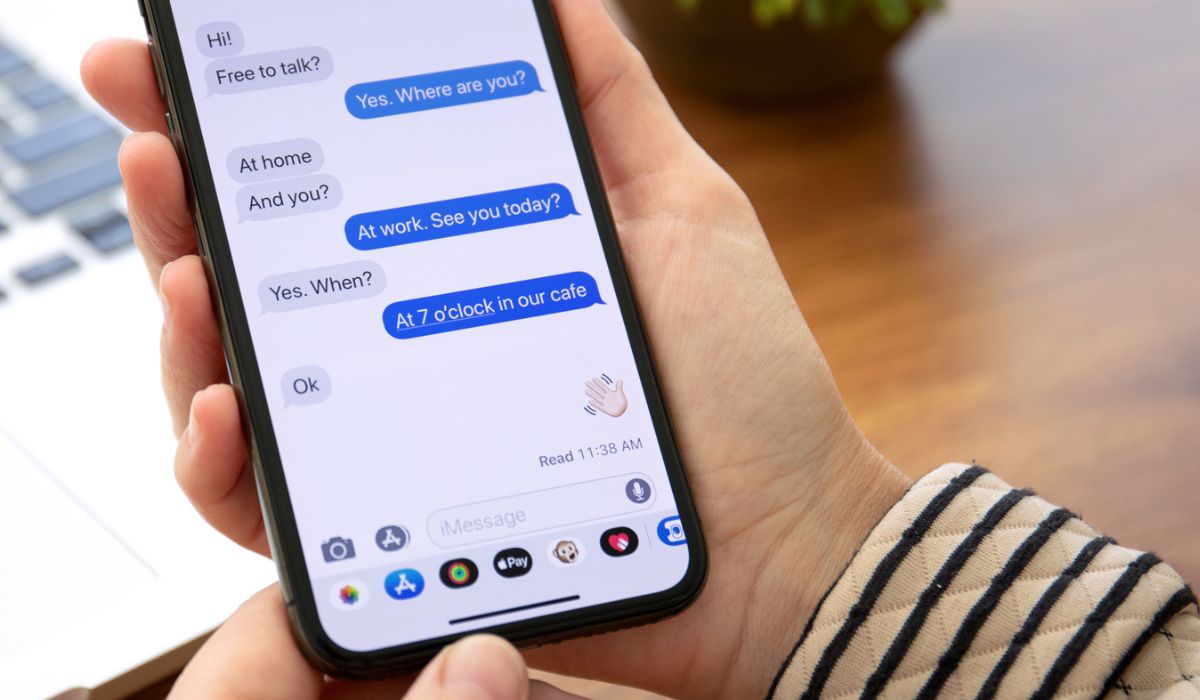
Sure, I can help with that. Here's the introduction wrapped in a paragraph tag:
Are you tired of being bombarded with constant messages from a group text on your iPhone 13? Whether it’s a never-ending work discussion or a chat that’s no longer relevant to you, it’s understandable that you might want to remove yourself from the group text. Fortunately, Apple has made it easy to exit group texts on the iPhone 13, allowing you to regain control of your messaging experience. In this comprehensive guide, we’ll walk you through the step-by-step process of removing yourself from a group text on your iPhone 13, ensuring that you can enjoy a more peaceful and organized messaging environment.
Inside This Article
- How To Remove Yourself From Group Text iPhone 13
- Leave the Group Text
- Mute the Group Text
- Hide Alerts for the Group Text
- Delete the Group Text
- Conclusion
- FAQs
How To Remove Yourself From Group Text iPhone 13
Group texts can be convenient, but sometimes they can become overwhelming, especially when you’re included in a conversation that no longer interests you. If you’re an iPhone 13 user and find yourself in this situation, there are several options available to remove yourself from a group text. Whether you want to leave the group, mute the conversation, hide alerts, or delete the entire thread, you have the power to regain control of your messaging experience.
Leaving a group text on your iPhone 13 is a straightforward process. Simply open the Messages app, navigate to the group conversation you want to exit, tap on the group chat, and then select “info” at the top right corner of the screen. From there, scroll down and tap “Leave This Conversation.” Once you confirm your decision, you’ll no longer receive messages from that group. It’s as simple as that!
If you prefer not to leave the group entirely but want to reduce the notifications and distractions caused by the ongoing conversation, muting the group text is a great option. To do this, open the group chat in the Messages app, tap on the group, select “info,” and toggle on the “Hide Alerts” option. This will silence notifications from the group while still allowing you to access the conversation at your convenience.
Another way to manage group texts on your iPhone 13 is by hiding alerts for specific group conversations. By opening the group chat, tapping “info,” and enabling the “Hide Alerts” feature, you can prevent notifications from appearing on your lock screen or in the notification center. This provides a discreet way to stay updated on the conversation without being constantly interrupted by new messages.
If you’ve reached the point where you no longer want any trace of the group text on your device, deleting the entire conversation is the solution. To do this, open the Messages app, locate the group chat, swipe left on the conversation, and tap “Delete.” Confirm the action, and the entire thread will be removed from your iPhone 13, freeing up space and decluttering your messaging app.
Leave the Group Text
Are you tired of being bombarded with endless messages from a group text on your iPhone 13? If so, you’ll be relieved to know that leaving the group text is a straightforward process. By doing so, you can reclaim your peace of mind and avoid the constant notifications that often accompany group conversations.
To leave a group text on your iPhone 13, open the Messages app and navigate to the specific group conversation that you’d like to exit. Once you’re in the group chat, tap on the group name or contact icons at the top of the screen to access the Group Details.
Next, scroll down and select “Leave this Conversation.” A prompt will appear, asking if you’re sure you want to leave the conversation. Confirm your decision by tapping “Leave” to exit the group text. Once you’ve left the conversation, you will no longer receive messages from the group on your iPhone 13.
Mute the Group Text
When you’re part of a group text on your iPhone 13, muting the conversation can be a handy way to minimize distractions without leaving the group entirely. Here’s how to mute a group text on your iPhone 13.
To mute a group text, open the Messages app and navigate to the group conversation you want to mute. Once you’re in the conversation, tap the group name or contact icons at the top of the screen. Next, select the “i” icon to access the Group Details.
Within the Group Details, you’ll find the option to “Hide Alerts.” Tap this toggle switch to mute notifications for the group conversation. When alerts are hidden, you won’t receive notifications for new messages in the group, allowing you to check the conversation at your convenience.
Muting a group text is a great way to stay connected while managing your notifications effectively. It’s a simple yet effective feature that can help you maintain a peaceful digital experience on your iPhone 13.
Hide Alerts for the Group Text
When you’re part of a group text that’s buzzing with constant messages, it can be overwhelming to receive notifications for every single one. Fortunately, you can use the “Hide Alerts” feature on your iPhone 13 to silence notifications from specific group texts without leaving the conversation altogether.
To activate this feature, open the Messages app and navigate to the group text you want to silence. Tap on the group conversation, then tap the “i” icon in the top-right corner to access the Group Info screen.
Next, toggle the “Hide Alerts” switch to the right. This action will mute notifications for the group text, allowing you to check the conversation at your convenience without being constantly interrupted by new messages.
By hiding alerts for a group text, you can maintain your peace of mind and focus on other tasks without being distracted by the continuous influx of messages. It’s a convenient way to manage your notifications and maintain control over your messaging experience.
Delete the Group Text
Deleting a group text conversation on your iPhone 13 is a straightforward process. Here’s how to do it:
1. Open the Messages app and navigate to the group conversation you want to delete.
2. Tap and hold the group conversation until the options menu appears.
3. Select “More” from the menu options. This will allow you to select multiple conversations if needed.
4. Tap the circle next to the group conversation you want to delete.
5. Once selected, tap the trash can icon in the lower-left corner of the screen.
6. Confirm the deletion by tapping “Delete Conversation” in the pop-up window.
By following these steps, you can easily delete a group text conversation from your iPhone 13, removing it from your Messages app and freeing up space on your device.
Conclusion
Removing yourself from a group text on your iPhone 13 can be a simple yet essential task for maintaining your peace of mind and privacy. Whether it’s muting the conversation, leaving the group, or using a third-party app, there are various options available to suit your preferences. By following the steps outlined in this guide, you can regain control over your messaging experience and enjoy a clutter-free inbox. Remember, staying connected with friends and family should be a joyous experience, and with the right tools at your disposal, managing group texts on your iPhone 13 can be a breeze.
FAQs
Q: Can I remove myself from a group text on my iPhone 13?
A: Yes, you can remove yourself from a group text on your iPhone 13.
Q: Will the other members of the group text be notified when I leave the conversation?
A: No, the other members of the group text will not be notified when you leave the conversation.
Q: Can I rejoin a group text after leaving it?
A: Yes, you can rejoin a group text after leaving it.
Q: Will I still receive messages from the group text after I leave it?
A: No, you will not receive messages from the group text after you leave it.
Q: Will leaving a group text delete the conversation for everyone?
A: No, leaving a group text will not delete the conversation for everyone. It will only remove you from the conversation.
