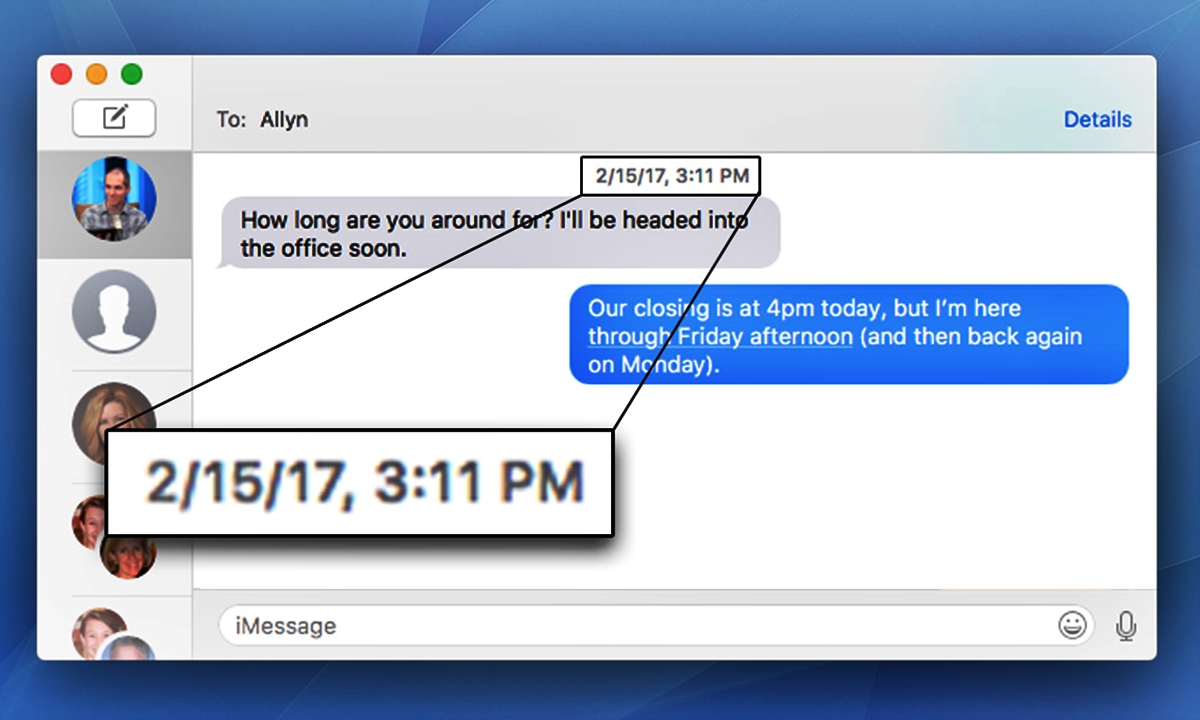
Welcome to our comprehensive guide on how to easily tell when a text message was sent on your Mac device. If you’re an avid Mac user, you know how convenient it is to stay connected across multiple devices. With the Messages app on your Mac, you can send and receive text messages seamlessly along with your other Apple devices. However, sometimes it can be tricky to determine the exact time a text message was sent.
In this article, we will walk you through the process of enabling message timestamps on your Mac, making it easier for you to track and analyze the timing of your text conversations. Whether you’re curious about the timing of a specific message or need to reference it for personal or professional reasons, understanding this feature will undoubtedly improve your messaging experience.
So, let’s dive in and discover how to show text message timestamps on your Mac, ensuring that you always have access to accurate and valuable information.
Inside This Article
- Enabling iMessage on Mac
- Accessing Message History on Mac
- Viewing Timestamps for Text Messages on Mac
- Analyzing Text Message Timestamps on Mac
- Conclusion
- FAQs
Enabling iMessage on Mac
iMessage is an integral part of the Apple ecosystem, allowing you to send and receive text messages, photos, and videos seamlessly across your Apple devices. To enable iMessage on your Mac, follow these steps:
- Open the Messages app on your Mac. You can find it in the Applications folder or by using Spotlight search.
- If you are not already signed in with your Apple ID, click on “Messages” in the menu bar and select “Preferences.” Then, click on the “Accounts” tab and sign in with your Apple ID.
- Once signed in, make sure the “Enable this account” option is checked. This will ensure that iMessage is active on your Mac.
- Additionally, you can choose to enable other features like text message forwarding and sending/receiving SMS messages from your Mac by selecting the appropriate options in the “Messages” preferences.
After enabling iMessage on your Mac, you’ll be able to seamlessly sync your conversations across all your Apple devices, including your iPhone, iPad, and Apple Watch. This makes it easy to pick up where you left off in a conversation, regardless of which device you’re using.
Now that you’ve enabled iMessage on your Mac, let’s move on to accessing your message history.
Accessing Message History on Mac
Accessing the message history on your Mac allows you to easily view and manage your text messages. With the help of the Messages app, you can access and search through all your past conversations. Here’s how to do it:
1. Open the Messages app on your Mac. You can find it in the Applications folder or by using Spotlight search.
2. Once the Messages app is open, click on the Messages menu at the top left corner of the screen.
3. From the drop-down menu, select Preferences. This will open a new window with various options.
4. In the Preferences window, click on the General tab.
5. Look for the section labeled Connection Doctor and make sure the checkbox next to “Save history when conversations are closed” is checked.
6. Next, click on the iMessage tab in the Preferences window.
7. In the iMessage tab, check the box next to “Enable this account” if it’s not already checked. This will ensure that your messages are synced across all your Apple devices.
8. Close the Preferences window. Now, any conversations you have in the Messages app on your Mac will be saved and accessible in the message history.
Once you have accessed the message history, you can easily search for specific conversations, read past messages, and even continue your conversations from where you left off on other Apple devices.
Remember to keep your Mac and your other Apple devices connected to the same Apple ID to ensure seamless synchronization of your messages across all your devices.
Viewing Timestamps for Text Messages on Mac
If you’re using iMessage on your Mac, you can easily view the timestamps for text messages. Being able to see the exact time a text was sent can be useful for various reasons, such as clarifying the sequence of messages in a conversation or resolving any confusion about when a particular message was received.
Follow these simple steps to view timestamps for text messages on your Mac:
- Open the Messages app on your Mac. You can find it in the Applications folder or by using Spotlight search.
- Click on the conversation thread that contains the text message you want to view the timestamp for.
- In the conversation window, locate the message you’re interested in. Hover your mouse over the message bubble, and a small popup will appear with the word “Details.”
- Click on “Details” to access more information about the message.
- A new window will open, displaying a range of details for that specific message.
- Look for the line that says “Sent” followed by the date and time. This is the timestamp for when the message was sent.
By following these steps, you can easily view the timestamps for text messages on your Mac. It’s a handy feature that can provide valuable context and help you keep track of your conversations.
Analyzing Text Message Timestamps on Mac
Once you have accessed your message history and viewed the timestamps for text messages on your Mac, you can start analyzing the information to gain valuable insights. Here are a few ways to make the most out of the text message timestamps:
- Tracking Response Time: By carefully examining the timestamps, you can determine the response time for each text message. This can be particularly useful for assessing communication patterns and identifying any delays in your conversations.
- Identifying Active Hours: Analyzing the timestamps can help you determine the hours when you and the recipient are most active in exchanging text messages. This information can be helpful for scheduling important discussions or gauging the best time to reach out to someone.
- Spotting Communication Trends: You can observe when conversation threads become more active or less frequent by analyzing the timestamps. This can provide insights into the ebbs and flows of communication with specific contacts and potentially reveal any patterns or changes in your interactions.
- Establishing Chronological Order: Timestamps allow you to accurately arrange text message exchanges in the order they occurred. This can be helpful when reviewing past conversations or reconstructing timelines for reference purposes.
- Verifying Delivery Status: Text message timestamps can help confirm whether a message has been delivered or read by the recipient. By comparing the timestamp of when you sent a message to the timestamps of subsequent messages in the conversation, you can determine if there was a delay or if the message was possibly missed or ignored.
- Investigating Suspicious Activity: If you suspect any unusual behavior or unauthorized access to your messages, reviewing the timestamps can provide crucial evidence. Look for inconsistencies or timestamps that don’t align with your usual usage patterns, as this might indicate potential security breaches.
By analyzing text message timestamps on your Mac, you can uncover valuable insights about your communication habits, identify patterns, and gain a better understanding of your conversations. Remember to exercise caution and respect privacy when reviewing someone else’s text message timestamps, as it is important to obtain their consent before doing so.
In conclusion, being able to view text message timestamps on your Mac can be a useful feature for anyone who wants to keep track of when messages were sent or received. Whether you need to reference a specific conversation, confirm the timing of a message, or simply organize your messages more effectively, having access to timestamps can greatly enhance your text messaging experience. By following the simple steps outlined in this article, you can easily enable the display of timestamps in your Messages app on Mac.
FAQs
1. Can I view the timestamps of text messages on my Mac?
Yes, you can view the timestamps of text messages on your Mac. To do this, open the Messages app on your Mac and select the conversation you want to view. Then, hover your mouse cursor over the message bubble, and the timestamp for that specific message will appear.
2. Can I change the time format for the text message timestamps on my Mac?
Unfortunately, the time format for text message timestamps on a Mac is not customizable. It uses the default time format based on your system settings. However, you can change the time format for your system-wide settings in the System Preferences > Date & Time section.
3. Are the timestamps in the Messages app on Mac accurate?
Yes, the timestamps in the Messages app on Mac are generally accurate. They are synchronized with the time settings on your Mac. However, there might be slight variations in the timestamps due to network delays or differences in system time settings between devices.
4. Can I see the timestamps for all text messages in a conversation at once on my Mac?
No, the Messages app on Mac does not provide a way to view timestamps for all text messages in a conversation at once. You can only view the timestamp for each individual message by hovering over the message bubble. If you need to see the timestamps for multiple messages, you will need to do it one at a time.
5. How can I enable/disable the display of timestamps for text messages on my Mac?
The display of timestamps for text messages on Mac is enabled by default and cannot be disabled. Whenever you hover over a message bubble, the timestamp will automatically appear. There is no way to permanently disable or hide the timestamps in the Messages app on Mac.
