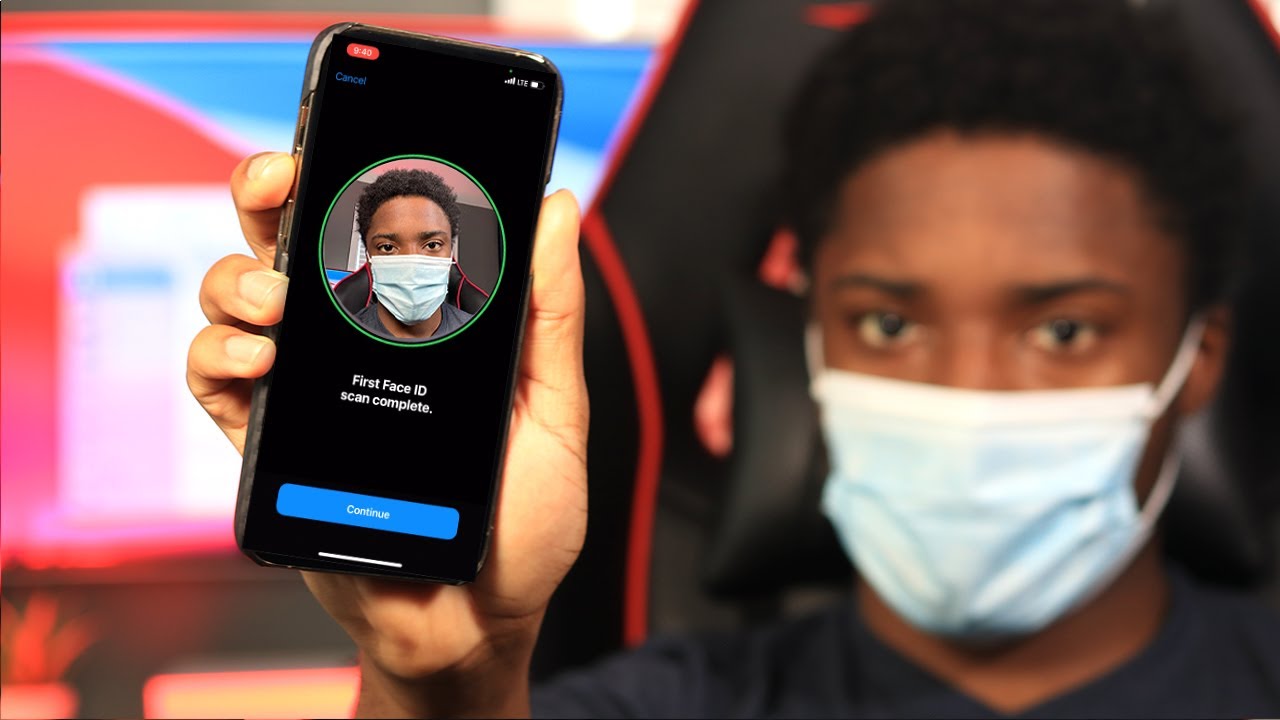
In the age of COVID-19, wearing face masks has become a necessity to ensure the safety of ourselves and those around us. For iPhone users, this presents a unique challenge when it comes to using Face ID to unlock their devices. With Apple’s dedication to innovation, they introduced a feature that allowed users to unlock their iPhones with a paired Apple Watch, even with a face mask on. However, the tech giant has recently released an update that eliminates the need for an Apple Watch. In this article, we will explore how to use Face ID with a mask without an Apple Watch, providing step-by-step guidance to help you effortlessly unlock your iPhone while keeping your face covered. Say goodbye to face mask inconveniences when it comes to unlocking your iPhone and embrace the convenience of Face ID, all without compromising on safety.
Inside This Article
- Section 1: The Limitations of Face ID with a Mask
- Section 2: Alternative Methods for Unlocking Face ID with a Mask
- Section 3: Using Face ID with a Mask without Apple Watch
- # 3.1 Enabling the Passcode Entry Option
- 2 Adjusting Face ID Settings
- 3 Training Face ID to Recognize Masked Faces
- # 3.4 Tips for a Successful Face ID Experience with a Mask
- Conclusion
- FAQs
Section 1: The Limitations of Face ID with a Mask
Face ID, the facial recognition technology introduced by Apple, has revolutionized the way we unlock our iPhones and protect our sensitive information. However, with the widespread use of face masks in recent times, Face ID has faced certain limitations. These limitations arise from the fact that Face ID relies on analyzing the unique features of our face, which can be obscured when wearing a mask.
When attempting to unlock an iPhone with Face ID while wearing a mask, users often encounter frustration as the device fails to recognize their face. This can lead to repeated attempts to unlock the device or resorting to entering the passcode manually. It’s important to understand the reasons behind these limitations to find effective solutions.
One of the primary reasons for the limitations of Face ID with a mask is the loss of facial data. Since the mask covers a significant portion of the face, such as the nose and mouth, the device doesn’t receive enough data to accurately analyze facial features. As a result, it may struggle to authenticate the user’s identity, leading to repeated failures in unlocking the device.
Additionally, the efficacy of Face ID can be affected by the type of mask worn. Masks made of thick, opaque materials or those with intricate patterns may obstruct the device’s sensors, reducing their ability to capture the necessary facial data. This further contributes to the challenges faced by Face ID when trying to recognize a masked face.
Moreover, another limitation arises from the fact that Face ID is designed to adapt and learn from small changes in the user’s appearance over time. However, when wearing a mask, the absence of facial data can hinder this learning process, as the device doesn’t receive sufficient input to update its facial recognition algorithm. Hence, Face ID may struggle to adapt to the changed appearance with a mask, leading to decreased accuracy in unlocking the device.
These limitations of Face ID with a mask have prompted users to explore alternative methods for unlocking their iPhones more conveniently and securely. In the following sections, we will discuss some of these alternative methods and provide insights on using Face ID with a mask without the need for an Apple Watch.
Section 2: Alternative Methods for Unlocking Face ID with a Mask
While Face ID is incredibly secure and convenient for unlocking your iPhone, it does pose a challenge when wearing a mask. Luckily, there are a few alternative methods you can use to unlock your device without relying solely on Face ID.
1. Use a Passcode: The most straightforward alternative is to bypass Face ID and enter your passcode manually. When you’re prompted with the Face ID screen, swipe up, and you’ll see the passcode option. Simply tap on the numbers to enter your passcode and unlock your iPhone. This method is reliable, although it may take a few extra seconds compared to the seamless authentication provided by Face ID.
2. Enable ‘Attention Aware Features’: In your iPhone settings, you can enable the ‘Attention Aware Features’ option, which allows Face ID to dim the screen and lower the volume of alerts when you are not looking at the screen. While this won’t directly help with unlocking your device while wearing a mask, it can reduce unnecessary interruptions when using your iPhone.
3. Use ‘Alternate Appearance’ for Face ID: If you anticipate wearing a mask frequently, you can teach Face ID to recognize an alternate appearance with the mask on. Simply go to “Settings” -> “Face ID & Passcode” -> “Set Up an Alternative Appearance.” Follow the instructions to scan your face with the mask on, and then you’ll have the option to use Face ID with or without the mask. Keep in mind that this method requires you to remove your mask temporarily during the initial setup process.
4. Utilize Voice Control: Another alternative is to use Voice Control to navigate and interact with your iPhone hands-free. With Voice Control enabled, you can perform actions like opening apps, sending messages, and making calls using only voice commands. While this method may not be as practical for everyday use, it can be handy in situations where you frequently wear a mask and need to access your device quickly.
5. Turn Off Face ID: If none of the above methods work for you or you prefer not to use Face ID while wearing a mask, you have the option to disable Face ID temporarily. Simply go to “Settings” -> “Face ID & Passcode” and toggle off the features that require Face ID authentication. Remember to toggle them back on when you no longer need to wear a mask for optimal security.
It’s important to note that these alternative methods may not be as secure or convenient as using Face ID without a mask. However, they provide viable solutions for unlocking your iPhone when wearing a mask and Face ID is unable to recognize your face.
Section 3: Using Face ID with a Mask without Apple Watch
Face ID is an incredibly convenient feature on iOS devices, allowing users to effortlessly unlock their iPhones or iPads with just a glance. However, with the recent necessity of wearing masks in public, Face ID has encountered a slight hurdle. Since Face ID relies on scanning your face for biometric recognition, it’s unable to unlock your device when your face is partially covered by a mask. While Apple has introduced a workaround using an Apple Watch, not everyone has one. In this section, we will explore alternative methods to use Face ID with a mask, without needing an Apple Watch.
Before getting started, it’s important to note that the methods discussed here may not be as secure as using Face ID without a mask. However, if you find yourself in situations where wearing a mask is necessary and unlocking your device quickly is crucial, these techniques can be helpful.
To use Face ID with a mask without an Apple Watch, follow the steps below:
3.1 Enabling the Passcode Entry Option
The first step is to enable the passcode entry option when Face ID fails. By default, when Face ID fails to recognize you with a mask on, it will immediately prompt you to enter your passcode. However, in some cases, this prompt might not appear automatically. To ensure you have this option enabled, go to Settings > Face ID & Passcode and toggle on the “Require Passcode” option under “Allow Access When Locked”.
3.2 Adjusting Face ID Settings
In order to improve Face ID recognition with a mask, you can make certain adjustments in the Face ID settings. Go to Settings > Face ID & Passcode and tap on “Set Up an Alternate Appearance”. Follow the on-screen instructions to scan your face with the mask on. This will help Face ID adapt to your partially covered face and potentially improve its accuracy.
3.3 Training Face ID to Recognize Masked Faces
Additionally, you can train Face ID to recognize your masked face by using the “New Face” option. To do this, go to Settings > Face ID & Passcode, and tap on “Set Up Face ID”. Hold the device at eye level and position your face within the frame. When prompted, wear your mask and move your face in different angles to capture various aspects of your face with the mask on. This training exercises Face ID to become familiar with your new appearance.
3.4 Tips for a Successful Face ID Experience with a Mask
While using Face ID with a mask, there are a few tips to keep in mind for a seamless experience:
- Ensure the mask covers only your mouth and nose, leaving your eyes and forehead exposed for Face ID recognition.
- Hold the device at a natural viewing distance and angle, similar to how you would use it without a mask.
- Observe good lighting conditions, as dim or excessive lighting might affect the accuracy of Face ID recognition.
- Make sure your mask fits snugly and does not obstruct your facial features, as this can impair Face ID’s ability to scan your face.
- If Face ID fails to recognize you, try adjusting the position or fit of your mask and attempt the scan again.
Remember, the methods discussed here are temporary workarounds, and it’s always recommended to rely on the utmost security features available, such as your passcode, when Face ID is unable to accurately scan your face.
As we adapt to the changing times and requirements for wearing masks, Apple continues to work on improving Face ID technology to better accommodate these situations. In the meantime, by following the steps outlined in this section, you can still utilize Face ID with a mask, even without an Apple Watch.
# 3.1 Enabling the Passcode Entry Option
When using Face ID with a mask, one of the most effective methods to ensure a seamless unlocking experience is by enabling the passcode entry option on your iOS device.
To do this, follow these simple steps:
- Go to your device’s Settings.
- Scroll down and tap on “Face ID & Passcode”.
- Enter your device passcode when prompted.
- Scroll down to find the section titled “Allow Access When Locked”.
- Toggle on the switch for “Passcode” by tapping on it.
Enabling the passcode entry option allows you to bypass the Face ID authentication if it doesn’t recognize your masked face or if you’re unable to remove your mask in a particular situation.
By having the passcode as an alternative unlock method, you can quickly and conveniently access your device without the need to remove your mask or rely on other alternative unlocking methods.
It’s important to note that enabling the passcode entry option doesn’t compromise the security of your device. Face ID will still be active and in use, but you’ll have the added benefit of easily entering your passcode when needed.
This option provides a valuable backup in situations where Face ID may not be able to fully authenticate your face due to a mask or other factors, ensuring that you can still access your device without any inconvenience.
2 Adjusting Face ID Settings
When it comes to using Face ID with a mask, you may need to make some adjustments to your settings to optimize your experience. The following steps will guide you on how to adjust Face ID settings on your device:
1. Open the “Settings” app on your iPhone or iPad.
2. Scroll down and tap on “Face ID & Passcode”.
3. You will be prompted to enter your passcode to access the Face ID settings.
4. Once you have entered your passcode, you can now make adjustments to your Face ID settings.
5. To start, tap on “Set Up an Alternate Appearance”. This option allows you to train Face ID to recognize your face with a mask on.
6. Follow the on-screen instructions to position your face within the frame and complete the alternate appearance setup process.
7. Additionally, you may want to consider disabling the “Require Attention for Face ID” feature. With this feature disabled, Face ID will be less strict in requiring you to make eye contact for authentication, which can be helpful when wearing a mask.
8. To disable the “Require Attention for Face ID” feature, simply toggle off the switch next to it in the Face ID & Passcode settings menu.
9. Once you have adjusted the necessary settings, make sure to exit the settings app and test out Face ID with your mask on.
Keep in mind that adjusting Face ID settings may affect the overall security and accuracy of Face ID. It is always recommended to assess your own personal needs and preferences when making these adjustments.
3 Training Face ID to Recognize Masked Faces
One of the key features of Face ID is its ability to adapt and learn over time, making it more accurate and secure. Fortunately, you can train Face ID to recognize your masked face as well. By following these simple steps, you can improve the success rate of unlocking your iPhone with Face ID while wearing a mask:
1. Go to your iPhone’s Settings and select “Face ID & Passcode”.
2. Enter your passcode to access the Face ID settings.
3. Scroll down and look for the section titled “Alternate Appearance”. This feature is primarily designed to allow Face ID recognition with different appearances, but we can utilize it to train Face ID for masked faces.
4. Tap on “Set Up an Alternate Appearance” and follow the on-screen instructions.
5. You will be prompted to position your face within the frame as usual. However, this time, make sure to wear your mask while aligning your face with the outline on the screen.
6. Slowly move your head in a circular motion to let Face ID capture different angles of your masked face. Ensure that your mask does not cover your entire face and allows a reasonable portion of your facial features to be visible.
7. After completing the process, Face ID will have a reference to recognize your masked face as an alternative appearance.
It’s important to note that training Face ID to recognize masked faces may require more attempts than usual. Therefore, patience and persistence are key to achieving a satisfactory level of success.
Remember, Face ID is continuously learning and adapting to your appearance, so regular training with and without a mask is recommended for optimal performance.
# 3.4 Tips for a Successful Face ID Experience with a Mask
Using Face ID with a mask can be a little tricky, but with some helpful tips, you can ensure a successful experience. Here are some practical recommendations to optimize Face ID functionality while wearing a mask:
- Make sure your mask fits properly: A well-fitting mask reduces the chances of covering too much of your face, interfering with Face ID’s scanning process. Ensure that the mask covers your nose and mouth securely without obstructing your facial features.
- Hold your iPhone or iPad at eye level: Positioning your device at eye level allows Face ID to capture a clear and accurate image of your face, even with a mask on. Avoid holding your device too close or too far away, as it may affect the scanning process.
- Remove any conflicting accessories: Some accessories, such as hats, scarves, or sunglasses, can interfere with Face ID’s ability to recognize your face. Before attempting to unlock your device, remove any items that may obstruct your face or cast shadows over your facial features.
- Ensure good lighting conditions: Adequate lighting is essential for Face ID to work effectively. Make sure you are in a well-lit environment, as dim or uneven lighting may hinder Face ID’s ability to properly scan your face.
- Position your face within the frame: When prompted to position your face within the frame, ensure that your entire face, including your mask-covered nose and mouth, are centered and visible. This helps Face ID capture all the necessary facial information for a successful unlock.
- Hold still and avoid excessive movement: Face ID relies on capturing a stable and clear image of your face. To ensure accuracy, keep your face steady and avoid making sudden or excessive movements while Face ID is scanning. This will help minimize any potential errors or misreads.
- Train Face ID with your mask on: If you regularly wear a mask, consider training Face ID to recognize your masked face. By going into the Face ID settings and selecting “Set Up an Alternative Appearance,” you can train Face ID to identify you with a mask on. This improves the chances of a successful unlock when wearing a mask.
- Use an Apple Watch as an alternative: If you own an Apple Watch, you can take advantage of a convenient feature that allows you to unlock your Face ID-enabled devices while wearing a mask. By enabling the “Unlock with Apple Watch” option in your device settings, your Apple Watch can authenticate your identity when Face ID detects a mask, saving you from the hassle of entering a passcode.
By following these tips, you can optimize your Face ID experience with a mask and enjoy seamless unlocking of your iOS devices. Remember, Face ID is continually improving, and future software updates may bring even more advancements to enhance the functionality while wearing masks.
Conclusion
In conclusion, the introduction of Face ID with mask support on iOS devices in 2023 has provided users with a convenient and secure way to unlock their phones, even when wearing a mask. This improvement has greatly addressed the challenges faced during the COVID-19 pandemic, where mask-wearing has become a necessity. By utilizing the enhanced algorithm and machine learning capabilities, Face ID can now adapt to facial changes caused by masks.
Although the use of an Apple Watch as a supplementary method is no longer required, it can still be a valuable accessory for those who prefer a hands-free unlocking experience. With Face ID’s ability to recognize masked faces, users can seamlessly access their devices without compromising security or convenience.
Apple continues to prioritize the user experience by consistently improving its technology. It is exciting to see how Face ID will further evolve in the future, ensuring a smooth and effortless authentication process for iOS users.
FAQs
**Q: Can I use Face ID with a mask without an Apple Watch?**
Yes, you can use Face ID with a mask even without an Apple Watch. With the latest iOS update in 2023, Apple has introduced a new feature that allows users to unlock their iPhones using Face ID while wearing a mask.
**Q: How does Face ID work with a mask?**
When you attempt to use Face ID while wearing a mask, your iPhone will automatically recognize that you are wearing a mask. It will then provide you with an option to enter your passcode instead of using Face ID. This feature ensures the security of your device while still providing a convenient way to unlock your iPhone.
**Q: Can I still use Face ID for other functions while wearing a mask?**
While wearing a mask, Face ID may not be able to authenticate for functions such as making purchases or accessing certain apps. However, other functions that do not require Face ID verification, such as receiving notifications and using Siri, will still work as usual.
**Q: Are there any alternative methods to unlock my iPhone with a mask?**
If you prefer not to enter your passcode each time, you can also use an Apple Watch running watchOS 7.4 or later to unlock your iPhone while wearing a mask. Simply ensure that both your iPhone and Apple Watch are on the latest software updates and enabled with the necessary settings.
**Q: How can I set up my Apple Watch to unlock my iPhone with a mask?**
To set up your Apple Watch to unlock your iPhone with a mask, make sure your devices are synced and follow these steps:
1. On your iPhone, go to Settings > Face ID & Passcode.
2. Scroll down and enable the toggle for “Unlock with Apple Watch”.
3. Put on your Apple Watch and ensure that it is unlocked and on your wrist.
4. Keep your iPhone and Apple Watch within a close range to enable the unlocking feature.
