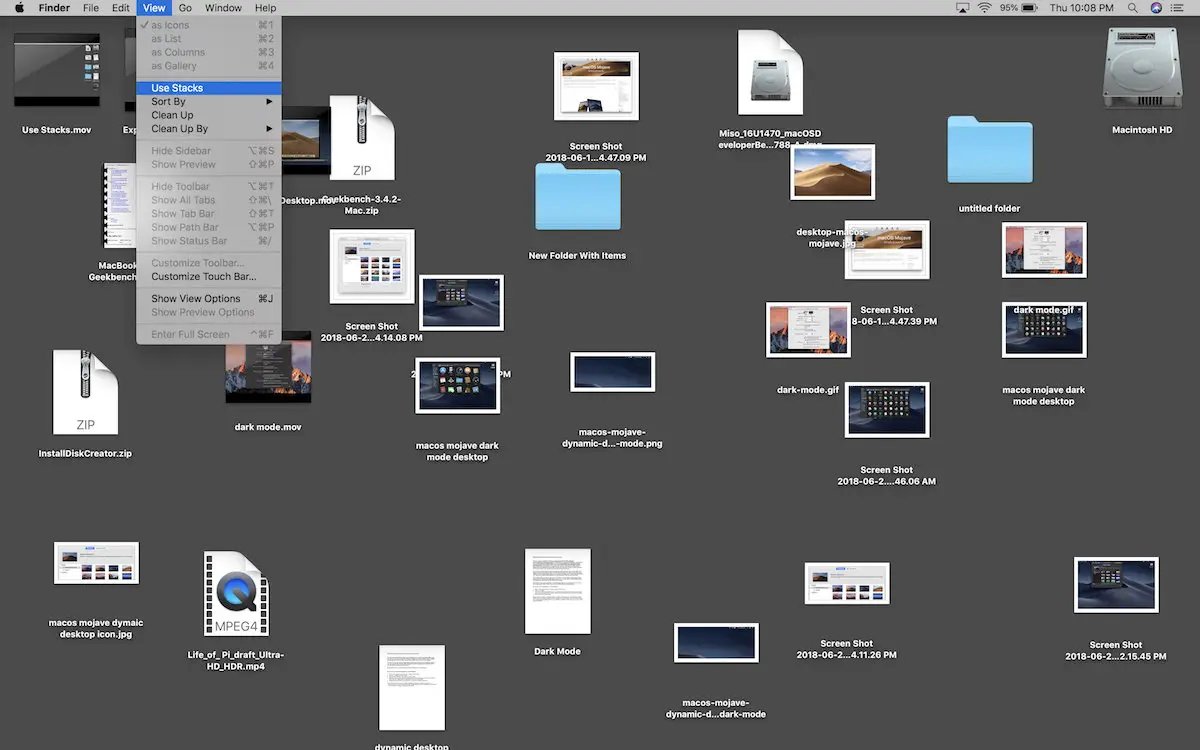
Stacks are a useful feature on a Mac that help you keep your desktop clutter-free and easily access your files. Whether you have a mountain of files or a handful of documents, Stacks can organize them automatically into neat groups, making it easier for you to find what you need. In this article, we will explore how to use Stacks on a Mac, including how to enable Stacks, customize their appearance, and manage your files within them. With Stacks, you can spend less time searching for files and more time being productive. Let’s dive in and discover the benefits of using Stacks on your Mac.
Inside This Article
- Overview
- What are Stacks
- Activating Stacks
- Customizing Stacks
- Organizing Files with Stacks
- Conclusion
- FAQs
Overview
In this article, we will explore how to use Stacks on a Mac. Stacks is a useful feature that allows you to organize and declutter your desktop by automatically organizing similar files into neat and organized stacks. Whether you’re dealing with a cluttered desktop or struggling to find the files you need, Stacks can help you regain control and boost your productivity.
With Stacks, you can group files based on various criteria such as file type, date modified, or tags. This helps you quickly locate and access the files you need without having to manually sort through a chaotic desktop. Stacks can significantly simplify your workflow and make it easier to find and work with your files.
Activating Stacks on your Mac is a straightforward process. Once activated, Stacks will automatically sort files on your desktop based on the selected organization criteria. You can customize the settings to suit your preferences and make the most out of this powerful organizational tool. Let’s delve into the details of how to activate and customize Stacks on your Mac.
What are Stacks
Stacks are a useful feature in macOS that allow you to organize your files on the desktop in a more efficient and visually appealing way. They help to declutter your desktop by automatically stacking files of the same type into neat virtual folders.
When you enable Stacks, similar files, such as images, documents, or downloads, will be automatically grouped together into separate stacks. These stacks are displayed as icons on your desktop and can be expanded or collapsed with a simple click.
This feature not only helps to keep your desktop tidy but also makes it easier to locate and access the files you need. Instead of having multiple files scattered all over your desktop, Stacks allow you to have a more organized and streamlined desktop experience.
Stacks can be especially useful if you work with a lot of files or if you tend to save files directly to your desktop. It eliminates the need to manually organize files into folders, saving you time and effort.
Not only does it enhance your productivity, but it also contributes to a visually pleasing desktop environment. Stacks give your desktop a cleaner and more organized look, making it easier on the eyes and reducing distractions.
Overall, Stacks is a valuable feature that offers a convenient way to manage and organize files on your Mac desktop. By using Stacks, you can maintain a clutter-free workspace and quickly locate the files you need, ultimately improving your productivity and workflow.
Activating Stacks
Stacks are a handy feature on a Mac that help you organize and declutter your desktop. By activating Stacks, you can automatically group similar types of files into neat stacks, making it easier to locate and access what you need.
To activate Stacks, follow these simple steps:
- Click anywhere on your desktop to make sure you are in the Finder.
- Go to the “View” menu in the menu bar at the top of the screen.
- From the drop-down menu, select “Use Stacks.”
Once you’ve activated Stacks, your desktop will be automatically organized into stacks based on the file types. For example, all your documents will be grouped together in one stack, while pictures will be in another stack.
If you have a lot of files on your desktop, activating Stacks can be a game-changer in terms of keeping everything organized and easily accessible. Instead of having a cluttered desktop, you can now have a clean and tidy workspace.
Customizing Stacks
Once you have activated Stacks on your Mac, you can customize them to suit your preferences and needs. Here are a few ways you can personalize your Stacks:
1. Sorting Options: By default, Stacks automatically organize files based on various criteria such as date added, date modified, file type, or tags. However, you can change the sorting options to arrange your files in a way that makes the most sense to you. To do this, simply right-click on the stack and select “Sort By.” Choose the desired sorting option from the list and your files will be rearranged accordingly.
2. Grid or List View: Stacks can be displayed in either a grid or list view. The grid view shows thumbnail icons of each file, while the list view provides a detailed list of file names. To switch between the two views, right-click on the stack and hover over “View Content As.” From there, you can select either “Grid” or “List” to toggle between the views.
3. Stacks Preferences: You can further customize Stacks by adjusting the preferences. To access the Stacks preferences, go to the “Finder” menu and select “Preferences.” In the Preferences window, click on the “General” tab and look for the “Stacks” section. Here, you can choose how Stacks are sorted, whether they are grouped by kind, and whether recently opened applications are included in Stacks.
4. Color Coding: To make it easier to differentiate between file types or categories, you can assign different colors to your Stacks. Right-click on the stack, go to “Show View Options,” and check the “Use as Stacks” box. From there, you can select a color to apply to the stack, making it visually distinct from other Stacks on your desktop.
5. Adding and Removing Files: Stacks are dynamic and can be easily updated by adding or removing files. Simply drag and drop files onto the stack to add them, or drag them out of the stack to remove them. This allows you to keep your Stacks organized and up to date with your files and folders.
By customizing your Stacks, you can optimize their functionality and make them more visually appealing. Experiment with the different options available and find the configuration that works best for you.
Organizing Files with Stacks
Organizing files on your Mac can often feel like a daunting task, especially if you have a large number of documents, photos, and downloads scattered across your desktop. This is where Stacks come to the rescue. Stacks is a feature available on Mac that automatically organizes your files into neat and tidy groups, making it easier for you to locate and access them.
When you activate Stacks, your files will be grouped together based on file type, such as documents, images, PDFs, or spreadsheets. This saves you the time and effort of manually sorting and categorizing your files, allowing you to focus on your tasks more efficiently.
Not only does Stacks keep your desktop clutter-free, but it also allows you to quickly glance through the contents of each stack. Simply click on the stack, and it will expand to display all the files within it. This makes it incredibly convenient to find the specific file you need without having to search through multiple folders or scroll through a long list.
Moreover, Stacks automatically organizes your files in a chronological order, with the most recent files at the top. This helps you stay on top of your work by easily identifying the latest documents or files that you need to access.
If you prefer a different sorting method, you have the option to customize Stacks to suit your preferences. To do this, right-click anywhere on your desktop, select “Group Stacks By,” and choose the criteria you want the files to be grouped by. You can choose to group files by date, kind, size, or tags.
Another useful feature of Stacks is the ability to scrub through the files within a stack. By hovering your cursor over the stack and using two fingers on the trackpad or scrolling on your mouse, you can navigate through the files within the stack, allowing you to quickly preview and access the desired file.
In addition to organizing your files on the desktop, Stacks also works in Finder windows, providing a consistent and streamlined file organization experience. Whether you are browsing your files on the desktop or within a Finder window, Stacks will ensure that your documents are neatly organized and easily accessible.
By utilizing the power of Stacks on your Mac, you can say goodbye to a cluttered desktop and streamline your workflow. With just a few clicks, you can effortlessly organize and locate your files, ensuring a productive and efficient work environment.
Conclusion
In conclusion, mastering the art of using stacks on a Mac can greatly enhance your productivity and organization. Whether you’re a student, professional, or simply someone who wants to stay organized, stacks can be a game-changer. By decluttering your desktop and neatly organizing your files, you can save time and find what you need with ease. With this comprehensive guide, you’re now equipped with the knowledge to create, customize, and maximize the functionality of stacks on your Mac. So go ahead, put these tips into action, and experience the convenience and efficiency that stacks have to offer. Embrace the power of stacks, and say goodbye to a cluttered desktop forever!
FAQs
1. What are Stacks on a Mac?
Stacks on a Mac are a feature that allows you to organize and declutter your desktop by automatically grouping files into neat stacks. It helps you easily access files without having them scattered all over your desktop.
2. How do I enable Stacks on my Mac?
To enable Stacks on your Mac, follow these steps:
- Go to your desktop.
- Click on the “View” menu in the macOS menu bar.
- Select “Use Stacks.”
Your desktop will then be organized with stacks.
3. Can I customize how Stacks organize my files?
Yes, you can customize how Stacks organize your files on a Mac. To do this, follow these steps:
- Go to your desktop.
- Click on the “View” menu in the macOS menu bar.
- Select “Group Stacks By” and choose your preferred option, such as kind, date modified, or tags.
Your files will then be grouped according to your chosen criteria.
4. How do I access files within a Stack?
To access files within a Stack on a Mac, simply click on the Stack and it will expand, revealing the files inside. You can then click on the file you want to open, and it will open in the respective application.
5. Can I add files to a Stack manually?
Yes, you can add files to a Stack on a Mac manually. To do this, simply drag and drop the file you want to add onto the Stack. It will then be added to the Stack and organized accordingly.
