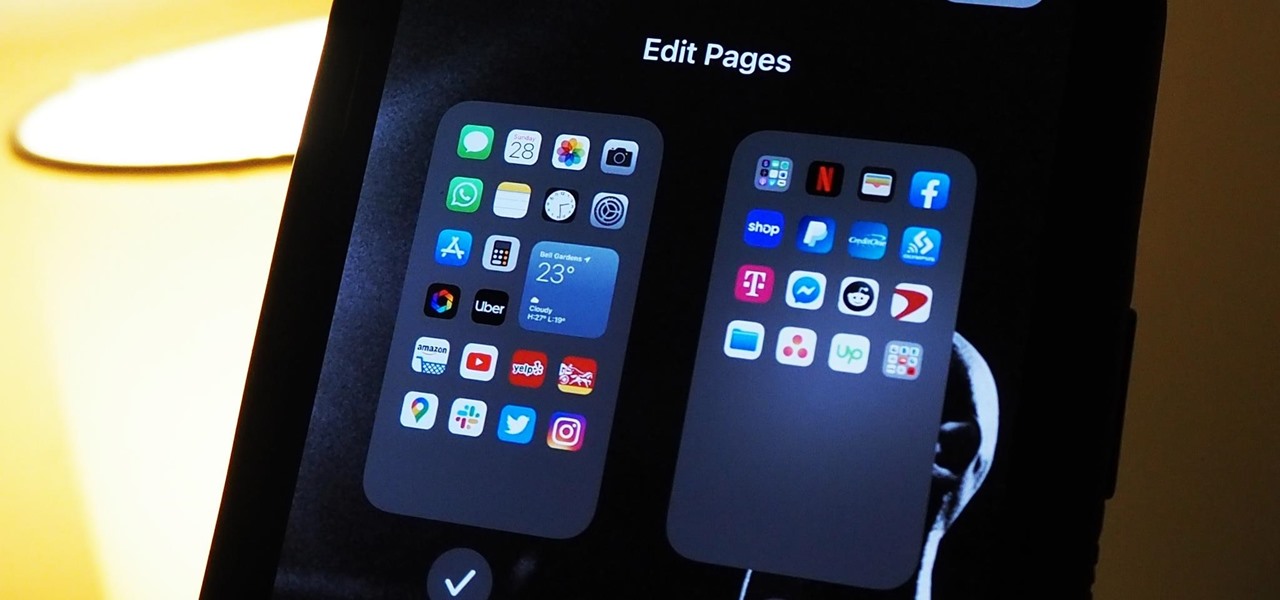
Are your home screen pages disappearing on your iPhone after updating to iOS 14? Don’t worry, you’re not alone. With the new iOS update, Apple has introduced a feature that allows users to hide certain home screen pages for a cleaner and more organized interface. While this can be a handy feature for some, it can also lead to confusion and frustration for others.
In this article, we will guide you through the steps to get back those hidden home screen pages on your iPhone running on iOS 14. Whether you accidentally hid a page or changed your mind, we’ve got you covered. Say goodbye to the endless scrolling and let’s dive into the solutions to restore your missing home screen pages on your beloved iPhone.
Inside This Article
- Ways to Get Back Hidden Home Screen Pages on iPhone with iOS 14
- Option 1: Reveal Hidden Pages in the App Library
- Option 2: Use the Search Bar to Find Hidden Pages
- Option 3: Reset Home Screen Layout to Bring Back Hidden Pages
- Option 4: Check and Disable Siri Suggestions for Home Screen
- Conclusion
- FAQs
Ways to Get Back Hidden Home Screen Pages on iPhone with iOS 14
With the introduction of iOS 14, Apple has made some significant changes to the home screen layout on the iPhone. Among these changes is the ability to hide home screen pages, providing a cleaner and more organized interface. However, if you accidentally hide a home screen page or want to bring back a previously hidden one, don’t worry! There are a few easy ways to get those hidden home screen pages back on your iPhone. In this article, we’ll guide you through the process.
1. Access the App Library: The App Library is a new feature introduced in iOS 14 that automatically organizes and categorizes your apps. To access the App Library, swipe all the way to the right on your home screen until you reach the last page. Here, you’ll find all your apps grouped into different categories. Simply tap on the desired app to open it, or swipe down to search for a specific app.
2. Reveal hidden home screen pages: If you have hidden a home screen page and want to bring it back, follow these steps. Long-press on any empty space on your home screen until the app icons start jiggling. Then, tap on the small “dots” icon that appears at the bottom of the screen. This will take you to the Edit Pages view. From here, you can see all the home screen pages and check or uncheck the ones you want to hide or reveal. To bring back a hidden page, simply check the box next to it.
3. Customize App Library and home screen layout: iOS 14 allows you to customize your App Library and home screen layout according to your preferences. To do this, go to the Edit Pages view as mentioned above. Here, you can rearrange your home screen pages by dragging them around. You can also touch and hold any app icon to enter the jiggle mode, enabling you to move apps between pages or into the App Library. Additionally, you can hide entire home screen pages by unchecking their boxes.
4. Manage and organize your apps efficiently: With the App Library feature, you have a convenient way to manage and organize your apps. Instead of cluttering up your home screen with multiple pages, you can categorize your apps and access them easily from the App Library. iOS 14 automatically creates app categories based on their functionality, but you can also create your own custom app folders in the App Library for further organization.
Option 1: Reveal Hidden Pages in the App Library
If you’ve accidentally hidden some of your home screen pages on your iPhone running iOS 14, don’t worry! Apple has introduced a feature called the App Library, which serves as a centralized location for all of your apps. Using the App Library, you can easily reveal and restore your hidden home screen pages.
To access the App Library, simply swipe left on your home screen until you reach the last page. You will then be greeted with a grid of app icons organized into different categories. This is where you’ll find all of your apps, including the ones that are currently hidden.
To reveal the hidden home screen pages, follow these steps:
1. Swipe left on your home screen until you reach the App Library.
2. Scroll up or pinch the screen to zoom out and see an overview of all your home screen pages.
3. Look for the dotted indicators at the bottom of the screen, which represent the hidden pages.
4. Tap on the dots to reveal the hidden pages.
5. Once the hidden pages are visible, you can long-press on any empty space on the home screen to enter “jiggle mode” and move them back to the desired location.
By following these simple steps, you can easily regain access to your hidden home screen pages and customize the layout of your iPhone. The App Library provides a convenient way to organize and manage your apps, ensuring that you can find them quickly when you need them.
Option 2: Use the Search Bar to Find Hidden Pages
If you have a large number of home screen pages on your iPhone running iOS 14, it may be challenging to navigate through them all. Fortunately, there’s a handy feature that allows you to quickly find and access your hidden pages using the search bar.
Here’s how you can use the search bar to find hidden pages on your iPhone:
- Swipe down from the middle of your home screen to reveal the search bar.
- Type the name of the app or page that you want to find.
- As you type, iOS will start displaying search results below the search bar.
- If the app or page you’re looking for is hidden on a different home screen page, you’ll see the option “Search iPhone” at the bottom of the search results.
- Tap on “Search iPhone” to expand the search to all the hidden home screen pages.
- The search results will now show all the apps and pages matching your search term, including those on hidden pages.
- Tap on the app or page you want to access, and iOS will take you directly to it, regardless of the home screen page it’s located on.
Using the search bar to find hidden pages can be a time-saving and efficient way to navigate through your iPhone’s home screen. It eliminates the need to swipe through multiple pages to find a specific app or page, especially if you have a cluttered home screen with numerous apps.
Option 3: Reset Home Screen Layout to Bring Back Hidden Pages
If you have hidden home screen pages on your iPhone running iOS 14 and you want to bring them back, you can take advantage of the reset home screen layout feature. This option allows you to reset your home screen to its default state, revealing any hidden pages that may have been tucked away.
To reset your home screen layout and bring back the hidden pages, follow these steps:
1. Open the “Settings” app on your iPhone.
2. Scroll down and tap on “General”.
3. Select “Reset” from the list of options.
4. Tap on “Reset Home Screen Layout”.
5. A confirmation prompt will appear. Tap on “Reset Home Screen” to proceed.
6. Your home screen will now be reset to its default layout, and any hidden pages will reappear.
Please note that resetting your home screen layout will also undo any customizations you had made, such as rearranging app icons or organizing them into folders. However, it’s a small price to pay to regain access to your hidden home screen pages.
Remember to take some time to reorganize your apps and adjust the layout to your liking once the hidden pages are restored. This way, you can have a neat and organized home screen without sacrificing accessibility.
By utilizing the reset home screen layout feature, you can easily bring back any hidden home screen pages on your iPhone running iOS 14. It’s a quick and effective solution to regain access to these hidden pages, saving you from the hassle of manually rearranging your home screen.
Keep in mind that this feature is specific to iOS 14 and may not be available in earlier versions of iOS.
Option 4: Check and Disable Siri Suggestions for Home Screen
If you’re still unable to find the hidden home screen pages on your iPhone running iOS 14, it’s possible that Siri Suggestions is playing a role in this situation. Siri Suggestions is a feature that predicts and displays apps based on your usage patterns and habits.
To check if Siri Suggestions is enabled and affecting your home screen layout, follow these steps:
- Go to your iPhone’s settings.
- Scroll down and tap on “Siri & Search.”
- Look for the section titled “Suggestions on Home Screen” and make sure it is turned on.
If the “Suggestions on Home Screen” option is enabled, Siri may be reorganizing your home screen layout and hiding some of your pages. To disable this feature and regain control over your home screen, follow these steps:
- Swipe left on the “Suggestions on Home Screen” option to turn it off.
- Exit the settings and return to your home screen.
By disabling Siri Suggestions, you will prevent Siri from automatically changing your home screen layout and hiding any pages. This gives you the freedom to organize your apps and access hidden home screen pages without any interference.
Overall, the ability to hide and unhide home screen pages on iOS 14 has provided users with a newfound flexibility and customization option for their iPhones. Whether you want to declutter your home screen, protect your privacy, or simply change up the layout, the hidden pages feature is a valuable addition to the iOS ecosystem.
By following the steps outlined in this article, you can easily hide and unhide home screen pages on your iPhone running iOS 14. From rearranging your app icons to creating a minimalist layout, the possibilities are endless.
So go ahead, take control of your iPhone’s home screen and make it truly your own. Experiment with different page arrangements, organize your apps more efficiently, and enjoy a clutter-free and personalized user experience with iOS 14.
FAQs
FAQ 1: How do I hide home screen pages on iOS 14?
To hide home screen pages on iOS 14, simply touch and hold an empty area on the home screen until the apps start wiggling. Next, tap on the dots that represent the pages at the bottom of the screen. From here, you can uncheck the page you want to hide. Finally, tap “Done” to save the changes.
FAQ 2: Can I retrieve hidden home screen pages on iOS 14?
Yes! If you have hidden home screen pages on iOS 14 and want to retrieve them, you can go to the App Library. Swipe to the right on your home screen until you reach the App Library, and all your hidden pages will be available there. Simply tap on the desired page to bring it back to your home screen.
FAQ 3: Will retrieving a hidden home screen page bring back all the apps on that page?
Yes, when you retrieve a hidden home screen page on iOS 14, all the apps that were initially on that page will be restored along with it. This allows you to quickly access and use the apps without the need to manually rearrange them.
FAQ 4: Can I hide multiple home screen pages at once?
Unfortunately, iOS 14 does not currently offer a way to hide multiple home screen pages simultaneously. You will need to follow the steps to hide each page individually by tapping and unchecking the specific page you want to hide.
FAQ 5: Will hiding home screen pages free up storage space on my iPhone?
No, hiding home screen pages on iOS 14 will not free up any storage space on your iPhone. It simply hides the pages from view, but the apps and their associated data will still be stored on your device. If you want to free up storage space, you will need to manually delete unnecessary apps or files from your iPhone.
