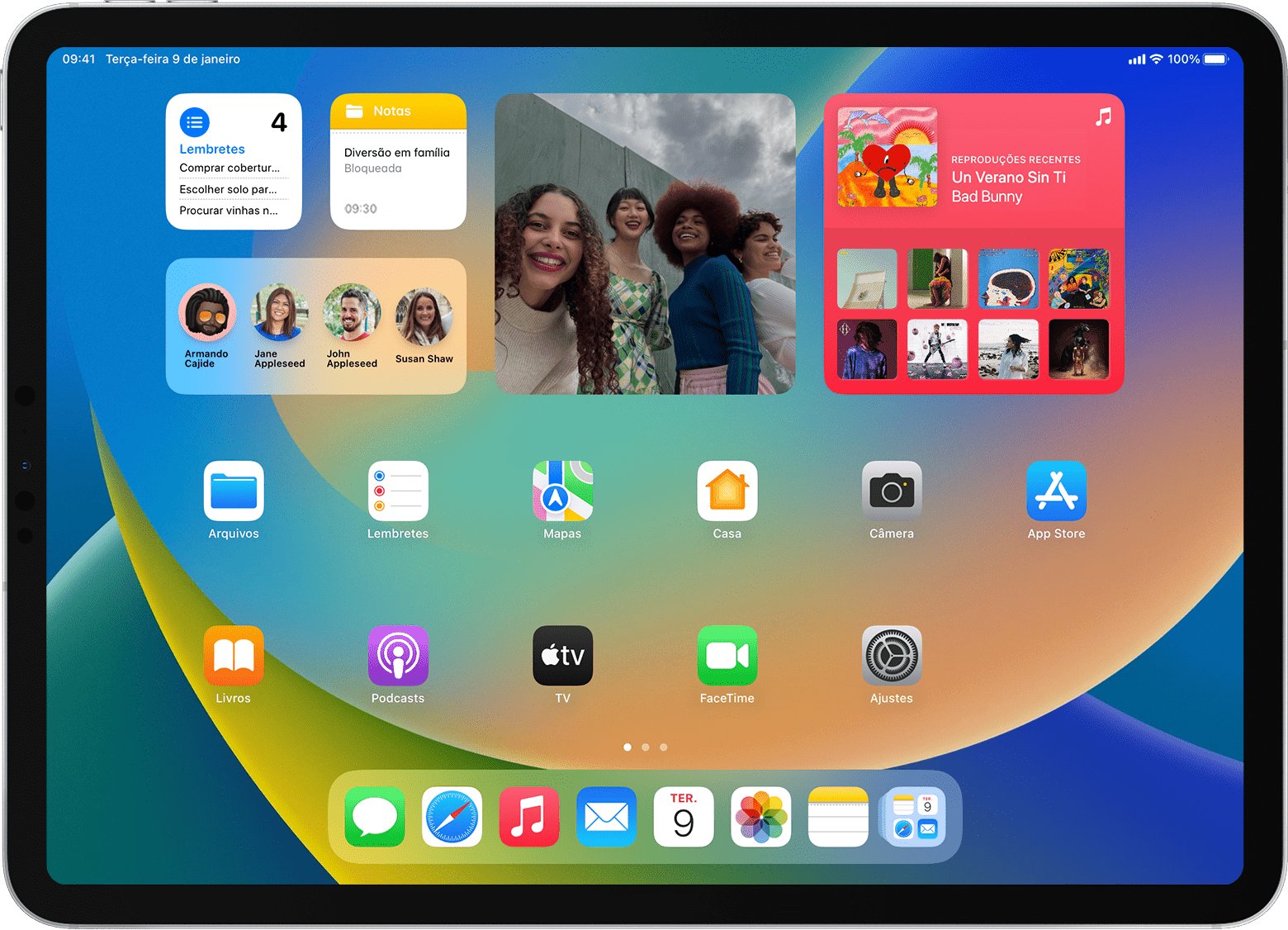
If you’re an Apple iPad user, you know how important the home screen layout is for easy navigation and access to your favorite apps. However, things can go awry with a software update, leaving your iPad home screen icons in disarray. It can be frustrating and confusing to find your apps scattered all over the place, disrupting your workflow. But fret not, as we have the solution to fix this issue and restore order to your iPad home screen. In this article, we will guide you through the steps to rectify the problem caused by the latest iPadOS update. Whether you’re a tech novice or an expert, we’ve got you covered with our comprehensive and easy-to-follow instructions. So, let’s dive in and get your iPad home screen back to its organized and user-friendly state!
Inside This Article
- Common Issues with iPad Home Screen Icons
- How to Fix Disarranged Home Screen Icons in iPadOS Update
- Reset Home Screen Layout to Fix Icon Sorting Issues
- Rearrange Home Screen Icons Manually
- Use App Library to Organize Home Screen Icons
- Conclusion
- FAQs
Common Issues with iPad Home Screen Icons
Having a disorganized home screen can be frustrating, especially when the icons on your iPad are not where they’re supposed to be. iPad users often encounter common issues with their home screen icons after updating to the latest version of iPadOS. These issues can include icons being rearranged randomly, disappearing icons, or icons being scattered across multiple screens. If you’re facing any of these problems, don’t worry; you’re not alone, and there are solutions to fix them.
One common issue is that after an iPadOS update, the home screen icons may become disarranged or shuffled around. This can happen when the update modifies the system’s algorithms for sorting icons or introduces new features that affect the layout. Another issue is the disappearance of certain icons from the home screen, making it challenging to access your favorite apps or important tools. Lastly, some users find their icons spread across multiple screens, requiring excessive scrolling and making it difficult to locate specific apps quickly.
The good news is that these issues can be resolved with a few simple steps. In the next section, let’s explore how you can fix the disarranged home screen icons on your iPad.
How to Fix Disarranged Home Screen Icons in iPadOS Update
If you recently updated your iPad to the latest iPadOS version and noticed that your home screen icons are disarranged or not in their usual order, don’t worry! This is a common issue that many users face after a software update. Fortunately, there are a few simple steps you can take to fix this problem and restore your home screen icons to their previous order.
The first troubleshooting step is to check if your iPad is in the correct display orientation. Sometimes, the disarrangement of icons can occur due to accidental rotation of the screen. To fix this, hold your iPad in the usual way and ensure that the screen is in the portrait or landscape orientation, depending on your preference.
If the screen orientation is correct and the icons are still disarranged, the next step is to restart your iPad. This can resolve any temporary software glitches that may have caused the icon disarrangement. To restart your device, simply press and hold the Power button until the “Slide to Power Off” slider appears. Slide it to power off, wait a few moments, and then press and hold the Power button again to turn on your iPad.
If the issue persists after restarting your iPad, you can try resetting the home screen layout. This will revert your home screen to its default layout, removing any customizations you have made. To do this, go to the “Settings” app on your iPad, tap on “General,” then select “Reset,” and finally choose “Reset Home Screen Layout.” Confirm the action, and your home screen will be reset to its original configuration.
Once your home screen layout is reset, you can manually rearrange the icons to your desired order. Simply press and hold any icon until they all start to jiggle, then drag and drop the icons to their preferred positions. You can also create folders to organize similar apps by dragging one icon onto another. This allows you to declutter your home screen and make it more efficient.
If you prefer a more automated approach to organizing your home screen icons, you can take advantage of the App Library feature introduced in iPadOS 14. The App Library automatically categorizes your apps into different folders based on their functionality. To access the App Library, swipe right on your home screen until you reach the last page. Here, you will find your apps neatly organized in different categories, making it easier to locate them.
By following these steps, you should be able to fix the disarranged home screen icons issue on your iPad after an iPadOS update. Remember to check the screen orientation, restart your iPad, reset the home screen layout if necessary, and manually rearrange or utilize the App Library for a more organized home screen experience. Enjoy your renewed and well-organized iPad home screen!
Reset Home Screen Layout to Fix Icon Sorting Issues
If you’ve recently updated your iPad to the latest version of iPadOS and noticed that your home screen icons are in disarray, don’t worry. This is a common issue that can be easily fixed by resetting your home screen layout. When you reset the layout, your icons will be rearranged back to their default positions, resolving any sorting issues you may be experiencing.
To reset your home screen layout, follow these steps:
- Go to the Settings app on your iPad.
- Scroll down and tap on “General”.
- Next, tap on “Reset”.
- From the list of reset options, select “Reset Home Screen Layout”.
- You will be prompted to confirm the action. Tap on “Reset Home Screen” to proceed.
- Your iPad will now reset the home screen layout and rearrange the icons back to their default positions.
It’s important to note that resetting the home screen layout will not delete any apps or data from your iPad. It simply restores the original layout and organization of your icons. If you had any custom folders or organization on your home screen, you’ll need to recreate them after the reset.
Once the reset is complete, you’ll find that your icons are back in order, making it easier for you to locate and access your favorite apps. This method is a quick and effective solution for anyone experiencing icon sorting issues after updating their iPadOS.
If for some reason the icon sorting issues persist even after resetting the home screen layout, you may try rearranging the icons manually or utilizing the App Library feature introduced in iPadOS 14. Both of these methods provide alternative ways to organize your home screen and ensure your icons are easily accessible.
Rearrange Home Screen Icons Manually
If the recent iPadOS update has left your home screen icons in disarray, don’t worry; you can easily rearrange them manually to restore order and regain control over your device’s organization. Follow these simple steps to get started:
1. Long-press on any app icon on your iPad’s home screen. After a brief moment, the icons will start to wiggle, indicating that you are in editing mode.
2. Once in editing mode, you can move the icons around by dragging them to the desired position. If you want to move an app to a different page, simply drag it to the edge of the screen, and the page will automatically change.
3. If you have multiple app pages, you can swipe left or right to navigate between them. This allows you to rearrange icons on different pages as well.
4. To create folders and group similar apps together, drag one app icon onto another. This will create a folder, and you can choose a name for it or let the iPad suggest one based on the app category. You can then drag more apps into the folder to further organize your home screen.
5. To remove an app from your home screen, simply drag it out of the editing mode area until you see a “Remove” option appear. Release your finger, and the app will be removed from the home screen. Don’t worry, though; the app itself is not deleted from your iPad; it’s just removed from the home screen.
6. Once you have finished rearranging your home screen icons, press the home button or swipe up from the bottom on iPads with Face ID to exit the editing mode. Your home screen will return to its normal state, and your new icon layout will be saved.
Rearranging your home screen icons manually gives you full control over the organization and visual appearance of your iPad’s home screen. You can customize it to suit your preferences and make accessing your favorite apps easier and more efficient.
So, don’t let a disarranged home screen be a source of frustration. Take a few moments to rearrange your icons manually, and restore order to your iPad’s home screen.
Use App Library to Organize Home Screen Icons
If you’re someone who loves to have a clean and organized home screen on your iPad, then you’ll be thrilled to know that iPadOS has introduced a feature called App Library. The App Library allows you to categorize and organize your apps automatically, reducing clutter on your home screen and making it easier to find the apps you need.
To access the App Library, simply swipe right on your home screen until you reach the last page, and you’ll find the App Library located there. Here’s how you can make the most of this feature and organize your home screen icons effortlessly:
- Automatic categorization: The App Library automatically categorizes your apps into folders, making it easy to navigate through different app categories. The folders are created based on the app’s functionality, such as social media, entertainment, productivity, and more. Simply tap on the folder to view all the apps within that category.
- Search functionality: If you have numerous apps installed on your iPad and you can’t remember which folder a specific app is in, don’t worry! The App Library provides a search bar at the top of the screen. You can simply type in the name of the app, and it will show up in the search results. This makes it incredibly convenient to locate and access your apps quickly.
- Edit and customize: The App Library also allows you to customize how your apps are displayed. You can choose to show or hide certain app categories in the App Library settings. For example, if you rarely use gaming apps, you can hide the gaming category to reduce clutter. Additionally, you can move apps from the App Library back to your home screen if you prefer to have them readily accessible.
- Automatic app suggestions: The App Library intelligently suggests apps based on your usage patterns. It takes into account the time of day, your location, and your frequent app usage to provide you with relevant app suggestions. This feature can be handy, especially if you’re someone who frequently switches between different apps throughout the day.
- Create custom app stacks: In the App Library, you can also create custom app stacks, which allow you to group similar apps together within a folder. For example, if you have multiple social media apps, you can create a stack specifically for social media and access all those apps with just one tap. This feature enables you to further declutter your home screen and maintain a more streamlined layout.
The App Library is a fantastic tool for organizing your home screen icons on your iPad. With its automatic categorization, search functionality, customization options, and app suggestions, you can easily declutter your home screen and improve your overall productivity. So why not take advantage of this feature and create a more organized and efficient iPad experience?
Conclusion
In conclusion, dealing with a wrecked iPad home screen can be frustrating, but don’t worry, there are solutions available to fix it. Whether you’re experiencing misplaced icons, missing apps, or unresponsiveness, following the steps mentioned earlier can help you get your iPad back to its normal state.
Remember to start by restarting your device and checking for any available software updates. If the issue persists, try resetting the home screen layout or organizing the icons manually. And if all else fails, consider restoring your iPad to factory settings as a last resort.
By taking these steps and being patient, you can resolve the problem and enjoy a smooth and organized home screen experience on your iPad once again. Don’t let the frustration get to you; instead, take control and make your iPad work seamlessly for you.
FAQs
1. Why did the iPadOS update affect my home screen icons?
The iPadOS update might have affected your home screen icons due to changes in the operating system’s interface or layout. Updates often bring new features or improvements, which can sometimes result in changes to the appearance or organization of your home screen icons.
2. How can I fix the issue with my iPad home screen icons after the update?
To fix the issue with your iPad home screen icons after the update, you can try resetting the home screen layout. Go to “Settings” > “General” > “Reset” > “Reset Home Screen Layout.” This will revert your home screen icons to their default positions and restore the original layout.
3. Will resetting the home screen layout delete my apps or data?
No, resetting the home screen layout will not delete your apps or data. It only resets the arrangement and organization of your home screen icons. Your apps and data will remain intact.
4. What if resetting the home screen layout doesn’t fix the issue?
If resetting the home screen layout doesn’t fix the issue with your iPad home screen icons, you can try restarting your device. Simply press and hold the power button until the “Slide to power off” option appears. Slide to power off, wait a few seconds, and then press the power button again to turn on your iPad.
5. Is there any other solution if the problem persists?
If the problem with your iPad home screen icons persists, you can try updating your iPad to the latest version of iPadOS. Go to “Settings” > “General” > “Software Update” and check for any available updates. Installing the latest software version can often resolve compatibility issues and improve overall performance.
