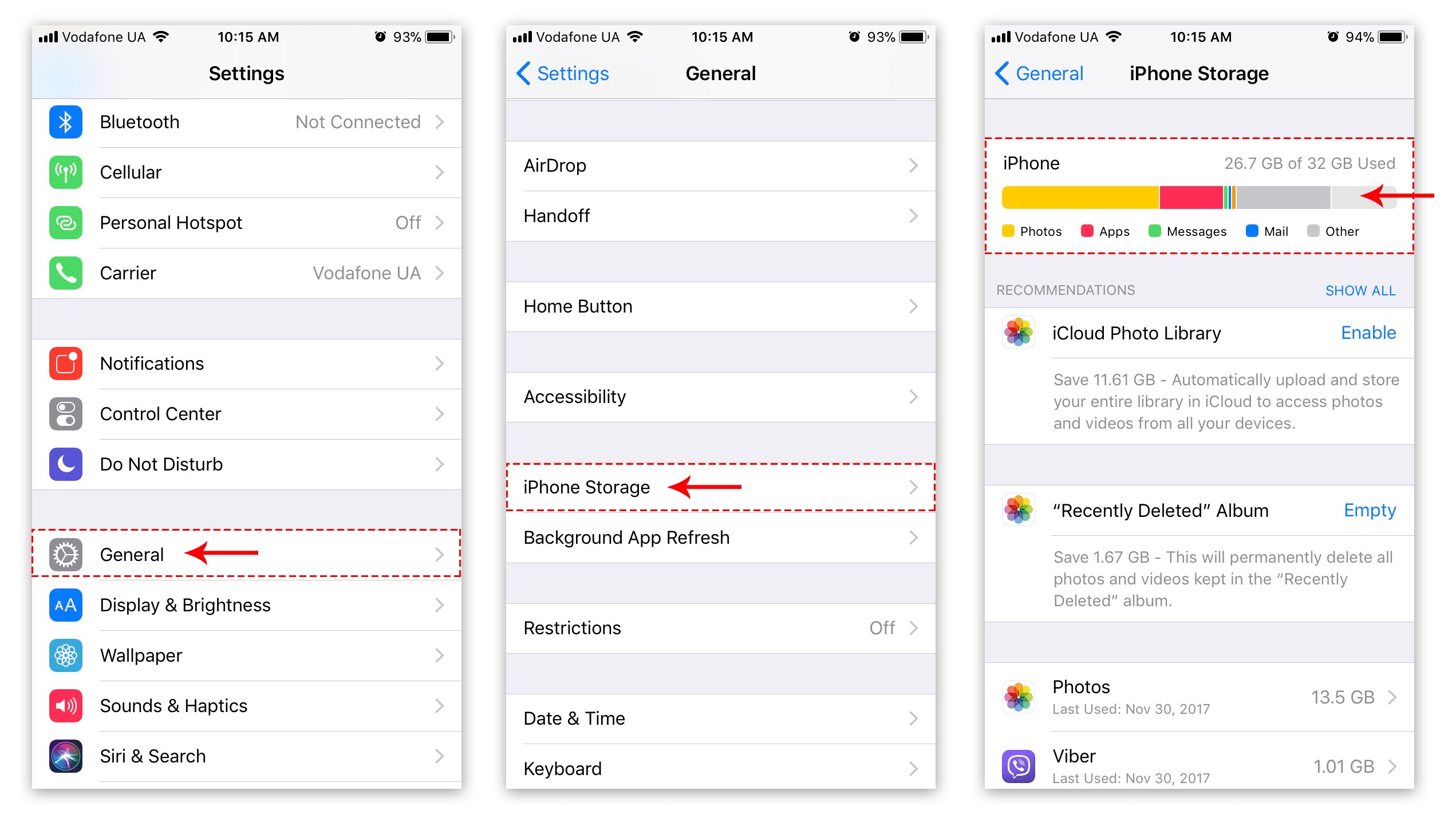
As a proud owner of an iPhone, knowing how to check your phone storage is essential to ensure optimal performance and to make room for new apps, photos, and videos. With limited storage capacity, it’s easy for your iPhone to fill up quickly, leading to sluggish performance and the inability to download new content. By learning how to check your iPhone storage, you can identify and remove unnecessary files, apps, and data, freeing up space and improving your overall user experience. In this article, we will guide you through the step-by-step process of checking your phone storage on an iPhone, helping you keep your device running smoothly and allowing you to make the most of its capabilities.
Inside This Article
- Understanding iPhone Storage
- Checking iPhone Storage Using Settings
- Checking iPhone Storage Using iTunes
- Managing iPhone Storage and Freeing Up Space
- Conclusion
- FAQs
Understanding iPhone Storage
An iPhone’s storage is where all your apps, photos, videos, music, and other data are stored. It is essential to understand how iPhone storage works so that you can effectively manage it and prevent running out of storage space.
Apple offers different storage capacities for iPhones, ranging from 16GB to 512GB, depending on the model. The more storage you have, the more files and apps you can keep on your device. However, it’s important to note that a portion of the storage is used by the operating system and pre-installed apps, so the actual usable storage is slightly less than the advertised capacity.
Your iPhone’s storage is divided into two main categories: system storage and user data storage. System storage includes the operating system and essential system files, while user data storage encompasses your personal files, such as photos, videos, music, and app data.
As you use your iPhone, user data storage gradually fills up with apps, photos, videos, and other files. Over time, this can lead to insufficient storage space on your device. It is important to regularly monitor your iPhone’s storage and remove unnecessary files to free up space.
Understanding your iPhone’s storage usage can help you identify which files or apps are taking up the most space. This knowledge allows you to make informed decisions about which files to keep and which to remove. It’s also important to consider using cloud storage services or external storage solutions, like external hard drives or flash drives, to offload some of your data and alleviate storage constraints.
Now that you have a better understanding of iPhone storage, let’s explore how you can check your iPhone’s storage usage and effectively manage it to prevent storage issues.
Checking iPhone Storage Using Settings
One of the easiest ways to check your iPhone storage is by using the Settings app. Here’s how you can do it:
1. Open the “Settings” app on your iPhone. You can find the app icon on your home screen.
2. Scroll down and tap on the “General” option. It’s usually located towards the top of the list.
3. In the General settings, look for the “iPhone Storage” option and tap on it. This will take you to the storage management page.
4. On the storage management page, you’ll see a breakdown of your iPhone’s storage usage. The different categories such as Apps, Photos, Messages, and others will be displayed along with the amount of storage they occupy.
5. To get a detailed view of a specific category, tap on it. For example, if you tap on “Apps,” you’ll see a list of all your installed apps and the amount of storage each one consumes.
6. To further optimize your storage, you can offload unused apps by enabling the “Offload Unused Apps” option. This will delete the app but keep its data, allowing you to reinstall it later if needed. You can also review and delete unnecessary items within each category to free up space.
7. In addition to managing storage, this settings page also provides recommendations on how to optimize your iPhone’s storage. It suggests actions such as enabling iCloud Photo Library, optimizing iPhone storage, and reviewing large attachments in Messages.
By checking your iPhone storage using the Settings app, you can keep track of your storage usage and take necessary steps to optimize and free up space as needed. It’s a simple and effective way to ensure that your iPhone runs smoothly and efficiently.
Checking iPhone Storage Using iTunes
Another method to check your iPhone storage is by using iTunes. iTunes is a multimedia player and device management software developed by Apple. It allows you to sync your iPhone with your computer and manage its storage. Here’s how you can check your iPhone storage using iTunes:
1. Open iTunes on your computer and connect your iPhone using the lightning cable.
2. If prompted, enter your iPhone passcode and trust the computer if this is the first time connecting it.
3. Once your iPhone is connected, click on the device icon that appears on the upper-left corner of iTunes.
4. In the left sidebar, you will find different categories such as Summary, Apps, Music, Movies, and more. Click on “Summary” to view the storage details.
5. In the “Summary” tab, you will see an overview of your iPhone’s storage, including the total capacity, available space, and breakdown of different types of data.
6. The storage breakdown includes categories like Apps, Photos, Music, Documents & Data, and more. You can hover over each category to see the respective size and click on it for additional details.
7. If you want to free up space on your iPhone, you can click on the “Manage…” button next to the storage graph. This will open a new window where you can review and delete specific items to free up space.
8. Once you have reviewed your iPhone storage using iTunes, you can safely disconnect your iPhone from your computer by clicking the eject button next to the device name.
Using iTunes to check your iPhone storage provides a more comprehensive view of your device’s data and allows you to manage and free up space efficiently. It is a useful tool for those who prefer managing their iPhone storage using a computer interface.
Managing iPhone Storage and Freeing Up Space
As we rely more and more on our iPhones for multiple purposes, such as capturing photos, downloading apps, and streaming content, it’s essential to manage our device’s storage effectively. When your iPhone starts to run out of storage space, it can lead to sluggish performance and difficulty installing new apps or updates. To avoid these problems, follow these simple steps to manage and free up space on your iPhone.
1. Delete Unnecessary Apps: Go through your iPhone and identify apps that you no longer use or need. Delete them by tapping and holding on the app icon until it starts jiggling. Then, tap the “X” button that appears on the top-left corner of the app icon. Confirm your choice by selecting “Delete” when prompted.
2. Offload Unused Apps: If some apps are only temporarily unused but you don’t want to lose their data, you can offload them instead of deleting. This means the app will be removed from your iPhone, but the data and documents associated with it will remain intact. To offload an app, go to Settings > General > iPhone Storage. Then, tap on the app you want to offload and select “Offload App.” This will free up space while still preserving the app’s data.
3. Clear Out Cached Data: Over time, apps accumulate cached data that can take up a significant amount of storage. To clear out cached data, go to Settings > General > iPhone Storage and scroll down to find the list of apps. Tap on the app that has a large storage size and look for the option to “Offload App” or “Delete App.” Choose the appropriate option to remove the app and its cached data.
4. Manage Photos and Videos: Photos and videos can quickly consume a large portion of your iPhone’s storage. Go through your photo library and delete any unnecessary or duplicate media. You can do this by opening the Photos app, selecting the “Albums” tab, and then navigating to the “Recently Deleted” album. From there, tap “Select” on the top-right corner, choose the media you want to delete, and then click “Delete” to remove them permanently.
5. Optimize Messages Storage: Messages can also take up a significant amount of storage on your iPhone, especially if you receive and send a lot of media files through them. To optimize message storage, go to Settings > Messages > Keep Messages. Choose the timeframe for which you want to keep your messages, like 30 days or 1 year, and iOS will automatically delete older messages to free up space.
6. Use iCloud Storage: iCloud provides a convenient way to store your photos, videos, and other files in the cloud, freeing up space on your iPhone. You can enable iCloud backup by going to Settings > [Your Name] > iCloud > Photos and toggling on “iCloud Photos.” Additionally, you can enable iCloud Drive to store documents and enable app syncing to keep your data in sync across multiple devices.
By following these steps, you can effectively manage your iPhone’s storage and free up space for new apps, photos, and videos. Regularly performing these maintenance tasks will ensure that your iPhone runs smoothly and efficiently, without being weighed down by unnecessary files. Remember to regularly check your storage status and take action to prevent your device from running out of space.
Checking phone storage on an iPhone is crucial for managing and optimizing device performance. By following the simple steps outlined in this guide, you can quickly determine how much storage space is available and what is consuming it. Understanding your iPhone’s storage usage not only helps you make informed decisions about clearing out unnecessary files and apps but also ensures that you have enough space for new downloads, photos, and videos.
Regularly monitoring and managing phone storage on your iPhone can prevent performance issues and maintain a smooth user experience. Remember to regularly offload unused apps, delete old or large files, and utilize iCloud or other cloud storage options for backup and freeing up space. By taking control of your iPhone’s storage, you can optimize its functionality and ensure that it continues to serve you well in all your mobile endeavors.
FAQs
1. How do I check the storage capacity of my iPhone?
To check the storage capacity of your iPhone, follow these steps:
- Go to the “Settings” app on your iPhone.
- Scroll down and tap on “General”.
- Select “iPhone Storage”.
- You will see a breakdown of the used and available storage on your device, with detailed information about the space taken up by different categories such as apps, photos, and more.
- To view more details and manage your storage, you can tap on any of the categories.
2. What should I do if my iPhone is running out of storage space?
If your iPhone is running out of storage space, here are some steps you can take to free up storage:
- Offload unused apps: Go to “Settings” > “General” > “iPhone Storage” and tap on any app you no longer use. Select “Offload App” to remove the app but keep its saved data.
- Manage photos and videos: Use cloud storage services like iCloud or Google Photos to back up your media and delete them from your device. Alternatively, you can transfer them to a computer or external storage.
- Delete unnecessary files: Go through your files and delete any documents, downloads, or media files that you no longer need.
- Clear app cache: Some apps, such as social media platforms, accumulate a lot of cache data over time. Clearing app cache can free up valuable space. You can do this within the settings of each app or by offloading and reinstalling the app.
3. Can I expand the storage on my iPhone?
No, you cannot expand the storage capacity of an iPhone. Unlike some Android devices that support expandable storage via microSD cards, iPhones have a fixed amount of storage that cannot be upgraded or expanded. It’s essential to choose an iPhone with an appropriate storage size that can meet your needs.
4. Are there any accessories that can help me expand the storage on my iPhone?
While you cannot physically expand the storage on an iPhone, there are accessories you can use to increase your available storage:
- External storage devices: There are various external storage devices available, such as flash drives or portable SSDs, that can be connected to your iPhone via the Lightning or USB-C port. These devices allow you to transfer files and free up space on your iPhone.
- Wireless storage options: Some companies offer wireless storage solutions specifically designed for iPhones. These wireless drives or external hard drives allow you to access and store files wirelessly, reducing the need for physical connections and expanding your storage options.
5. Why is it important to regularly check the storage on my iPhone?
Regularly checking the storage on your iPhone is crucial for several reasons:
- Optimal performance: When your iPhone’s storage is full, it can lead to decreased performance, slower apps, and a sluggish overall experience. By managing your storage and keeping it optimized, you can ensure your iPhone operates smoothly.
- Preventing data loss: If your storage is reaching its limit, you may not be able to save new files, install updates, or take photos and videos. Regularly checking your storage helps prevent the loss of important data and ensures you have space for new files and updates.
- Managing app usage: By monitoring your storage, you can identify which apps are taking up the most space and make informed decisions about which ones to remove or offload. This enables you to free up space for apps that you use more frequently.
