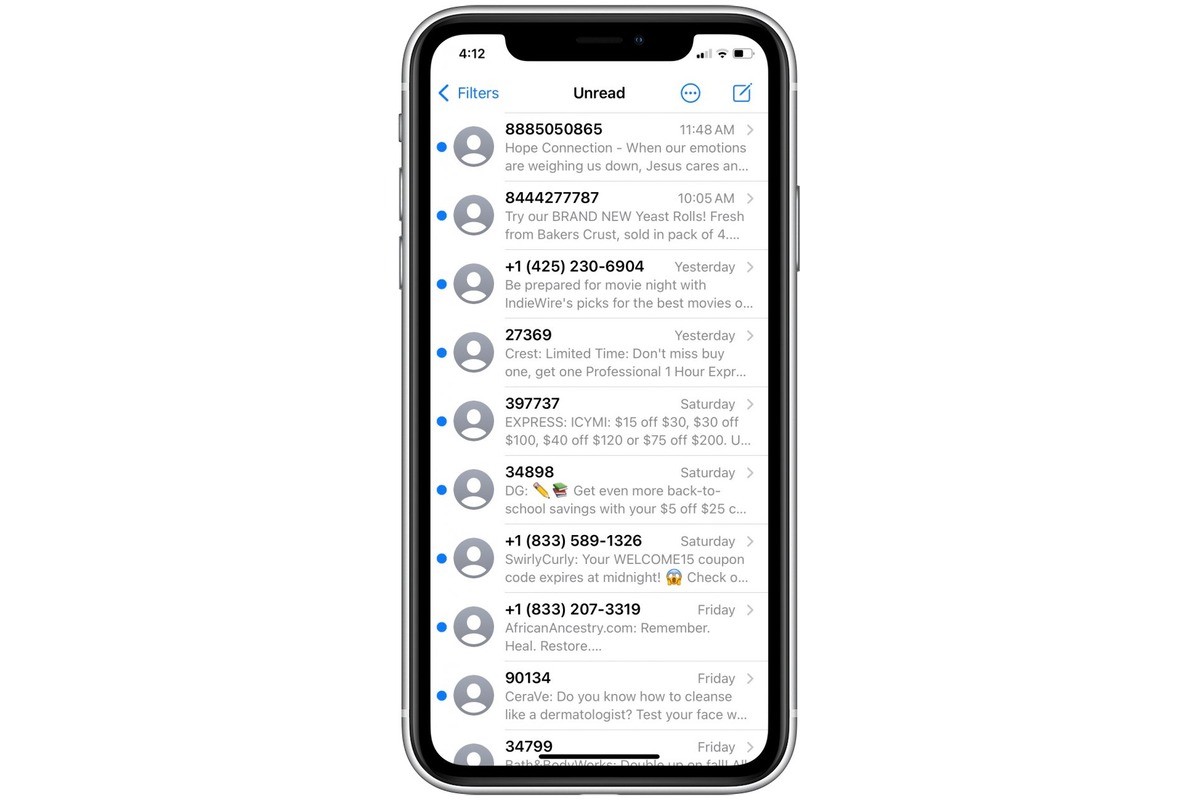
Have you ever sent a message on your iPhone and immediately regretted it? Maybe you typed something in the heat of the moment or made a mistake that you wish you could undo. Well, the good news is that there is a way to unread a message on your iPhone and take back that momentary lapse in judgment. Although Apple does not provide an official feature to unsend messages, there are workarounds that you can use to undo sending a message on your device. In this article, we will explore some of these methods and guide you through the process of unreading a message on your iPhone. So, if you’ve ever found yourself wishing you could turn back time and take back a message you sent, keep reading to learn how you can do just that.
Inside This Article
- Methods to Unread a Message on iPhone
- Using the Notification Center
- Marking the Message as Unread in the Mail App
- Using a Third-Party App
- Hiding Message Previews on the Lock Screen
- Conclusion
- FAQs
Methods to Unread a Message on iPhone
Are you tired of accidentally opening messages on your iPhone and having them marked as read before you even get a chance to read them? Don’t worry, there are a few methods you can use to unread a message on your iPhone. In this article, we will explore four different ways to accomplish this.
1. Using the Notification Center: One of the easiest ways to unread a message is by using the Notification Center. When you receive a new message, it appears in the Notification Center with a preview. Simply swipe from the top of your screen to access the Notification Center, find the message you want to unread, and swipe left on it. Tap on “Manage” and then select “Mark as Unread.” The message will now appear as unread in your messaging app.
2. Marking the Message as Unread in the Mail App: If the message you want to unread is an email, you can mark it as unread directly in the Mail app. Open the Mail app and find the email you want to unread. Swipe left on the email and tap on the “More” option. From there, select “Mark” and then “Mark as Unread.” The email will now be marked as unread in your inbox.
3. Using a Third-Party App: There are also third-party apps available on the App Store that allow you to unread messages on your iPhone. These apps provide additional features and customization options for managing your messages. Simply search for “unread message app” on the App Store and choose the one that suits your needs.
4. Hiding Message Previews on the Lock Screen: Another way to prevent messages from being marked as read is by hiding message previews on the lock screen. By default, your iPhone displays message previews on the lock screen, which means that any new message will be marked as read as soon as it appears. To disable this feature, go to Settings, then Notifications, and find the app you want to modify. Tap on the app and turn off the option for “Show Previews.” This way, you won’t accidentally mark messages as read before you get a chance to read them.
With these methods in mind, you can easily unread messages on your iPhone and regain control over your message status. Whether you prefer using the Notification Center, the Mail app, a third-party app, or adjusting the lock screen settings, there’s a solution that suits your needs. Don’t let accidentally marking messages as read be a source of frustration anymore!
Using the Notification Center
If you want to mark a message as unread on your iPhone, one of the easiest methods is by using the Notification Center. The Notification Center is a centralized hub where all your incoming notifications are displayed. It allows you to view and manage notifications from various apps, including messages.
To access the Notification Center, simply swipe down from the top edge of your iPhone’s screen. This will reveal the Notification Center, which lists all your recent notifications, including text messages.
Scroll through the list of notifications until you find the message you want to mark as unread. Swipe left on the notification to reveal the “View” and “Clear” options. Tap on “View” to open the message in the respective app.
Once you’ve opened the message, you will notice that it is now marked as “Read.” To mark it as “Unread” again, tap on the “Mark as Unread” option, typically located at the top or bottom of the message thread. By doing so, the message will appear as unread in the respective messaging app.
Using the Notification Center provides a quick and convenient way to unread a message on your iPhone without having to navigate through different apps. It is especially useful when you have multiple notifications to manage at once and want to mark specific messages as unread for later attention.
Marking the Message as Unread in the Mail App
Another method to unread a message on your iPhone is by marking it as unread in the Mail app. This is particularly useful for those who use the default Mail app to manage their emails.
To mark a message as unread in the Mail app, follow these steps:
- Open the Mail app on your iPhone.
- Navigate to the mailbox where the message is located.
- Find the message you want to mark as unread and swipe left on it.
- Tap on the “Mark” option that appears on the right side.
- From the menu that appears, select “Mark as Unread.”
By marking a message as unread, you are effectively resetting its status to unread, making it appear bold and bringing it back to your attention in the Mail app. This can be helpful if you accidentally mark a message as read or if you want to revisit it later.
It’s important to note that marking a message as unread in the Mail app only affects your device, and it will not change the message’s status on other devices or email platforms you may be using. If you access your email from multiple devices, the read status will still be synchronized across all devices.
Additionally, marking a message as unread does not affect any other aspects of the message, such as its content or attachments. It only modifies the read status.
This method works well for managing emails, allowing you to keep track of important messages and prevent them from getting lost in your inbox.
Next, let’s explore another method to unread a message on your iPhone using a third-party app.
Using a Third-Party App
If the built-in options on your iPhone don’t meet your needs, you can explore third-party apps that offer the ability to mark messages as unread. These apps can provide additional features and customization options to enhance your messaging experience.
One popular third-party app that can help you unread messages on your iPhone is “Unread” by Golden Hill Software. It is designed specifically for this purpose, allowing you to mark messages as unread with just a few taps.
To use the “Unread” app, follow these steps:
- Download and install the “Unread” app from the App Store.
- Launch the app and grant necessary permissions for it to access your messages.
- Open the messaging app within the “Unread” app.
- Swipe left on the message you want to mark as unread.
- Tap on the “Mark as Unread” option that appears.
With the “Unread” app, you can easily keep track of important messages that you haven’t read yet. It provides a convenient alternative to the default messaging options on your iPhone.
Other third-party apps like “Spark,” “Airmail,” and “Microsoft Outlook” also offer the ability to mark messages as unread and provide advanced features for managing your emails and messages.
Keep in mind that when using third-party apps, it’s essential to choose reputable ones from trusted developers. Be sure to read user reviews and check the app’s ratings before installing to ensure it meets your expectations and respects your privacy.
Using a third-party app can be an efficient solution if you frequently need to mark messages as unread or if you prefer a more customized messaging experience on your iPhone.
Hiding Message Previews on the Lock Screen
One of the ways to unread a message on your iPhone is by hiding message previews on the lock screen. When you receive a new message, usually, a preview of the message content appears on your lock screen. This can be problematic if you don’t want others to read your private messages when your phone is lying around. By disabling message previews, your messages will remain unread until you unlock your iPhone and actively check them.
To hide message previews on the lock screen, follow these steps:
- Launch the Settings app on your iPhone.
- Scroll down and tap on “Notifications.”
- Find the “Messages” option and tap on it.
- Scroll down to the “Lock Screen” section and tap on “Show Previews.”
- Select the “When Unlocked” option.
By choosing the “When Unlocked” option, you will prevent the message previews from appearing on the lock screen. This means that even if you receive a new message, it will not be marked as read until you unlock your device and open the Messages app to view the message content.
Keep in mind that this method only hides the message previews on the lock screen and does not mark the message itself as unread. It provides an additional layer of privacy by preventing others from reading your messages without your permission.
It’s worth mentioning that by hiding message previews on the lock screen, you might have to enter your passcode or use Touch ID/Face ID to view message content even when your phone is unlocked. This adds an extra step but offers increased privacy and control over your messages.
Now that you know how to hide message previews on the lock screen, you can have peace of mind knowing that your messages will remain unread until you decide to open them.
Conclusion
In conclusion, being able to unread a message on iPhone can be a lifesaver in certain situations. Whether you accidentally read a message and want to maintain the element of surprise or simply need more time to compose a thoughtful response, knowing how to undo the read status can come in handy. Throughout this article, we have discussed various methods to unread a message on iPhone, including using the airplane mode, peek and pop feature, and mark as unread option. It is important to note that while these methods can help you hide the read status of a message, they cannot retract or delete the message itself.
By utilizing these techniques and staying informed about the functionalities of your iPhone, you can efficiently manage your conversations and ensure you have control over your messaging experience. So the next time you find yourself in a situation where you wish you hadn’t read a message, remember these tips and tricks to unread messages on your iPhone and enjoy a bit of digital discretion.
FAQs
1. Can I unread a message on iPhone?
Yes, you can unread a message on iPhone. When you receive a message, it will appear as read, but you have the option to mark it as unread. To do so, simply swipe to the right on the message thread in the Messages app and tap on the “Mark as Unread” option. This will change the status of the message to unread, making it easier for you to spot and respond to later.
2. Will the sender know if I unread their message on iPhone?
No, the sender will not be notified if you mark their message as unread on iPhone. It is a private action that only affects your own view of the message thread. The sender will still see the message as delivered and read on their end, unless you have enabled read receipts and they have been specifically notified of your reading status.
3. Can I unread a specific message within a thread?
Unfortunately, it is not possible to mark a specific message as unread within a thread on iPhone. When you mark a message as unread, it applies to the entire thread and not just to a single message. If you want to keep track of a specific message within a long conversation, you may want to consider using the “Starred” feature or simply take a screenshot of the message for future reference.
4. Is there a way to automatically unread messages on iPhone?
No, there is no built-in option to automatically unread messages on iPhone. However, you can manually mark them as unread using the method mentioned earlier. If you find it tedious to mark messages as unread all the time, you may want to explore third-party messaging apps available on the App Store that offer more advanced features and customization options.
5. Will marking a message as unread remove it from the conversation?
No, marking a message as unread will not remove it from the conversation. It simply changes the status of the message to unread, allowing you to easily locate and revisit it later. The entire conversation thread, including the marked as unread message, will still be visible within the Messages app.
