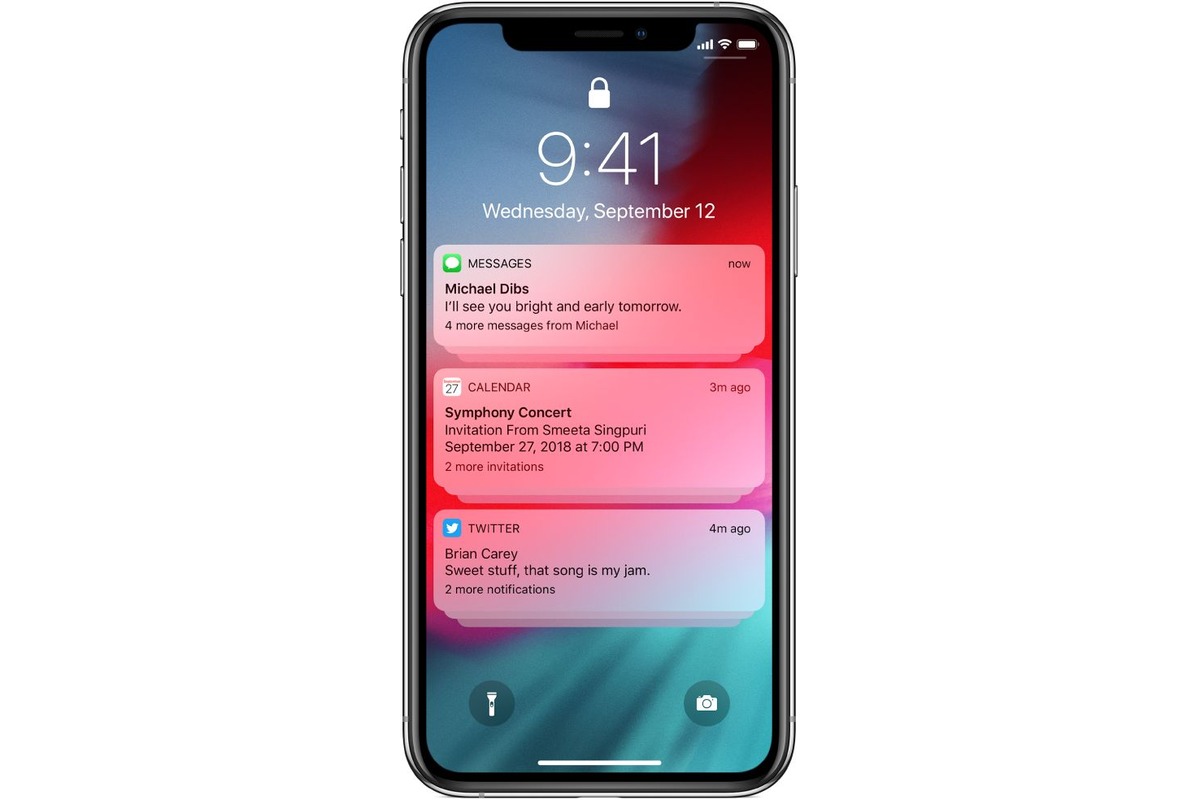
Are you concerned about the privacy of your messages on your iPhone? With the increasing importance of safeguarding our personal information, it’s crucial to know how to make messages private on iPhone. Whether you want to secure your sensitive conversations from prying eyes or protect your personal information from potential hackers, there are several methods you can employ to ensure the privacy of your messages. In this guide, we will explore various techniques, such as using iPhone’s built-in features, utilizing third-party apps, and implementing additional security measures, to keep your messages private and secure. By following these steps, you can have peace of mind knowing that your messages are only accessible to you and the intended recipients.
Inside This Article
- I. Why Is Message Privacy Important?
- II. Enable Face ID or Touch ID for Messages
- IV. Disable Message Previews
- V. Enable Two-Factor Authentication for Apple ID
- VI. Secure Messages with a Passcode
- VII. Disable Siri Suggestions for Messages
- VIII. Clear Message History and Attachments Regularly
- Conclusion
- FAQs
I. Why Is Message Privacy Important?
Message privacy is crucial in today’s digital age where communication is predominantly carried out through digital platforms. Our personal messages often contain sensitive information such as financial details, personal conversations, or confidential business matters. Unauthorized access to this information can lead to serious consequences, including identity theft, financial loss, reputational damage, and even legal issues.
A. Risks of unauthorized access to personal information:
When our messages fall into the wrong hands, there is a risk of sensitive information being exposed. This could include personal details like home address or phone numbers, financial information such as bank account numbers or credit card details, or even private conversations that may contain compromising information.
B. Potential consequences of message privacy breaches:
If personal information from our messages is accessed by unauthorized individuals, the consequences can be severe. Identity theft can result in financial loss, damaged credit scores, and fraudulent activities conducted in our name. Additionally, compromising conversations being made public can lead to reputational damage and strained personal or professional relationships.
II. Enable Face ID or Touch ID for Messages
In today’s digital age, ensuring the privacy of our messages has become more important than ever. Apple understands this concern and has provided a convenient solution for iPhone users by allowing them to enable Face ID or Touch ID for unlocking Messages. By making use of biometric authentication, we can add an extra layer of security to our private conversations.
To set up Face ID or Touch ID for unlocking Messages, follow these simple steps:
- Go to the Settings app on your iPhone and scroll down to find “Face ID & Passcode” or “Touch ID & Passcode” depending on the device model.
- Enter your passcode if prompted to proceed.
- Scroll down and look for the “Other Apps” section.
- Tap on the toggle next to “Messages” to enable Face ID or Touch ID for unlocking Messages.
Once you have set up Face ID or Touch ID for Messages, you will now be required to use your biometric data to unlock the Messages app. This means that only authorized users with the registered face or fingerprint will be able to access your private conversations.
There are several benefits of using biometric authentication for message privacy:
- Enhanced Security: Face ID and Touch ID provide a higher level of security compared to traditional passcodes or passwords. It ensures that only you can access your messages.
- Convenience: With biometric authentication, you don’t have to remember complex passcodes or passwords. A quick glance or touch is all it takes to unlock Messages.
- Fast Access: Face ID and Touch ID are incredibly fast, allowing you to access your messages without any delays, making it a seamless experience.
- Protection from Unauthorized Access: Even if someone else has physical access to your iPhone, they won’t be able to read your messages without your approved biometric data.
By enabling Face ID or Touch ID for Messages on your iPhone, you can enjoy the peace of mind knowing that your private conversations are safeguarded with the latest biometric authentication technology.
IV. Disable Message Previews
A. Explanation of message previews and their privacy implications
Message previews on your iPhone display a snippet of the content of incoming messages, including the sender’s name and part of the message itself. While this feature can be convenient for quickly glancing at your messages without unlocking your device or opening the Messages app, it can also compromise your privacy. Message previews can potentially expose sensitive information to prying eyes, especially if your iPhone is left unattended or if someone else is looking over your shoulder.
Imagine receiving a confidential message from your bank or a private conversation with a loved one. If message previews are enabled, anyone who can see your lock screen or Notification Center will also be able to catch a glimpse of these messages without needing to unlock your iPhone.
To safeguard your message privacy, it is recommended to disable message previews on your iPhone.
B. How to disable message previews on iPhone
Disabling message previews on your iPhone is a simple process. Just follow these steps:
- Open the “Settings” app on your iPhone.
- Scroll down and select “Notifications.”
- Find and tap on “Messages.”
- Scroll down to the “Options” section and locate “Show Previews.”
- By default, it is set to “Always.” Tap on it to change the setting.
- Select “Never” to completely disable message previews.
Once you have disabled message previews, incoming messages will no longer have their content displayed on your lock screen or in the Notification Center. Instead, you will only see the sender’s name or the phrase “Message” to maintain privacy.
By taking control of message previews, you can ensure that your private conversations remain confidential and safeguarded.
V. Enable Two-Factor Authentication for Apple ID
Protecting your Apple ID is crucial for maintaining message privacy on your iPhone. By enabling two-factor authentication, you add an extra layer of security to your Apple ID, ensuring that only authorized users can access your messages.
Two-factor authentication (2FA) requires you to provide two forms of identification when signing in to your Apple ID. Along with your password, you’ll need a verification code that is sent to one of your trusted devices. This added step adds an extra level of protection against unauthorized access and keeps your messages safe.
A. Importance of protecting Apple ID for message privacy
Your Apple ID is the gateway to your personal information on your iPhone, including your messages. In the wrong hands, it can lead to privacy breaches and potential misuse of your data. By enabling two-factor authentication for your Apple ID, you significantly reduce the risk of unauthorized access to your messages.
Two-factor authentication ensures that even if someone manages to obtain your password, they would still need the verification code from your trusted device to gain access. This adds a vital layer of defense against potential hackers and keeps your messages private and secure.
B. Steps to enable two-factor authentication for Apple ID
Enabling two-factor authentication for your Apple ID is a simple process that can be done directly from your iPhone settings. Follow these steps to protect your Apple ID and enhance message privacy:
- Open the “Settings” app on your iPhone
- Tap on your name at the top, which will take you to your Apple ID settings
- Scroll down and select “Password & Security”
- Tap on “Turn On Two-Factor Authentication” and follow the on-screen instructions
- You may need to answer security questions or input a verification code sent to your trusted device
- Once two-factor authentication is enabled, you’ll receive a confirmation message
After completing these steps, your Apple ID will be protected with two-factor authentication, keeping your messages secure from unauthorized access.
Remember to regularly update and secure your Apple ID to maintain message privacy. Two-factor authentication is a crucial step in protecting your personal information on your iPhone and ensuring that your messages remain private.
VI. Secure Messages with a Passcode
A. Instructions to set up a passcode for individual message threads:
If you want to enhance the privacy of specific message threads on your iPhone, you can set up a passcode to protect them. Follow these simple steps:
- Open the Messages app on your iPhone.
- Select the conversation thread that you want to secure with a passcode.
- Tap on the contact’s name or the group name at the top of the screen.
- Scroll down and select “Info”.
- Tap on “Accessories & Data”.
- Toggle on the “Require Passcode” option.
- Enter a passcode of your choice.
- Confirm the passcode.
B. Benefits of using a passcode for additional message privacy:
Setting up a passcode for individual message threads offers additional protection for your sensitive conversations. Here are some key benefits:
- Enhanced Privacy: By applying a passcode to specific message threads, you prevent unauthorized access to your conversations, even if someone gains physical access to your device.
- Selective Security: You have the flexibility to choose which message threads require an additional layer of security, allowing you to prioritize the privacy of certain conversations.
- Peace of Mind: Knowing that your private conversations are safeguarded with a passcode can give you peace of mind, ensuring that your sensitive discussions stay confidential.
- Protection from Prying Eyes: A passcode adds an extra barrier against prying eyes, preventing anyone from reading your messages without your knowledge and consent.
- Control Over Your Privacy: By leveraging the passcode feature, you have more control over the privacy of your messages, empowering you to keep your personal information secure.
VII. Disable Siri Suggestions for Messages
Siri Suggestions is a feature on the iPhone that provides personalized suggestions and recommendations for various apps, including the Messages app. While this feature can be useful for many users, it also raises potential privacy concerns.
When Siri Suggestions is enabled for Messages, it analyzes your message content, contact lists, and other data to make suggestions for replies, contacts to add to conversations, and even apps to use based on your conversations. Although these suggestions are generated locally on your device and not shared with Apple, some users may prefer to disable this feature to maintain greater control over their message privacy.
To disable Siri Suggestions for Messages, follow these steps:
- Open the Settings app on your iPhone.
- Scroll down and tap on “Siri & Search”.
- Look for “Messages” in the list of apps and tap on it.
- To disable Siri Suggestions for Messages, toggle off the “Suggestions in Search” and “Suggestions in Look Up” options.
By turning off these options, you prevent Siri from analyzing your message content and providing suggestions based on it. This helps to maintain a higher level of message privacy on your iPhone.
VIII. Clear Message History and Attachments Regularly
A. Importance of regularly clearing message history and attachments
Over time, your iPhone can accumulate a significant amount of message history and attachments. This includes text messages, photos, videos, and other media files. While these records can be convenient for reference, they also pose security and privacy risks. Clearing your message history and attachments regularly is crucial to protect your sensitive information from potential unauthorized access.
When you clear your message history, you eliminate the trail of your conversations, reducing the likelihood of someone stumbling upon private discussions. Additionally, clearing attachments can free up storage space on your iPhone, ensuring optimal device performance. By regularly removing unnecessary data, you reduce the potential impact of a data breach or loss of your device.
B. Instructions to clear message history and attachments on iPhone
Clearing your message history and attachments on your iPhone is a simple process:
- Open the Messages app on your iPhone.
- Select the conversation or thread you want to clear.
- Swipe left on the conversation and tap on the “More” option.
- Select the “Delete” option to remove the entire conversation or choose “Delete Attachments” to only remove the media files.
- Repeat these steps for each conversation or thread you wish to clear.
Alternatively, you can clear all message history and attachments by following these steps:
- Go to the “Settings” app on your iPhone.
- Scroll down and tap on “Messages”.
- Under the “Message History” section, tap on “Keep Messages”.
- Select the “30 Days” option to automatically delete messages and attachments after 30 days.
Remember, clearing your message history and attachments is irreversible, so make sure to double-check before proceeding.
By regularly clearing your message history and attachments on your iPhone, you can maintain a higher level of privacy and security. Keep in mind that it’s also wise to backup important conversations or media files before deleting them, to ensure you don’t lose any valuable data. Take control of your messages and enjoy peace of mind knowing that your personal information remains protected.
Conclusion
In conclusion, ensuring the privacy of your messages on your iPhone is of utmost importance in today’s digital age. By taking advantage of the built-in features and third-party apps, you can easily make your messages private and secure.
Remember to regularly update your device and apps to stay protected against any potential vulnerabilities. Additionally, be cautious of the information you share and the people you communicate with, as this can greatly impact your privacy.
With the advancements in technology, protecting your sensitive conversations is now easier than ever. Implement these methods and practices discussed in this article to safeguard your messages and maintain your privacy on your iPhone.
Take control of your messaging privacy and enjoy a more secure digital experience with your iPhone.
FAQs
1. How do I make messages private on my iPhone?
To make messages private on your iPhone, you can enable the “Hide Alerts” function. Simply open the Messages app, select the conversation you wish to make private, swipe left on the conversation, and tap on “Hide Alerts.” This will prevent notifications from appearing on the lock screen or in the notification center.
2. Can I password-protect my messages on iPhone?
Unfortunately, the iPhone does not offer a built-in option to password-protect individual messages. However, you can password-protect your entire iPhone by setting up a passcode or using biometric authentication like Touch ID or Face ID. By securing your device, you ensure that all your messages are protected from unauthorized access.
3. Are there any third-party apps available to make messages private on iPhone?
Yes, there are several third-party apps available on the App Store that can help you make your messages private on the iPhone. These apps often come with additional features such as password protection, encrypted messaging, and the ability to hide specific conversations. Examples of such apps include Signal, Wickr, and Telegram.
4. How do I hide specific messages within a conversation on iPhone?
Currently, iOS does not provide a native option to hide specific messages within a conversation. However, you can delete individual messages or entire conversations to remove them from the message thread. To delete a message, simply swipe left on the message and tap on the “Delete” option.
5. Can I lock my iPhone messages with Touch ID or Face ID?
While you cannot directly lock individual messages with Touch ID or Face ID, you can enable biometric authentication for unlocking your entire iPhone. This means that whenever you pick up your iPhone or open the Messages app, you will need to authenticate using your fingerprint or face scan. This adds an extra layer of security to your messages and ensures that only you can access them.
