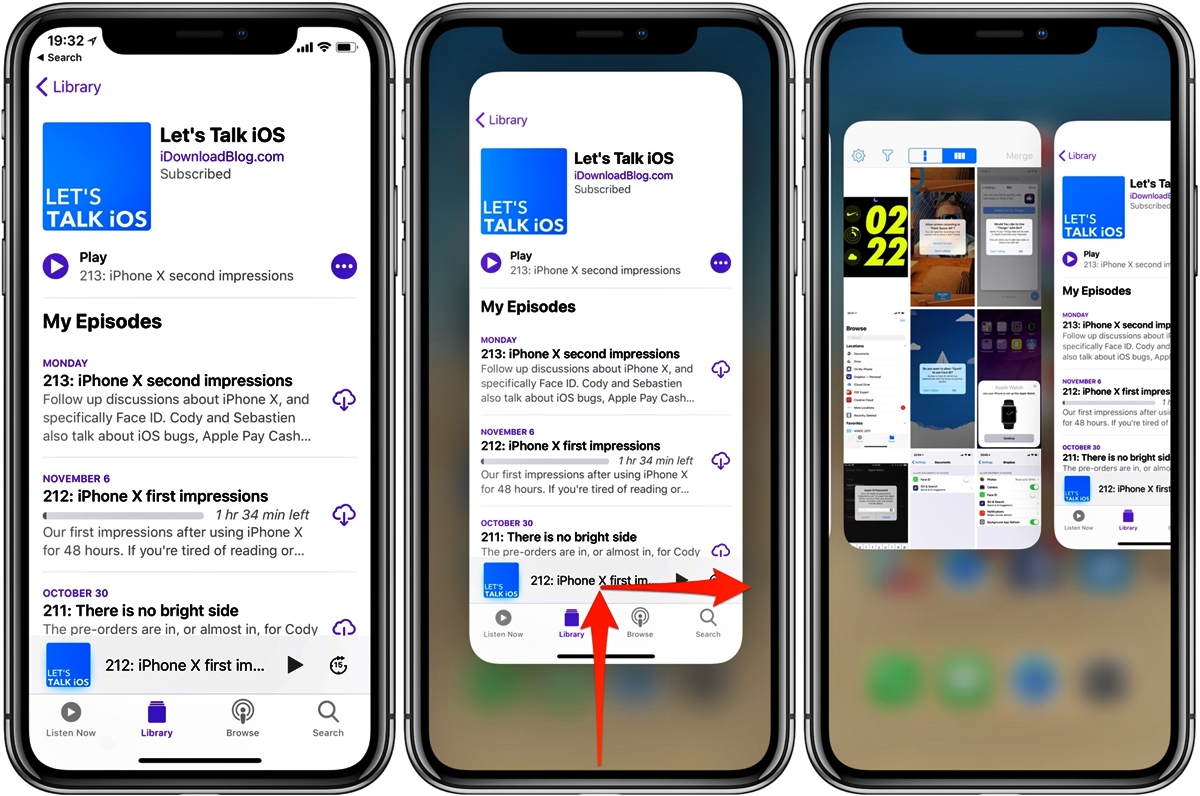
If you’ve ever used a smartphone, you know how frustrating it can be to constantly switch between apps. Whether you’re multitasking, checking messages, or simply navigating through different applications, navigating the app switcher can be time-consuming and tedious. But what if there was an easier way to switch between apps without using the app switcher? Luckily, for iPhone users, there is! In this article, we’ll explore a handy and often overlooked feature that allows you to seamlessly switch between apps with just a few simple gestures. Say goodbye to the app switcher and hello to a more efficient way of navigating through your favorite apps on your iOS device.
Inside This Article
- Method 1: Using Gestures
- Method 2: Using the Dock
- Method 3: Using Keyboard Shortcuts
- Method 4: Using the Control Center
- Conclusion
- FAQs
Method 1: Using Gestures
Switching between apps on your iPhone can be done effortlessly with the help of simple gestures. Gone are the days of constantly opening and closing the App Switcher to navigate between your favorite applications. With intuitive gestures, you can seamlessly transition from one app to another, making multitasking a breeze.
The first gesture to master is the swipe-up gesture. Start by placing your finger at the bottom of the screen and swipe upwards in one fluid motion. This will reveal the app switcher, which displays a preview of all the open apps on your device.
Once the app switcher is open, you can easily switch between apps by swiping left or right. Each swipe will seamlessly transition you between different open applications. This gesture allows for a smooth and efficient app-switching experience with just a flick of your finger.
If you want to quickly switch back to the previous app without going through the app switcher, you can use a quick swipe gesture. Simply swipe from the left edge of the screen towards the right, and you will be taken back to the previous app instantly. This gesture is particularly useful when you want to switch back and forth between two applications.
In addition to the swipe-up and swipe gestures, there are also other touch gestures that can help you switch between apps more efficiently. For example, you can use a pinch gesture with four or five fingers to access the app switcher directly. This gesture allows you to see all the open apps at once and jump to the desired app with ease.
Using gestures to switch between apps not only saves time and effort, but it also adds a touch of elegance to your iPhone experience. Once you get the hang of these gestures, you will find yourself effortlessly navigating through your apps and enjoying a seamless multitasking experience.
Method 2: Using the Dock
One of the easiest ways to switch between apps on your iOS device is by utilizing the Dock. The Dock is a convenient feature located at the bottom of the screen that allows you to access your frequently used apps quickly.
To switch between apps using the Dock, follow these simple steps:
- Start by swiping up from the bottom of the screen to open the Dock.
- In the Dock, you will find a row of app icons representing the apps you have added to it.
- To switch to a different app, simply tap on its icon in the Dock.
The app you select will open instantly, allowing you to seamlessly transition between different apps without having to use the App Switcher.
The Dock also has a convenient feature called “Recent Apps,” which displays a horizontal line just above the app icons. This line represents the recently used apps on your iOS device. You can swipe left or right on this line to view the different apps you have recently used, making it even easier to switch between them.
By utilizing the Dock, you can navigate between apps without the need to swipe through the App Switcher or search for the desired app on your home screen. This method provides a quick and efficient way to switch between your frequently used apps and enhances your overall multitasking experience on your iOS device.
Method 3: Using Keyboard Shortcuts
Another efficient way to switch between apps without the app switcher is by utilizing keyboard shortcuts. These shortcuts allow you to seamlessly transition from one app to another with just a few key presses. It’s a convenient method for those who prefer using their keyboard over the mouse or trackpad.
In iOS, keyboard shortcuts can be accessed by enabling the “Accessibility” feature in the Settings app. Once enabled, you can customize and assign specific key combinations to launch your preferred apps.
To set up a keyboard shortcut for an app:
- Go to the “Settings” app on your iOS device.
- Select “Accessibility” and then tap on “Touch.”
- Scroll down and find “AssistiveTouch.” Tap on it.
- Toggle on the “AssistiveTouch” switch to enable the feature.
- Tap on “Customize Top Level Menu.”
- Select the “+” icon to add a new shortcut.
- Choose the app you want to assign the shortcut to.
- Tap on “Custom” and enter the shortcut key combination you prefer.
- Save your changes.
Once you have set up the keyboard shortcut, you can use it to quickly switch to the desired app without having to go through the app switcher. Simply press the assigned key combination, and the app will automatically open.
Using keyboard shortcuts not only saves time but also provides a more streamlined and efficient workflow. It eliminates the need to search for and tap on app icons, making multitasking a breeze.
Keep in mind that different apps may have different shortcut customization options. Some apps may not support keyboard shortcuts at all. So, be sure to check the app’s settings or documentation to see if it offers this feature.
By taking advantage of keyboard shortcuts, you’ll be able to navigate between apps effortlessly, maximizing your productivity on your iOS device.
Method 4: Using the Control Center
If you’re looking for a quick and convenient way to switch between apps on your iPhone without using the traditional app switcher, you’re in luck – iOS offers a handy feature called the Control Center that allows you to easily navigate between your recent apps with just a few taps.
The Control Center is accessible by swiping down from the top right corner on newer iPhone models or swiping up from the bottom on older models. Once you’ve accessed the Control Center, you’ll see a range of shortcuts and controls, including a section dedicated to your recently used apps.
To switch between apps using the Control Center, follow these steps:
- Swipe down from the top right corner of your iPhone or swipe up from the bottom to open the Control Center.
- Locate the section displaying your recently used apps.
- Swipe left or right to navigate through the apps displayed.
- Tap on the app you want to switch to.
This method is especially useful if you need to quickly switch between two apps or if you constantly switch between a few specific apps throughout the day. With just a few swipes and taps in the Control Center, you can seamlessly transition from one app to another without the need to access the app switcher.
Keep in mind, however, that the Control Center only displays a limited number of recently used apps. If the app you want to switch to isn’t displayed in the Control Center, you may need to resort to other methods, such as using the app switcher or returning to the home screen and manually opening the desired app.
No matter how you prefer to switch between apps on your iPhone, the Control Center provides a convenient and efficient option for those who prefer a gesture-based approach. Give it a try and see how it simplifies your app navigation experience.
Conclusion
Switching between apps on your iPhone or iPad doesn’t have to be a tedious task, thanks to the convenient and easy-to-use features provided by iOS. Whether you’re looking to quickly access your most-used apps or switch between recently used ones, there are multiple options available to streamline your app-switching experience.
By utilizing the App Switcher, the Dock, and various gestures, you can effortlessly navigate between apps and stay productive on your iOS device. Whether you’re switching between work-related applications or jumping between social media platforms, the ability to switch seamlessly and quickly will enhance your overall user experience.
So, the next time you find yourself needing to switch between apps on your iOS device, remember these handy tips and tricks. Don’t be afraid to explore the various methods and find the one that works best for you. With these tools at your disposal, you’ll be able to switch between apps with ease and efficiency, making multitasking on your iPhone or iPad a breeze.
FAQs
1. How do I switch between apps without using the app switcher?
If you’re using iOS, there’s a clever and efficient way to switch between apps without accessing the app switcher. Simply swipe left or right at the bottom of the screen using four or five fingers, and you’ll be able to seamlessly navigate between your open applications. This feature is perfect for multitasking on your iPhone or iPad without interrupting your workflow.
2. Can I customize the gesture for switching between apps?
Unfortunately, at the moment, Apple does not provide an option to customize the gesture for app switching. The swipe gesture with four or five fingers is the default method for quickly switching between open applications. However, you can explore different accessibility settings or third-party applications that might offer more customization options for app switching gestures.
3. Is it possible to switch between apps without leaving the current app?
Yes, Apple has introduced a feature called “Slide Over” that allows you to partially open a second app without leaving the current app. Simply swipe up from the bottom of the screen to access the dock, and then drag the app you want to use for Slide Over onto the screen. This way, you can quickly reference information or interact with another app without fully switching away from your current task.
4. Are there any keyboard shortcuts for switching between apps?
Yes, Apple has incorporated keyboard shortcuts for app switching in iOS. By pressing Command + Tab, you can cycle through the open applications on your device. Each time you press Tab while holding the Command key, you’ll switch to the next app in the list. This shortcut can be particularly useful when you’re using a physical keyboard with your iPad or iPhone.
5. Will switching between apps affect my device’s performance or battery life?
Switching between apps itself does not have a significant impact on your device’s performance or battery life. However, keeping multiple apps actively running in the background can consume system resources and affect battery life. It is recommended to close or quit unused apps to optimize performance and extend battery life. You can do this by either swiping up from the bottom of the screen and swiping the app preview off the top or using the app switcher and swiping the app preview off the screen.
