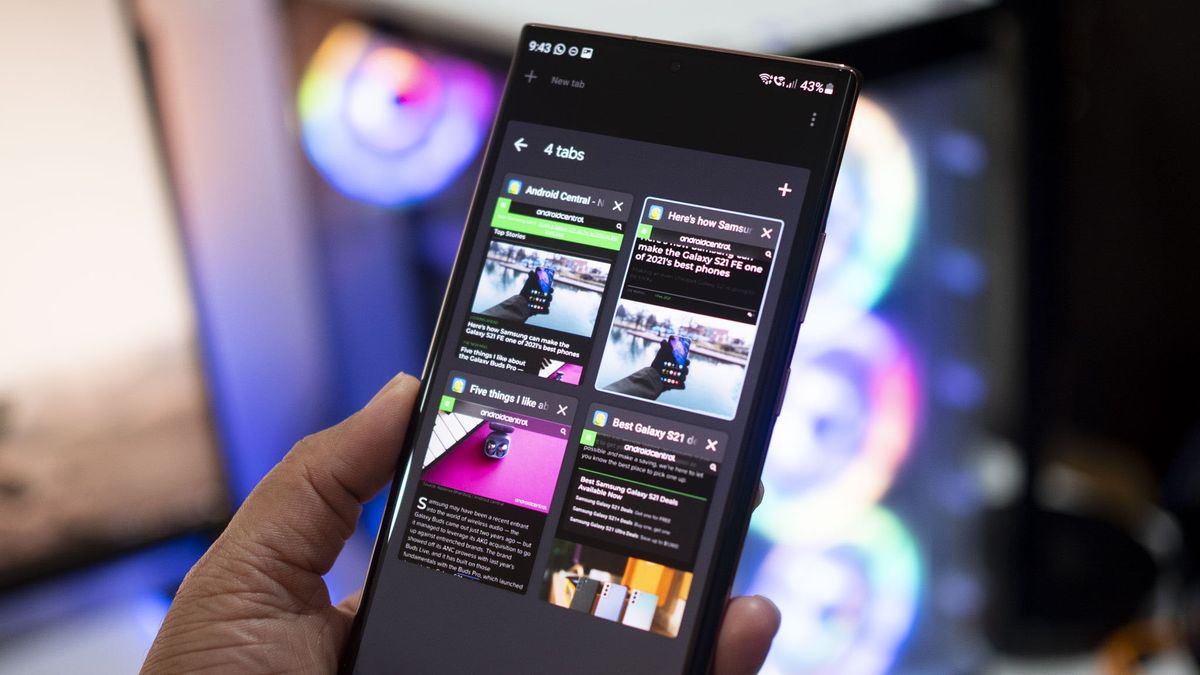
Whether you’re a heavy internet browser or someone who simply opens multiple tabs without realizing it, figuring out how to close tabs on your Android phone is an essential skill to have. With the convenience of smartphones, it’s easy to get carried away and have countless tabs open, which can slow down your device and make it harder to find what you need.
In this article, we will guide you through the simple steps to close tabs on your Android phone. From using the browser’s built-in features to utilizing third-party apps, we’ll explore various methods to help you efficiently manage and organize your open tabs. By learning how to close tabs effectively, you’ll be able to streamline your browsing experience, optimize your device’s performance, and easily access the content you need. So let’s dive in and discover how to declutter your browser and regain control of your mobile internet browsing!
Inside This Article
- Clearing Tabs on Default Android Browser
- Closing Tabs on Google Chrome for Android
- Managing Tabs on Mozilla Firefox for Android
- Closing Tabs on Opera Mini for Android
- Conclusion
- FAQs
Clearing Tabs on Default Android Browser
If you’re using the default Android browser on your phone, clearing tabs is a breeze. Whether you have multiple tabs open or just a few, you have a couple of options to close them.
The first method is to use the browser’s built-in tab management feature. To access this, simply tap on the square icon located at the top or bottom of your browser window. This will display all the open tabs in a grid view, allowing you to see which ones you’d like to close.
To close a tab, you have two options. You can either swipe left or right on the tab you wish to close, or you can tap on the X button located in the top right corner of the tab. If you have multiple tabs open and want to close them all at once, look for the option to “Close All” or a similar command, usually located on the top or bottom of the grid view.
If you prefer a different method to close tabs on the default Android browser, you can also use the browser’s menu. To access the menu, tap on the ellipsis icon (three dots) located in the top right corner of the browser window. In the menu, you should see an option to “Close Tabs” or something similar. Tapping on this will close all the open tabs in the browser.
It’s worth noting that the exact steps may vary slightly depending on the version of Android and the specific browser app you’re using. However, the general concept of clearing tabs should remain the same.
Now that you know how to clear tabs on the default Android browser, you can keep your browsing experience organized and clutter-free. Whether you’re closing individual tabs or clearing them all at once, these simple methods will help you manage your browsing sessions with ease.
Closing Tabs on Google Chrome for Android
Managing tabs on your Android phone can sometimes become overwhelming, especially if you have multiple tabs open in your Google Chrome browser. However, closing tabs on Google Chrome for Android is a quick and simple process. In this article, we will walk you through different methods to close tabs on your Android phone conveniently.
Method 1: Using the Recent Apps Screen
One of the easiest ways to close tabs on your Android phone is by using the Recent Apps screen. Here’s how:
- On your Android device, press the square-shaped button or swipe up from the bottom of the screen to access the Recent Apps screen.
- Scroll through the open apps and locate the Google Chrome app.
- Tap and hold the Google Chrome app icon until a menu appears.
- Select “Close all tabs” from the menu. This action will close all the open tabs in your Google Chrome browser.
By using this method, you can swiftly close all the tabs in one go, keeping your browsing experience clean and organized.
Method 2: Using the Browser Menu
Another method to close tabs on Google Chrome for Android is by using the browser menu. Follow these steps:
- Open the Google Chrome app on your Android device.
- Tap the three-dot menu icon located at the top-right corner of the screen.
- From the drop-down menu, select “Tabs.”
- A list of all your open tabs will appear. Tap the “X” icon next to each tab you want to close.
This method allows you to individually close specific tabs, giving you more control over your browsing session.
Method 3: Using a Swipe Gesture
If you prefer a more interactive approach, you can utilize the swipe gesture to close tabs on Google Chrome for Android. Here’s how:
- Launch the Google Chrome app on your Android device.
- Swipe from left to right on the tab you want to close.
- The tab will be automatically closed, and you will be redirected to the next tab, if any.
This simple swipe gesture makes it convenient to close tabs with just a flick of your finger.
Method 4: Closing All Tabs at Once
If you want to close all the tabs in your Google Chrome browser at once, regardless of the method you use, you can simply navigate to the Recent Apps screen and follow the steps mentioned in Method 1. This will close all the tabs and give you a fresh start for your browsing session.
Managing Tabs on Mozilla Firefox for Android
Mozilla Firefox is a popular web browser that allows you to easily navigate the internet on your Android device. One of the key features of Firefox is its tab management system, which allows you to have multiple web pages open at the same time. In this article, we will discuss how to efficiently manage tabs on Mozilla Firefox for Android, making your browsing experience more organized and streamlined.
1. Opening new tabs: To open a new tab on Mozilla Firefox for Android, tap on the plus (+) icon located at the top-right corner of the browser. This will instantly create a new tab where you can enter a website URL or search for specific content.
2. Closing individual tabs: To close a specific tab, tap on the square icon located at the top-right corner of the browser to view all your open tabs. Then, simply swipe left or right on the tab you want to close. Alternatively, you can tap on the cross (x) icon on the top-right corner of each tab to close them individually.
3. Closing all tabs: If you want to close all your open tabs at once, tap on the square icon to view all your open tabs. Then, tap on the “Close All Tabs” option located at the bottom-right corner of the screen. A confirmation prompt will appear, and you can tap “Yes” to close all the tabs.
4. Switching between tabs: To switch between tabs, tap on the square icon to view all your open tabs, then swipe left or right to navigate through them. You can also tap on a specific tab to quickly switch to it.
5. Opening closed tabs: If you accidentally close a tab and want to reopen it, tap on the square icon to view all your open tabs. At the bottom-right corner of the screen, you will find a clock icon. Tap on it to access your recently closed tabs. From the list, tap on the desired tab to reopen it.
6. Organizing tabs: Firefox for Android also allows you to organize your tabs into separate tab groups. To create a new tab group, tap on the square icon to view all your open tabs, then tap on the tab icon with a plus (+) sign. You can name your tab group and add tabs to it by dragging and dropping them. This feature is particularly useful when you want to categorize different types of websites or group tabs related to a specific project.
By effectively managing tabs on Mozilla Firefox for Android, you can have a more organized browsing experience, easily switch between different web pages, and keep track of your open tabs. Whether you are researching, shopping, or simply browsing the internet, these tab management techniques will help you stay organized and efficient.
Closing Tabs on Opera Mini for Android
Opera Mini is a popular mobile browser that offers a fast and efficient internet browsing experience on Android devices. If you are an Opera Mini user and want to learn how to close tabs on your Android phone, you’ve come to the right place. In this article, we will guide you through the process of closing tabs on Opera Mini, ensuring that you can maintain a clutter-free browsing session and optimize your device’s performance.
Method 1: Closing Tabs Using the Tab Switcher
The easiest way to close tabs on Opera Mini for Android is by using the Tab Switcher feature. Here’s how you can do it:
- Open Opera Mini on your Android device
- Look for the square icon in the bottom-right corner of the screen
- Tap on the square icon to open the Tab Switcher
- You will see all the open tabs on your device in a tiled view
- To close a specific tab, swipe left or right on it
- If you want to close all tabs at once, tap on the “x” button in the top-right corner of the Tab Switcher
Method 2: Closing Tabs Using the Menu
If you prefer using the menu options to close tabs, here’s how you can do it:
- Open Opera Mini on your Android device
- Tap on the three horizontal lines in the bottom-right corner of the screen to open the Menu
- From the Menu, select “Tabs”
- A list of all open tabs will appear
- To close a specific tab, tap on the “x” button next to it
- To close all tabs at once, tap on the three vertical dots in the top-right corner of the screen and select “Close All Tabs”
Method 3: Closing Tabs With a Swipe Gesture
If you prefer a more intuitive way to close tabs, you can use the swipe gesture feature in Opera Mini. Here’s how:
- Open Opera Mini on your Android device
- Swipe right from the left edge of the screen to bring up the Tab Switcher
- Similar to Method 1, swipe left or right on a specific tab to close it
Method 4: Closing All Tabs at Once
If you want to close all tabs on Opera Mini for Android in one go, follow these steps:
- Open Opera Mini on your Android device
- Tap on the three horizontal lines in the bottom-right corner of the screen to open the Menu
- From the Menu, select “Tabs”
- Tap on the three vertical dots in the top-right corner of the screen
- Select “Close All Tabs”
By using one of these methods, you can easily close tabs on Opera Mini for Android and keep your browser organized. Whether you prefer using the Tab Switcher, the menu options, or the swipe gesture, these techniques will enable you to manage your tabs effectively and improve your overall browsing experience.
Conclusion
In conclusion, closing tabs on an Android phone is a simple and essential task to keep your device organized and running smoothly. By following the methods outlined in this article, you can easily close tabs in your browser or switch to a different app without cluttering up your screen.
Whether you prefer using the native browser-based method or utilizing third-party applications, the choice is yours. Remember to regularly close unused tabs to conserve memory and optimize the performance of your Android phone.
By keeping your tabs tidy and manageable, you can enhance your browsing experience and avoid the frustration of a cluttered screen. So, go ahead and start closing those tabs on your Android phone, and enjoy a cleaner and more efficient mobile browsing experience.
FAQs
1. How do I close tabs on my Android phone?
To close tabs on your Android phone, simply follow these steps:
– Open your web browser app (such as Chrome or Firefox).
– Tap on the tab icon located at the bottom of the screen. This may look like a square or a stack of cards, depending on your browser.
– You will now see a list of all open tabs. Swipe left or right to find the tab you want to close.
– Once you have found the tab you want to close, swipe it to the left or right, or tap on the “X” icon located at the top-right corner of the tab.
– The tab will be closed, and you can continue browsing with the remaining tabs.
2. Can I close all tabs at once on my Android phone?
Yes, you can close all tabs at once on your Android phone. Here’s how:
– Open your web browser app.
– Tap on the tab icon at the bottom of the screen to view all open tabs.
– Look for the option to close all tabs. This may be represented by three vertical dots or a menu icon.
– Tap on the close all tabs option, and all open tabs will be closed simultaneously. Please note that this action cannot be undone, so make sure you have saved any important information before closing all tabs.
3. Will closing tabs on my Android phone affect my browsing experience?
Closing tabs on your Android phone will not affect your browsing experience negatively. In fact, it can help improve the overall performance and speed of your browser. Closing unnecessary tabs can free up memory and resources, allowing your browser to run more efficiently.
4. Can I reopen a closed tab on my Android phone?
Yes, you can reopen a closed tab on your Android phone. Most browsers feature a “Recently Closed” or “History” section, where you can find a list of tabs you have closed recently. Here’s how to do it:
– Open your web browser app.
– Tap on the tab icon to view all open tabs.
– Look for the “Recently Closed” or “History” option. This may be represented by three vertical dots or a clock icon.
– Tap on the “Recently Closed” or “History” option, and you will see a list of tabs you have closed.
– Tap on the tab you want to reopen, and it will be restored, allowing you to continue browsing where you left off.
5. Is it necessary to close tabs on my Android phone for security reasons?
While closing tabs on your Android phone is not necessary for security reasons, it can be a good practice to minimize the number of open tabs to reduce the risk of accidentally clicking on malicious links or ads. It is always advisable to be cautious while browsing the internet and only visit trusted websites to ensure your online security.
