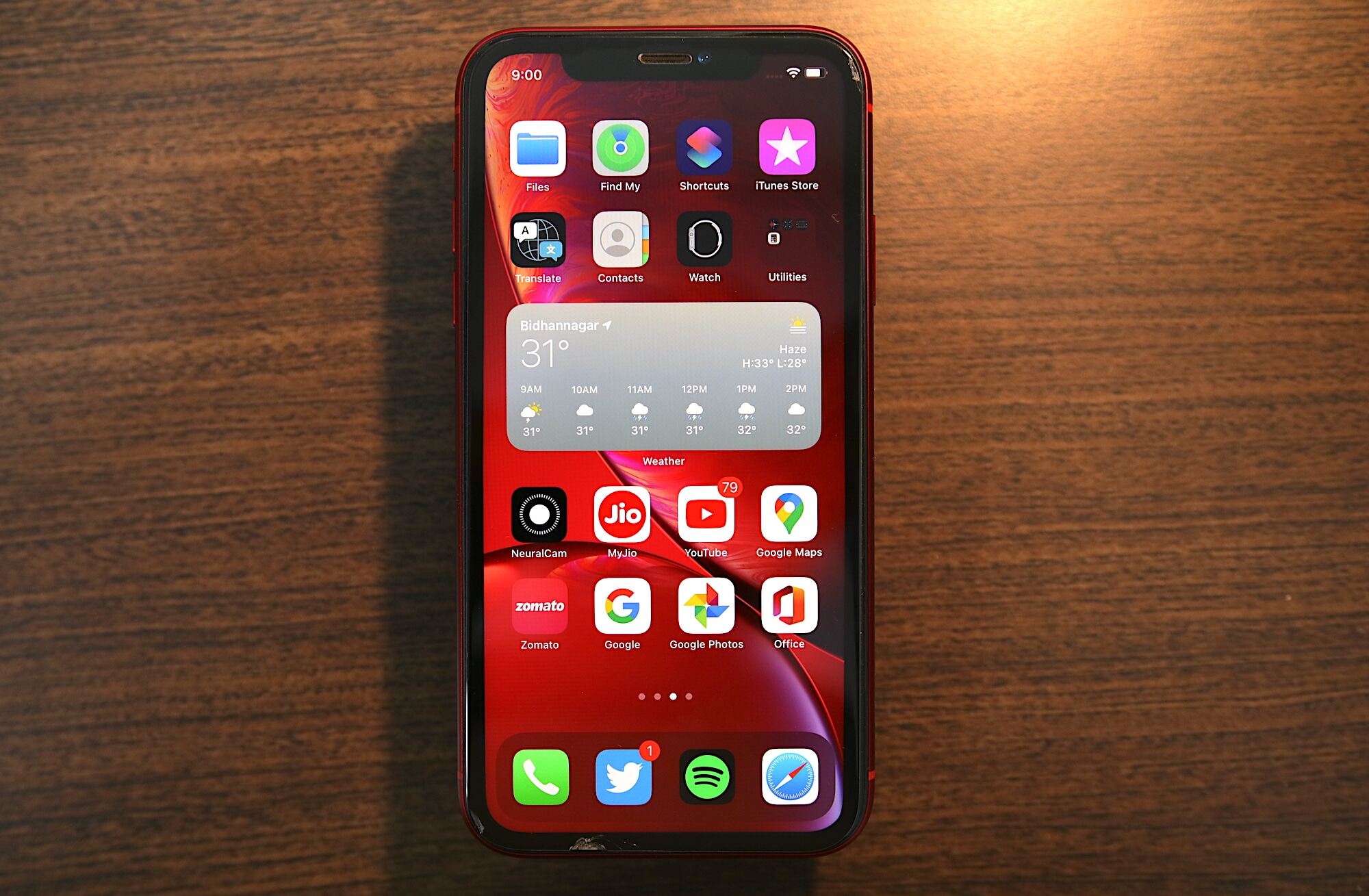
iOS 11 is a powerful operating system that brings a host of new features and improvements to your iPhone. However, like any operating system, it is not without its issues. Whether you’re experiencing battery drain, Wi-Fi connectivity problems, or app crashes, these common iOS 11 problems can be frustrating and disruptive to your daily life. But fret not! In this article, we will dive into some of the most common iOS 11 problems and provide you with practical solutions to fix them. So, if you’re tired of dealing with these glitches and want to enjoy a smooth and seamless iPhone experience, keep reading for helpful tips and tricks to troubleshoot your iOS 11 issues.
Inside This Article
- iOS 11 Battery Drain Issues
- Troubles with App Compatibility
- Wi-Fi and Bluetooth Connectivity Problems
- System Lag and Performance Issues
- Conclusion
- FAQs
iOS 11 Battery Drain Issues
One common issue that many users experience after updating to iOS 11 is significant battery drain. Your once reliable iPhone or iPad may suddenly start running out of battery quickly, leaving you frustrated and inconvenienced. But fret not, as there are several steps you can take to tackle this problem and extend your device’s battery life.
Firstly, check your battery usage by going to Settings > Battery. This will give you an insight into which apps are consuming the most power. If you notice any particular app using an excessive amount of battery, try force quitting it or uninstalling it temporarily to see if that improves your battery life.
Another culprit could be background app refresh. This feature allows apps to update in the background, but it can also drain your battery. Go to Settings > General > Background App Refresh and disable it for the apps that you don’t need constant updates from.
Adjusting screen brightness can also make a significant difference in battery consumption. Lower the brightness level or enable auto-brightness by going to Settings > Display & Brightness to automatically adapt to the lighting conditions around you.
Location services can also have a negative impact on battery life. Go to Settings > Privacy > Location Services and review which apps have access to your location. Consider disabling location services for apps that don’t necessarily need it or select the “While Using” option instead of “Always”.
Keeping your device updated with the latest iOS version is essential, as Apple often releases bug fixes and performance improvements. To check for updates, go to Settings > General > Software Update and install any available updates.
Finally, consider optimizing your device’s settings to maximize battery life. Go to Settings > Battery and enable Low Power Mode, which temporarily reduces power consumption by disabling certain non-essential features. You can also manually disable unnecessary notifications and push email fetch, as these can drain your battery unnecessarily.
By following these steps, you should be able to mitigate the battery drain issues on your iOS 11 device and enjoy longer battery life. If the problem persists, it may be worth reaching out to Apple Support for further assistance.
Troubles with App Compatibility
One common issue that iOS 11 users may encounter is troubles with app compatibility. After upgrading to the new operating system, some apps may not function properly or may even crash frequently. This can be frustrating, especially if you heavily rely on certain apps for work or daily activities.
The compatibility problems occur because iOS 11 brings significant changes to the underlying system, which may affect how certain apps interact with it. This can cause older apps that have not been updated to be incompatible with the new system.
Fortunately, there are a few steps you can take to address these compatibility issues. Firstly, check if the app developer has released an update specifically for iOS 11 compatibility. Many developers promptly release updates to ensure their apps work seamlessly with the latest iOS version.
If an update is available, simply download and install it from the App Store. The update should address any compatibility issues and bring the app back to full functionality. It’s always a good practice to keep your apps updated regularly to avoid any potential compatibility issues in the future.
In some cases, the app developer might not have released an update for iOS 11, leaving you with an incompatible app. In such situations, you may need to look for alternative apps that offer similar functionality and are compatible with iOS 11.
The App Store provides a wide range of apps, so exploring alternatives should not be too difficult. Check the app’s reviews, ratings, and feature set to ensure it meets your requirements. Remember to backup your data in the original app before transitioning to a new one.
Wi-Fi and Bluetooth Connectivity Problems
If you’re experiencing Wi-Fi or Bluetooth connectivity problems on your iOS 11 device, you’re not alone. These issues can be frustrating, but there are several troubleshooting steps you can take to resolve them.
One common problem is that your device may have trouble connecting to Wi-Fi networks. This could be due to a weak signal, incompatible router settings, or a software glitch. To troubleshoot this issue, start by restarting your device and router. Sometimes a simple restart can fix the problem.
If that doesn’t work, try “forgetting” the Wi-Fi network and then reconnecting to it. To do this, go to Settings > Wi-Fi, find the network in the list, tap on the (i) icon, and then select “Forget This Network.” After that, reconnect to the network by entering the password.
Another possible solution is to reset network settings on your iOS device. Keep in mind that this will remove all saved Wi-Fi networks, so you’ll have to reconnect to them afterwards. To reset network settings, go to Settings > General > Reset and tap on “Reset Network Settings.”
Bluetooth connectivity problems are also common on iOS 11. If you’re having trouble connecting your device to Bluetooth accessories, there are a few things you can try. First, make sure that Bluetooth is turned on in your device’s settings. You can find this option in the Control Center or by going to Settings > Bluetooth.
If Bluetooth is enabled but you’re still experiencing issues, try turning it off and then on again. This can sometimes help establish a proper connection. You can also try forgetting and re-pairing the Bluetooth accessory. Go to Settings > Bluetooth, find the device in the list, tap on the (i) icon, and select “Forget This Device.” Then, pair the accessory again from scratch.
Updating to the latest iOS version can often fix connectivity issues. Apple regularly releases iOS updates that address bugs and improve performance. To check if an update is available, go to Settings > General > Software Update. If there is an update, follow the prompts to download and install it.
If none of these solutions work, there may be a deeper software issue affecting your Wi-Fi or Bluetooth connectivity. In such cases, try resetting all settings on your iOS device. Go to Settings > General > Reset and tap on “Reset All Settings.” Keep in mind that this will erase personalized settings like saved passwords and customized preferences, so make sure to back up your device before proceeding.
By following these troubleshooting steps, you should be able to resolve the Wi-Fi and Bluetooth connectivity problems on your iOS 11 device. Remember to check for software updates regularly and reach out to Apple support if the issues persist.
System Lag and Performance Issues
One of the common frustrations that iOS users may encounter is system lag and performance issues. It can be incredibly frustrating when your device becomes slow and unresponsive, making it difficult to perform even the simplest tasks. However, there are a few potential causes for this problem, as well as some solutions you can try to improve the performance of your iOS device.
The first thing to check is your device’s storage. When your device is running low on storage space, it can significantly impact its performance. Make sure to delete any unnecessary files, apps, or media to free up some space.
Another possible cause of system lag is background app refresh. This feature allows apps to update their content in the background, but it can also consume a significant amount of system resources. To disable background app refresh, go to Settings > General > Background App Refresh and toggle it off for apps that you don’t need to refresh in the background.
In addition, keeping your iOS device updated to the latest version can help improve performance. Apple regularly releases software updates that include bug fixes and performance enhancements. To update your device, go to Settings > General > Software Update and follow the instructions.
If you’re still experiencing lag and performance issues, you can try resetting your device’s settings. This will not delete your data but will reset all preferences and settings back to their default values. To do this, go to Settings > General > Reset > Reset All Settings.
Finally, if none of the aforementioned solutions work, it may be worth considering a factory reset. This will erase all data and settings on your device, so make sure to backup your important files before proceeding. To perform a factory reset, go to Settings > General > Reset > Erase All Content and Settings. Note that this is a last resort option, and it should only be done if you have exhausted all other possibilities.
Conclusion
In conclusion, while iOS 11 has brought a plethora of new features and improvements, it is not without its fair share of issues. From battery drain to Wi-Fi connectivity problems, these common iOS 11 problems can be frustrating for users. However, armed with the tips and solutions provided in this article, you should be able to tackle these issues and optimize your iOS 11 experience.
Remember, staying updated with the latest iOS 11 updates and keeping your device clean and optimized can go a long way in preventing and resolving these problems. Additionally, be mindful of any third-party apps that may be causing conflicts and consider resetting or restoring your device if all else fails.
By familiarizing yourself with the common iOS 11 issues and armed with the knowledge to troubleshoot them, you can make the most of your iOS 11 device and enjoy all the features it has to offer without the hindrance of technical glitches.
FAQs
1. Why is my iPhone battery draining so quickly after updating to iOS 11?
There are a few reasons why your iPhone’s battery may be draining faster after updating to iOS 11. One common reason is that new operating systems often have increased background activity, which can contribute to higher battery consumption. Additionally, certain apps may not be optimized for iOS 11 yet, causing them to consume more power than usual. To fix this issue, try limiting background app refresh, disabling unnecessary notifications, and closing any unused apps running in the background. You can also try resetting your device’s settings or performing a factory reset if the problem persists.
2. How can I fix my iPhone freezing or lagging after updating to iOS 11?
If your iPhone is freezing or lagging after updating to iOS 11, it may be due to insufficient storage space or outdated software. Start by ensuring that your device has enough available storage by deleting unnecessary apps, photos, or videos. Next, make sure that all of your apps and iOS are up to date. If the problem persists, you can try performing a hard reset by holding down the power button and home button simultaneously until the Apple logo appears. If none of these solutions work, contacting Apple Support may be necessary.
3. Why are some of my apps crashing after updating to iOS 11?
App crashes can occur after updating to iOS 11 due to compatibility issues or software bugs. To resolve this issue, try updating all of your apps to their latest versions from the App Store. If the problem persists, you can try uninstalling and reinstalling the affected apps. If none of these solutions work, contacting the app developers for support or waiting for an app update compatible with iOS 11 may be necessary.
4. How can I fix Wi-Fi connectivity issues after updating to iOS 11?
If you’re experiencing Wi-Fi connectivity issues after updating to iOS 11, there are a few troubleshooting steps you can take. First, try toggling Wi-Fi off and on again in the Settings menu. If that doesn’t work, restart your iPhone and your Wi-Fi router. You can also try forgetting your Wi-Fi network and reconnecting to it. In some cases, resetting the network settings on your iPhone may be necessary. If all else fails, contacting your internet service provider or Apple Support for assistance may be required.
5. Why is my iPhone overheating after updating to iOS 11?
An overheating iPhone after updating to iOS 11 can be attributed to several factors. It may be due to excessive background activity, intensive app usage, or software glitches. To cool down your iPhone, try closing any unnecessary apps running in the background, disabling background app refresh, and turning off unnecessary features like push email. Additionally, keeping your device out of direct sunlight and removing any protective cases can help with heat dissipation. If the overheating persists, consider contacting Apple Support for further guidance.
