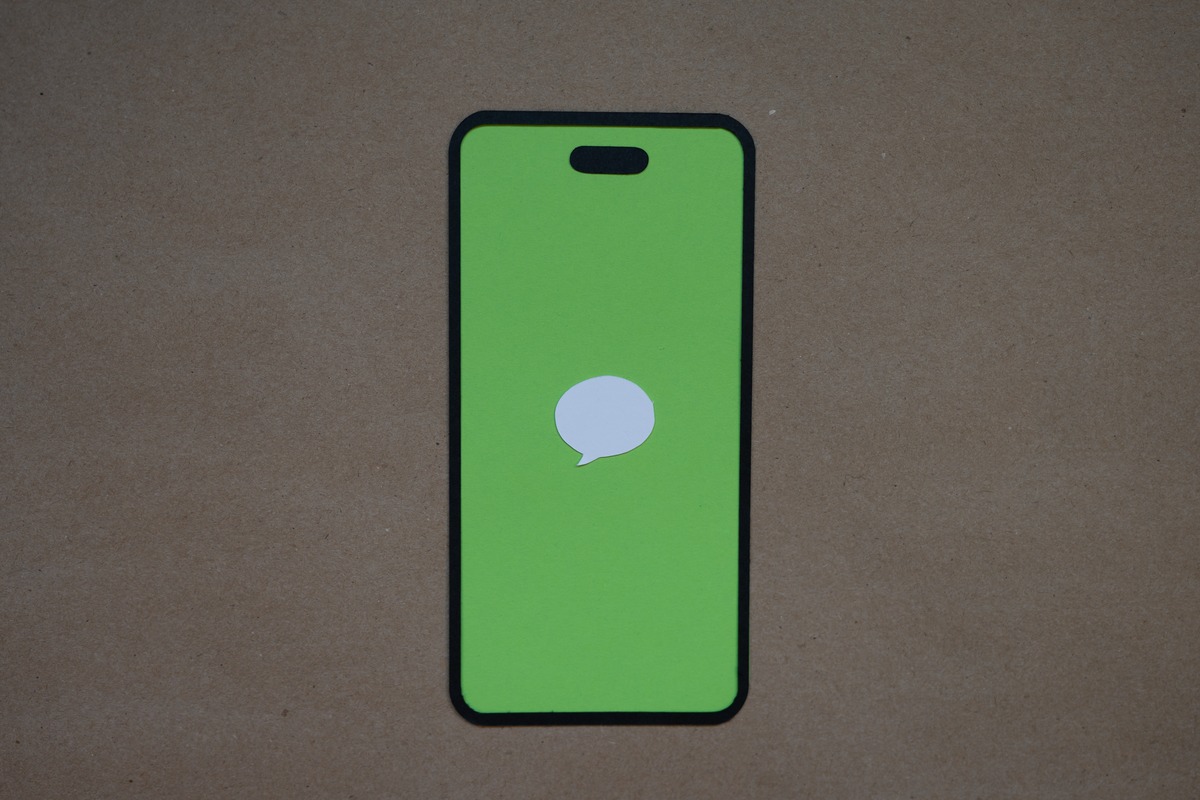
Are you frustrated with your iMessage constantly turning off on your iPhone? Don’t worry, you’re not alone. Many iPhone users have experienced this problem and are searching for a solution. In this article, we will uncover the reasons why your iMessage keeps turning off and provide you with quick and effective fixes to get it up and running again in no time. Whether it’s a software glitch, network issue, or a simple setting that needs adjusting, we’ll cover all the possible reasons behind this frustrating problem. So, if you’re ready to say goodbye to the annoyance of your iMessage turning off, keep reading for the answers you’re looking for.
Inside This Article
- Common Causes for iMessage Turning Off
- Incorrect Settings
- Software Updates
- Network Connection Issues
- iCloud Syncing Problems
- Conclusion
- FAQs
Common Causes for iMessage Turning Off
If you have experienced the frustrating issue of your iMessage randomly turning off on your iPhone, you are not alone. There could be several common causes behind this annoying problem. Let’s explore a few possibilities:
1. Software glitches or bugs: Sometimes, software glitches or bugs in the iOS operating system can cause iMessage to unexpectedly turn off. These glitches can occur due to various reasons, such as corrupted files or conflicts with other installed apps. To resolve this, you can try restarting your device, updating to the latest iOS version, or even resetting your iPhone’s settings.
2. Connectivity issues: iMessage requires a stable internet connection to function properly. If you are in an area with weak or fluctuating network coverage, it could cause iMessage to turn off. Make sure you are connected to a reliable Wi-Fi network or have a strong cellular signal. Additionally, check that your device’s Airplane Mode is turned off and that you have enabled cellular data or Wi-Fi for iMessage under the settings.
3. Incorrect settings or preferences: Sometimes, accidental changes to your iMessage settings can result in the feature turning off. It’s worth checking your settings to ensure that iMessage is enabled and configured correctly. To do this, go to Settings > Messages and toggle the iMessage switch to the “On” position. You may also want to check if your Apple ID and phone number are correctly associated with iMessage.
4. Outdated iOS version: Apple frequently releases updates to its iOS operating system, which often include bug fixes and improvements. If you are using an outdated version of iOS, it’s possible that you may encounter issues with iMessage. Make sure to regularly update your device’s software to the latest available version to avoid any compatibility or functionality problems.
It’s important to note that these are just some of the common causes for iMessage turning off. If none of the suggested solutions work or if you suspect a more complex issue, it may be helpful to consult Apple Support or visit an authorized service center for further assistance. By understanding the potential reasons behind iMessage turning off, you can troubleshoot the problem more effectively and regain seamless communication with your contacts.
Incorrect Settings
One of the possible reasons why your iMessage keeps turning off is due to incorrect settings on your device. Let’s take a closer look at some of the settings that you should double-check:
a. iMessage toggle: Make sure that the iMessage toggle is switched on. To do this, go to your device’s Settings, scroll down to Messages, and toggle the switch next to iMessage to turn it on.
b. Apple ID: Ensure that you are signed in to your Apple ID on your device. iMessage requires an active Apple ID to function properly. To check this, go to Settings, tap your name at the top, and ensure that your Apple ID is displayed under your name.
c. Phone number or email address: Verify that your phone number or email address is selected to receive iMessages. To do this, go to Settings, tap Messages, and select “Send & Receive.” Make sure that your phone number or email address is checked under “You can be reached by iMessage at.”
d. Date and time settings: Incorrect date and time settings on your device can sometimes interfere with iMessage functionality. Go to Settings, tap General, then Date & Time, and make sure that “Set Automatically” is enabled. This will ensure that your device’s date and time are accurately synchronized.
If you have checked all these settings and confirmed that they are correct, but your iMessage continues to turn off, then there may be other underlying issues that require further troubleshooting.
Software Updates
Keeping your device’s software up to date is essential in maintaining the optimal performance of your iMessage. Regular software updates often include bug fixes, security enhancements, and improvements to the overall functionality of the device.
When your iMessage keeps turning off, it may be due to an outdated iOS version. By updating your device to the latest iOS version, you can fix many issues, including iMessage problems. Updates often come with fixes for known bugs that could be causing the iMessage to turn off unexpectedly.
To check for available software updates, follow these steps:
- Go to the “Settings” app on your iPhone or iPad.
- Scroll down and tap on “General”.
- Select “Software Update”.
- If an update is available, tap “Download and Install”.
- Follow the on-screen instructions to complete the update process.
It’s important to note that updating your device may take some time, depending on the size of the update and your internet connection. Make sure your device is connected to a stable Wi-Fi network and has sufficient battery life before initiating the update process.
By regularly updating your device’s software, you can ensure that your iMessage functions smoothly and stays enabled without any unexpected interruptions.
Network Connection Issues
One of the common reasons why iMessage keeps turning off is due to network connection issues. If your iPhone is experiencing weak or intermittent network signals, it may affect the functioning of iMessage. Here are a few possible network-related problems that could be causing the issue:
1. Poor Wi-Fi Signal: iMessage requires a stable internet connection to work properly. If you are connected to a weak or unstable Wi-Fi network, it may cause iMessage to turn off. Make sure you are connected to a reliable Wi-Fi network with a strong signal.
2. Cellular Data Issues: iMessage can also be affected if your cellular data connection is experiencing problems. Check if your cellular data is turned on and if you have a stable data connection. If you are in an area with poor cellular reception, it may be better to connect to Wi-Fi for a more reliable iMessage experience.
3. Airplane Mode or Do Not Disturb: Sometimes, iMessage may turn off if your iPhone is in Airplane Mode or Do Not Disturb mode. Airplane Mode disables all wireless connections, including iMessage. Do Not Disturb, on the other hand, restricts incoming notifications, which may include iMessage notifications. Ensure that neither Airplane Mode nor Do Not Disturb is turned on.
4. Network Outages: Temporary network outages or disruptions in your area can also affect iMessage. If there is an ongoing network issue, it is possible that iMessage will automatically turn off until the connection stabilizes. You can check with your network service provider if there are any known issues in your area.
If you are experiencing iMessage turning off frequently due to network connection problems, try the following troubleshooting steps:
– Reset your Wi-Fi or cellular data connection.
– Restart your iPhone to refresh the network settings.
– Update your iOS to the latest version to fix any known network-related bugs.
– Contact your network service provider for assistance if the issue persists.
By addressing network connection issues, you can resolve the problem of iMessage constantly turning off and enjoy uninterrupted messaging on your iPhone.
iCloud Syncing Problems
iCloud syncing is a crucial feature for Apple users as it allows seamless synchronization of data across multiple devices. However, sometimes users may encounter issues with iCloud syncing, which can lead to frustration and inconvenience. Here are some common iCloud syncing problems and potential solutions:
1. Syncing Delays: One of the most common issues with iCloud syncing is delays in data synchronization. This can occur due to various reasons, such as a weak internet connection or a large amount of data being synced. To resolve this, ensure that you have a stable internet connection, avoid running too many background processes that consume bandwidth, and consider syncing data in smaller batches to minimize delays.
2. Missing Data: Another frustrating problem is when certain data, such as contacts, calendars, or photos, doesn’t appear across all your devices after syncing with iCloud. This could be due to settings conflicts or errors during the syncing process. To fix this, check your iCloud settings on all devices, ensure that the correct data types are selected for syncing, and perform a manual sync to force data to update across all devices.
3. iCloud Storage Full: If you receive a notification that your iCloud storage is full, it can prevent further syncing of data. In this case, you have a few options. You can upgrade your iCloud storage plan to accommodate more data, delete unnecessary files or backups to free up space, or optimize your device storage settings to automatically remove older, unused files from iCloud.
4. Syncing Failure: Occasionally, iCloud may fail to sync certain types of data, resulting in incomplete or interrupted syncing. This could be due to a specific app or file that is causing conflict or corruption. To rectify this, try disabling and re-enabling iCloud syncing for the affected app or data type, restart your device, or even sign out of iCloud and sign back in to force a fresh sync.
5. Unexpected Changes: Sometimes, iCloud syncing can lead to unexpected changes in your data, such as duplicated contacts or events. This can happen when conflicting changes are made on different devices before syncing takes place. To mitigate this issue, it’s important to be cautious and avoid making simultaneous changes on multiple devices without allowing sufficient time for syncing to occur.
Conclusion
In conclusion, experiencing issues with your iMessage turning off can be frustrating, but fortunately, there are solutions available. By following the troubleshooting steps mentioned in this article, you can fix the problem and enjoy seamless iMessage functionality on your iPhone or iPad.
Remember to start with the basic steps, such as checking your internet connection and ensuring that your device is updated to the latest software version. If these steps don’t resolve the issue, you can try signing out and signing back into your Apple ID, or resetting your device’s network settings. In some cases, disabling and re-enabling iMessage might also do the trick.
If all else fails, reaching out to Apple Support or visiting an Apple Store can provide you with further assistance. It’s important to stay proactive and keep your software up to date to avoid potential issues with iMessage down the line.
Don’t let a temporary hiccup with iMessage slow you down. With the right troubleshooting steps and a bit of patience, you’ll have your iMessage back up and running in no time, ensuring that you can stay connected with friends and family seamlessly.
FAQs
- Why does my iMessage keep turning off?
- How can I fix my iMessage if it won’t send messages?
- Why am I not receiving iMessages on my iPhone?
- How do I troubleshoot iMessage activation errors?
- Can I use iMessage on non-Apple devices?
If your iMessage keeps turning off, it could be due to various reasons. One common cause is a poor internet connection. Make sure you have a stable internet connection or switch to a different Wi-Fi network. Another possible reason is an issue with your Apple ID. Ensure that your Apple ID is correctly set up and signed in. Additionally, check if you have the latest iOS version installed on your device, as updates often include bug fixes that can address iMessage issues.
If you’re experiencing issues with sending messages through iMessage, there are a few troubleshooting steps you can try. First, check your internet connection to ensure it’s stable. If the issue persists, disable and re-enable iMessage in your device settings. You can also try restarting your device or toggling Airplane Mode on and off. If none of these steps work, consider contacting Apple Support for further assistance.
If you’re not receiving iMessages on your iPhone, there are a few possible explanations. Firstly, ensure that your device is connected to a working internet connection. Sometimes, enabling and disabling Airplane Mode can help refresh the connection. Additionally, check if the sender is using iMessage and not regular SMS. If the issue persists, make sure that your iMessage settings are correctly configured and that you haven’t accidentally blocked the sender.
If you’re encountering activation errors for iMessage, you can try a few troubleshooting steps. Start by ensuring that your iPhone is connected to the internet. If the problem persists, sign out of your Apple ID and sign back in. You can also try resetting your network settings or restarting your device. If none of these steps resolve the issue, consider contacting your carrier or Apple Support for further assistance.
No, iMessage is an Apple-specific messaging service and is only available on Apple devices such as iPhones, iPads, and Macs. If you have friends or family who use non-Apple devices, you can still communicate with them using alternative messaging apps like WhatsApp, Facebook Messenger, or SMS.
