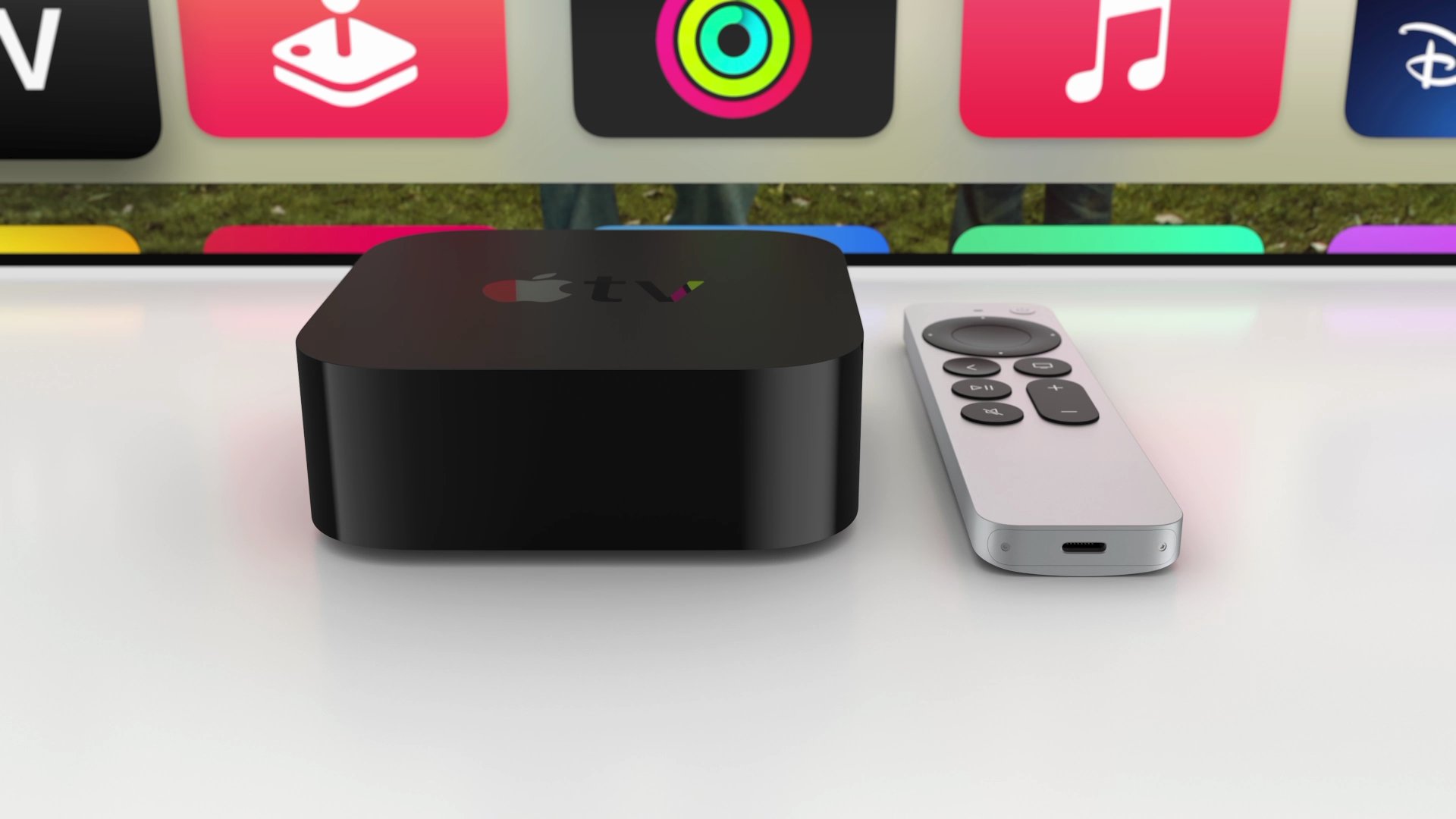
Are you eager to experience the latest features and enhancements that Apple TV has to offer? Well, you’re in luck! With the release of tvOS 15, Apple has introduced exciting updates to its TV operating system. Whether it’s the redesigned home screen, improved Siri functionality, or the immersive audio experience, there are plenty of reasons to get your hands on the beta version of tvOS 15.
In this article, we will guide you through the process of installing the Apple TV beta on your device. From signing up for the Apple Beta Software Program to downloading and installing the beta profile, we’ve got you covered. So, sit back, relax, and get ready to unlock the full potential of your Apple TV with tvOS 15!
Inside This Article
- What is Apple TV Beta?
- Requirements for Installing Apple TV Beta
- Step-by-Step Guide to Installing Apple TV Beta on TvOS 15
- Conclusion
- FAQs
What is Apple TV Beta?
Apple TV Beta is a program that allows users to access pre-release versions of the Apple TV operating system, also known as tvOS. It gives users the opportunity to try out new features, improvements, and bug fixes before they are officially rolled out to the general public. By participating in the Apple TV Beta program, users can provide feedback to Apple, helping them to optimize and refine the software before its final release.
Apple TV Beta is specifically designed for developers and enthusiasts who are eager to explore the latest updates and enhancements to the tvOS ecosystem. It offers a firsthand experience of the upcoming features and enables users to test their apps on the new software, ensuring compatibility and performance.
It’s important to note that Apple TV Beta is not intended for everyday use on your primary Apple TV device, as beta versions may contain bugs, stability issues, and other glitches that could impact the overall functionality of the system. It is recommended to install the beta software on a secondary Apple TV device or one that is not critical to your daily entertainment needs.
Being part of the Apple TV Beta program comes with the excitement of discovering new features, but it also requires a willingness to provide feedback and report any issues encountered during usage. This helps Apple in identifying and fixing bugs, ensuring an improved user experience for all Apple TV users.
Requirements for Installing Apple TV Beta
The Apple TV Beta program allows users to test the latest features and improvements on their Apple TV devices before the official release. However, before diving into the exciting world of beta testing, it’s essential to ensure that you meet the necessary requirements for the installation process. Here are the key requirements for installing Apple TV Beta:
- Apple TV Model: To install the Apple TV Beta, you need to have a compatible Apple TV model. Currently, the beta program supports the 4th generation Apple TV or later. If you own an older model, unfortunately, you won’t be able to participate in the beta testing.
- Developer Account: To gain access to the Apple TV Beta software, you must be a registered Apple developer. This requires signing up for an Apple Developer account, which comes with an annual fee.
- Installation Profile: After becoming a registered Apple developer, you will need to download the installation profile for Apple TV Beta from the Apple Developer website. This profile allows your Apple TV to receive beta software updates directly from Apple.
- Beta Software Updates: It’s important to note that beta versions of software are still in the testing phase and may contain bugs and other issues. By participating in the Apple TV Beta program, you agree to receive regular software updates and provide feedback to Apple regarding any problems or glitches you encounter.
- Backup Your Data: Before installing Apple TV Beta, it’s highly recommended to perform a complete backup of your Apple TV data. This ensures that in case anything goes wrong during the installation process or while using the beta software, you can restore your Apple TV to its previous state without losing any data.
By meeting these requirements, you can confidently proceed with the installation of the Apple TV Beta and explore the exciting new features and improvements that it offers. Just remember to follow the instructions and guidelines provided by Apple to ensure a smooth and successful installation process.
Step-by-Step Guide to Installing Apple TV Beta on TvOS 15
Are you excited to try out the latest features and enhancements of Apple TV Beta on TvOS 15? Installing the beta version allows you to get a sneak peek into the future of Apple TV and enjoy the latest updates before they are officially released. In this step-by-step guide, we will walk you through the process of installing Apple TV Beta on your TvOS 15 device.
Before you begin, it’s important to note that beta versions of software can sometimes be unstable and may have bugs or compatibility issues. It’s recommended to install it on a secondary device rather than your primary Apple TV to avoid any potential disruptions in your entertainment experience.
Here’s how you can install Apple TV Beta on TvOS 15:
- Ensure you have a compatible device: Not all Apple TV models support beta installations. Before proceeding, make sure that your Apple TV is compatible with TvOS 15 and the beta program. You can check the official Apple website or the developer portal for a list of supported devices.
- Enroll in the Apple Beta Software Program: To access and install beta software, you need to enroll in the Apple Beta Software Program. Through this program, you can gain access to the latest beta updates for TvOS and other Apple operating systems.
- Backup your Apple TV: Before installing the beta software, it’s crucial to create a backup of your Apple TV. This ensures that if anything goes wrong during the installation process, you can restore your device to its previous state with all your data intact.
- Download the beta profile: Once you are enrolled in the Apple Beta Software Program, you will be able to download the profile for TvOS 15 beta. This profile contains the necessary information to install the software on your device.
- Install the beta profile: Open the Settings app on your Apple TV, navigate to the “General” section, and select “Profiles.” Under the profiles tab, you can install the TvOS 15 beta profile that you downloaded in the previous step.
- Restart your Apple TV: After installing the beta profile, it’s important to restart your Apple TV. This ensures that the changes take effect and your device is ready to install the beta software.
- Check for software updates: Once your Apple TV has restarted, go to the “Software Updates” section in the settings. Your device will now check for any available updates, including the TvOS 15 beta.
- Install the TvOS 15 beta: If a beta update is available, you will be prompted to install it. Follow the on-screen instructions to begin the installation process. Make sure your Apple TV is connected to a stable internet connection and has enough storage space for the update.
- Wait for the installation to complete: The installation process may take some time to complete, depending on the size of the update and the speed of your internet connection. It’s essential to be patient and avoid interrupting the installation process.
- Explore the new features: Once the installation is complete, your Apple TV will restart, and you can start exploring the new features and enhancements of TvOS 15. Enjoy the beta experience and provide feedback to Apple to help improve the software.
Remember, installing beta software comes with its own set of risks and considerations. It’s recommended to proceed with caution and only install it if you are comfortable with the potential drawbacks. If you encounter any issues or decide to revert to the stable release, you can always restore your device from the backup you created before installing the beta software.
With this step-by-step guide, you can now confidently install Apple TV Beta on TvOS 15 and enjoy the exciting new features before anyone else. Happy exploring!
Conclusion
In conclusion, installing the Apple TV beta on your Apple TV device is a great way to get early access to new features and improvements before they are officially released. By following the steps outlined in this article, you can easily install the tvOS 15 beta and explore all the exciting enhancements it has to offer.
Remember, participating in a beta program carries some inherent risks, such as encountering bugs or stability issues. It’s essential to make sure you have a backup of your Apple TV data and be prepared for any potential issues that may arise.
However, with the ability to experience new features and provide feedback to Apple, joining the Apple TV beta can be an exciting opportunity for tech enthusiasts and early adopters. So, if you’re eager to test out the latest tvOS features and are willing to accept the risks, why not give the Apple TV beta a try?
FAQs
1. Can I install Apple TV Beta on my device?
Yes, you can install Apple TV Beta on your device if it is compatible with tvOS 15. However, keep in mind that beta versions may have some bugs and stability issues, so it is recommended for developers and advanced users only.
2. How do I check if my device is compatible with tvOS 15?
To check if your device is compatible with tvOS 15, go to the Settings app on your Apple TV, select “System”, and then choose “About”. Under the “Model” section, you will find the specific model number. Compare it with the list of supported devices for tvOS 15 on Apple’s website to confirm compatibility.
3. What are the steps to install Apple TV Beta?
To install Apple TV Beta, follow these steps:
1. Enroll your Apple TV in the Apple Developer Program.
2. Download the Apple Configurator 2 app on your Mac.
3. Connect your Apple TV to your Mac using a USB-C cable.
4. Open Apple Configurator 2 and select your Apple TV.
5. Click on “Actions” and choose “Add Profiles”.
6. Locate the tvOS beta configuration profile you downloaded from the Apple Developer website and add it.
7. Wait for the profile to install, and then restart your Apple TV when prompted.
8. After the restart, your Apple TV will be running the beta version of tvOS 15.
4. Can I downgrade from the Apple TV Beta to a stable version?
Yes, you can downgrade your Apple TV from the beta version to a stable version of tvOS. However, downgrading requires a bit of technical know-how and may involve restoring your Apple TV to factory settings. It is recommended to follow the official guidelines provided by Apple or consult with Apple Support for assistance.
5. What should I do if I encounter issues with Apple TV Beta?
If you encounter any problems or issues with Apple TV Beta, you can try the following troubleshooting steps:
– Restart your Apple TV.
– Update to the latest version of tvOS.
– Remove and re-install the beta profile.
– Reset your Apple TV to factory settings and set it up again.
If the issue persists, you can provide feedback to Apple through the Feedback Assistant app or consult with other developers in Apple’s developer community forums for possible solutions.
