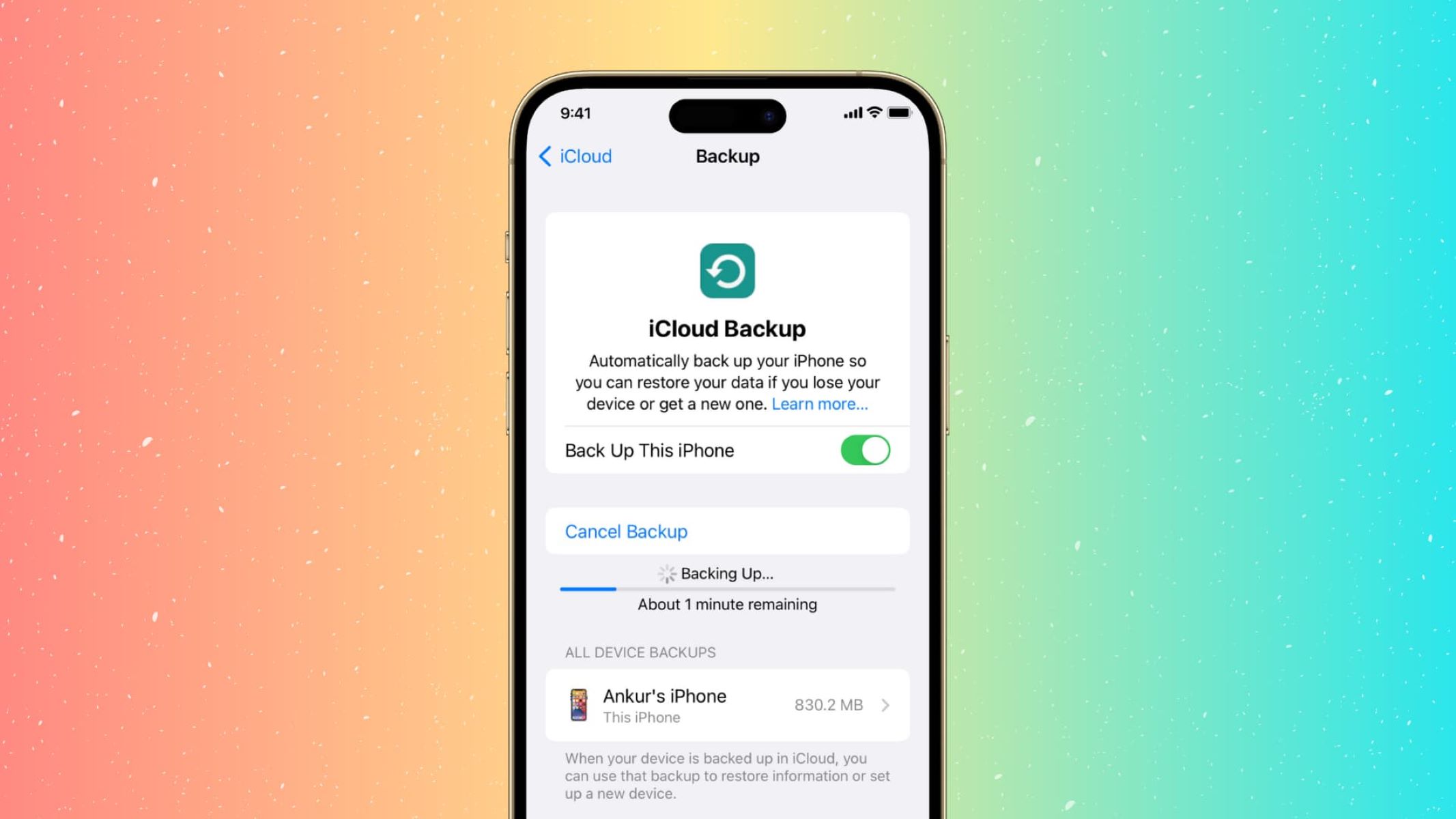
Backing up your iPhone is crucial to ensure that your data, including photos, videos, contacts, and app data, is safe and easily restorable. However, there may be times when you encounter the frustrating issue of your iPhone not backing up. This can be a cause of worry, especially if you have important files that you don’t want to lose.
In this article, we will explore eight solutions to help you fix the problem of your iPhone not backing up. Whether it’s due to connectivity issues, software glitches, or insufficient storage space, we’ve got you covered. By following these step-by-step solutions, you’ll be able to tackle the issue and successfully backup your iPhone without any hassle.
Inside This Article
- iCloud Storage Check
- Update iPhone Software
- Check Internet Connection
- Reset iCloud Settings
- Conclusion
- FAQs
iCloud Storage Check
One common reason why your iPhone may not be backing up is due to insufficient iCloud storage. iCloud offers users 5GB of free storage, which may not be enough to backup all your data if you have a lot of photos, videos, or other large files.
To check your iCloud storage usage, go to Settings on your iPhone and tap on your name at the top of the screen. Then, select “iCloud” followed by “Manage Storage” or “iCloud Storage” depending on your iOS version.
On this page, you’ll see a breakdown of your iCloud storage usage with a list of apps and their corresponding data size. If you’re running out of storage, you have a few options to free up space. Firstly, you can delete unnecessary files or apps that you no longer need. Secondly, you can purchase additional iCloud storage plans starting at 50GB for a small monthly fee.
By ensuring you have enough iCloud storage, you can successfully back up your iPhone’s data and prevent any backup issues.
Update iPhone Software
Your iPhone’s software plays a crucial role in its overall performance, stability, and compatibility with various apps and services. If your iPhone is not backing up properly, one of the possible solutions is to update its software to the latest version. Here’s how you can do it:
1. Check for available updates: Go to the “Settings” app on your iPhone and tap on “General.” From there, select “Software Update” to see if there are any updates available for your device.
2. Download and install updates: If an update is available, tap on “Download and Install” to initiate the update process. Make sure you have a stable internet connection and sufficient battery life to avoid any interruptions during the update.
3. Follow the on-screen instructions: Once the update is downloaded, your iPhone will guide you through the installation process. It may take a few minutes for the update to complete, and your iPhone may restart during this time. Follow the instructions on the screen and enter your passcode if prompted.
4. Verify the update: After the update is installed, go back to the “Settings” app and navigate to “General” -> “Software Update” to ensure that your iPhone is now running the latest software version.
Updating your iPhone’s software can often resolve issues related to backing up, as it ensures that your device is equipped with the latest bug fixes and improvements. It is recommended to regularly check for and install updates to keep your iPhone running smoothly.
Check Internet Connection
One of the common reasons why your iPhone may not be backing up is due to a weak or unreliable internet connection. If you’re experiencing connectivity issues, follow these steps to check your internet connection:
1. Connect to a Wi-Fi Network: Make sure your iPhone is connected to a stable Wi-Fi network. Go to Settings > Wi-Fi and select a network with a strong signal. Avoid using cellular data for backups as it can be slow and may incur additional charges.
2. Restart your Router: Sometimes, the issue could be with your Wi-Fi router. Unplug the power cable, wait for 10 seconds, and then plug it back in to restart the router. This can help resolve any temporary connectivity issues.
3. Check Network Settings: Go to Settings > General > Reset > Reset Network Settings. This will reset all network settings, including Wi-Fi passwords, so make sure you have them handy. After the reset, reconnect to your Wi-Fi network and try backing up again.
4. Test Internet Speed: Use a speed test app or website to check the internet speed of your Wi-Fi network. If the speed is significantly slow, contact your internet service provider to address the issue.
5. Enable Airplane Mode: Turning on Airplane Mode and then turning it off can sometimes refresh your device’s connection to the network. Swipe down from the top right corner of the screen to open Control Center and tap on the Airplane Mode icon. Wait for a few seconds and then tap it again to turn it off.
By following these steps, you can ensure that your iPhone is properly connected to the internet and resolve any connectivity issues that may be preventing it from backing up. If the problem persists, you may need to contact your internet service provider for further assistance.
Reset iCloud Settings
If you’re facing issues with your iPhone not backing up to iCloud, resetting your iCloud settings may help resolve the problem. Resetting your iCloud settings will allow you to start fresh and potentially fix any glitches or misconfigurations that might be hindering the backup process.
Here’s how you can reset your iCloud settings on your iPhone:
- Open the Settings app on your iPhone.
- Tap on your Apple ID at the top of the screen.
- Scroll down and tap on “iCloud”.
- Scroll to the bottom and tap on “Sign Out”.
- You will be prompted to confirm your action. Tap “Sign Out” again.
- Enter your Apple ID password to proceed.
- A warning message will appear, informing you that all iCloud data will be removed from your iPhone. If you have important data that hasn’t been backed up yet, make sure to back it up manually before proceeding.
- After signing out, you will be brought back to the Apple ID screen. Tap on “Sign In” to sign back into iCloud.
- Enter your Apple ID and password to sign in.
- Choose the data types you want to sync with iCloud and then tap “Merge” to merge the data already on your iPhone with the data in iCloud.
- Wait for your iPhone to finish syncing with iCloud and try running a backup again to see if the issue is resolved.
By resetting your iCloud settings, you essentially start fresh with iCloud, allowing any potential issues to be resolved. Keep in mind that resetting your iCloud settings will remove any data that hasn’t been backed up from your iPhone. It’s crucial to manually back up any important data before proceeding with this step.
If resetting your iCloud settings doesn’t solve the problem and your iPhone still won’t back up to iCloud, you may need to explore other solutions or reach out to Apple Support for further assistance.
Conclusion
Backing up your iPhone is crucial to ensure the safety of your data and prevent any potential loss. If you encounter issues with your iPhone not backing up, it can be frustrating and worrisome. However, with the right solutions and troubleshooting steps, you can easily overcome this problem.
First, check your network connection and make sure it is stable. Next, ensure that you have enough iCloud storage available for the backup. If necessary, you can upgrade your storage plan. Additionally, make sure that your iPhone is running the latest iOS version, as outdated software can sometimes cause backup issues.
If the problem persists, try resetting your iPhone’s settings or signing out and signing back into your iCloud account. You can also try using iTunes to back up your device or seek assistance from Apple Support. Remember to regularly back up your iPhone to prevent data loss and always keep your device and software up to date.
By following these solutions, you can overcome the issue of your iPhone not backing up and protect your valuable data from any unforeseen circumstances.
FAQs
1. How do I fix my iPhone not backing up?
If your iPhone is not backing up, there are several things you can try. First, make sure you have enough storage space on your iCloud or computer to perform the backup. You can also check your internet connection, as a stable and reliable connection is necessary for backups. Restarting your iPhone and updating your iOS software to the latest version can also help resolve backup issues. If none of these solutions work, you may need to reset your iPhone settings or contact Apple support for further assistance.
2. Why is my iPhone not backing up to iCloud?
There could be several reasons why your iPhone is not backing up to iCloud. It’s possible that your iCloud storage is full, in which case you will need to free up space or purchase additional storage. Another reason could be a weak or unstable internet connection, preventing the backup from completing successfully. Additionally, if you have disabled the iCloud backup option in your iPhone settings, your device will not back up to iCloud. Check these factors and make the necessary adjustments to resolve the issue.
3. My iPhone won’t backup to my computer. How can I fix this?
If your iPhone is not backing up to your computer, there are a few troubleshooting steps you can take. First, ensure that you have the latest version of iTunes installed on your computer. Next, make sure you have a trusted USB cable and connect your iPhone directly to the computer, avoiding any third-party hubs or accessories. If you are using a Mac, check the System Preferences and ensure that the “Prevent iPods, iPhones, and iPads from syncing automatically” option is not selected. Restarting your computer and iPhone can also help resolve backup issues.
4. Can I backup my iPhone without using iCloud or a computer?
Yes, you can backup your iPhone without using iCloud or a computer. One option is to use a third-party cloud storage service such as Google Drive, Dropbox, or OneDrive. These services offer apps that can be installed on your iPhone, allowing you to backup your data to their respective cloud servers. Another option is to use an external storage device specifically designed for iPhone backups, such as a flash drive that connects to the Lightning port. These devices provide a convenient way to backup your iPhone without relying on iCloud or a computer.
5. How often should I backup my iPhone?
It is recommended to backup your iPhone regularly to ensure the safety of your data. A good practice is to backup your iPhone at least once a week or before performing any major software updates or changes to your device. This way, you can easily restore your data if anything goes wrong or if your iPhone gets lost or damaged. Regular backups are essential for safeguarding your photos, videos, contacts, messages, and other important data stored on your iPhone.
