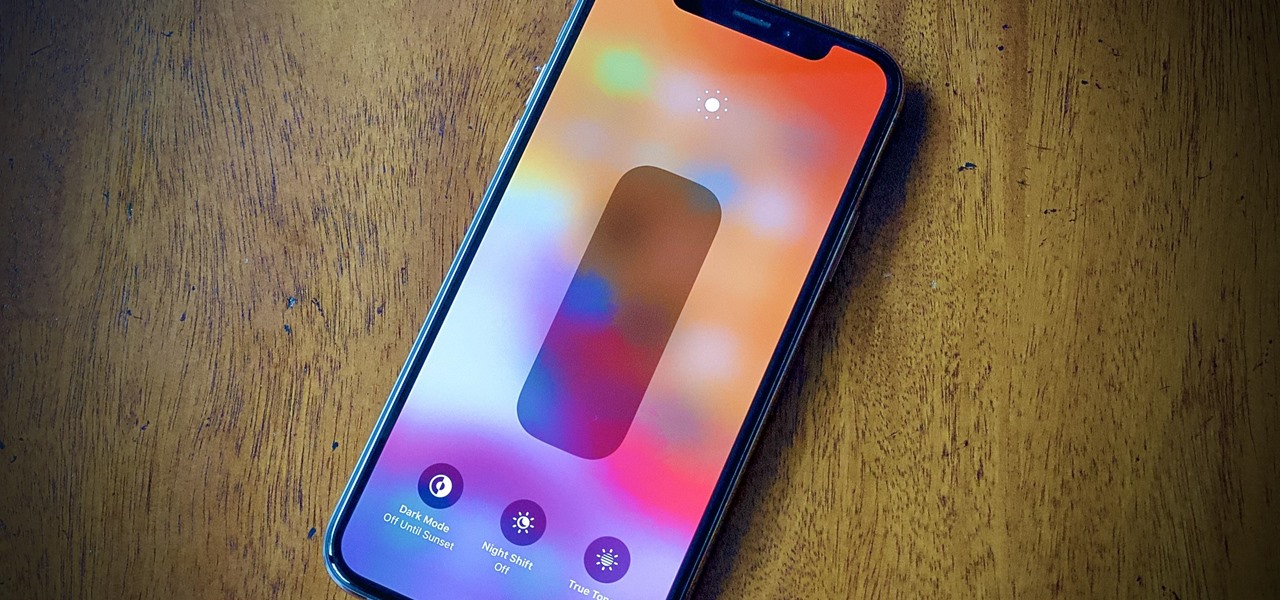
Is the auto-brightness feature on your iPhone acting up? Don’t worry, you’re not alone. Auto-brightness is a convenient feature that adjusts the brightness of your iPhone’s display based on ambient light conditions. However, it’s not uncommon for this feature to encounter issues and stop functioning properly.
In this article, we’ll explore eight effective ways to fix the auto-brightness problem on your iPhone. Whether the screen is too dim or too bright, we’ve got you covered with practical solutions to get your auto-brightness feature back on track. From adjusting settings to troubleshooting software glitches, we’ll guide you step by step to ensure a smooth and hassle-free experience with your iPhone’s display brightness.
So, if you’re tired of manually adjusting your screen brightness and want to get your auto-brightness feature working again, keep reading. Let’s dive right in and shed some light on this common issue iPhone users face.
Inside This Article
- Possible Reasons for Auto-Brightness Not Working on iPhone
- Method 1: Check and Adjust Display & Brightness Settings
- Method 2: Restart Your iPhone
- Method 3: Disable and Enable Auto-Brightness
- Method 4: Ensure the Sensor is Not Blocked or Dirty
- Conclusion
- FAQs
Possible Reasons for Auto-Brightness Not Working on iPhone
Auto-brightness is a convenient feature on iPhones that automatically adjusts the brightness of your device’s display based on the ambient light conditions. However, there may be instances where the auto-brightness feature fails to work as intended. If you’re experiencing issues with the auto-brightness not working on your iPhone, there could be several potential reasons behind it.
One possible reason could be a software glitch. Like any complex electronic device, iPhones can occasionally experience software bugs that interfere with the proper functioning of certain features, including auto-brightness. Another reason could be a temporary software glitch caused by a recent update or app installation.
Hardware issues can also contribute to the auto-brightness not working as expected on your iPhone. A faulty ambient light sensor, which is responsible for detecting the surrounding light conditions, could be the culprit. Additionally, a dirty or obstructed sensor may prevent it from accurately adjusting the brightness levels.
Furthermore, certain settings on your iPhone might affect the behavior of the auto-brightness feature. It’s possible that you have inadvertently disabled auto-brightness in the settings menu or adjusted the brightness level manually, overriding the automatic adjustments. Lastly, if you are using a third-party screen protector or case, it could interfere with the ambient light sensor’s ability to detect the light conditions accurately.
Method 1: Check and Adjust Display & Brightness Settings
One possible reason why the auto-brightness feature is not working on your iPhone is because of incorrect display and brightness settings. To address this issue, you can follow these steps:
Step 1: Open the “Settings” app on your iPhone.
Step 2: Scroll down and tap on “Display & Brightness”.
Step 3: Make sure that the “Auto-Brightness” option is enabled. If it is already turned on, try toggling it off and then back on to see if that resolves the issue.
Step 4: Adjust the brightness slider to your desired level. Sometimes, the auto-brightness feature might not work properly if the manual brightness setting is too low or too high.
Step 5: Test the auto-brightness feature by moving your iPhone to different lighting conditions to see if the screen adjusts accordingly.
If the auto-brightness feature is still not working even after adjusting the display and brightness settings, there might be another underlying issue. In that case, you can try other methods to troubleshoot the problem.
Method 2: Restart Your iPhone
If you’re experiencing issues with the auto-brightness feature on your iPhone, a simple restart of your device can often resolve the problem. Restarting your iPhone essentially clears out any temporary software glitches that might be affecting its functionality. Here’s how you can restart your iPhone:
- Press and hold the power button on your iPhone until a slider appears on the screen.
- Slide the power switch from left to right to turn off your iPhone.
- Wait for a few seconds, then press and hold the power button again until the Apple logo appears on the screen.
- Release the power button and wait for your iPhone to boot up.
Once your iPhone restarts, check if the auto-brightness feature is working as expected. Restarting your device can often fix minor software issues and restore normal functioning.
Method 3: Disable and Enable Auto-Brightness
When your iPhone’s Auto-Brightness feature is not working properly, one simple yet effective solution is to disable and then re-enable the feature. This process can help reset any minor glitches or conflicts that might be causing the issue.
To do this:
- Open the Settings app on your iPhone.
- Scroll down and tap on “Display & Brightness”.
- Turn off the toggle switch next to “Auto-Brightness”.
- Wait for a few seconds and then turn on the toggle switch again to re-enable Auto-Brightness.
By disabling and enabling Auto-Brightness, you are essentially giving it a fresh start. Sometimes, this can resolve any underlying issues that were preventing it from working correctly.
After re-enabling Auto-Brightness, check if the feature is functioning properly by observing the brightness adjustments in different lighting conditions. If the problem persists, you can try other methods to troubleshoot and fix the issue.
Method 4: Ensure the Sensor is Not Blocked or Dirty
Another potential reason why auto-brightness may not be working on your iPhone is if the ambient light sensor, which is responsible for detecting the lighting conditions and adjusting the screen brightness accordingly, is blocked or dirty.
Over time, dirt, dust, or debris can accumulate on the sensor, interfering with its ability to accurately measure the ambient light. Similarly, if there is an obstruction covering the sensor, such as a case or a screen protector that is not transparent enough, it can result in inaccurate brightness adjustments.
To resolve this issue, follow these steps:
- Start by gently wiping the front of your iPhone’s screen using a soft, lint-free cloth to remove any dust or smudges. Ensure that you clean the area around the sensor, located at the top of the front bezel.
- If cleaning the sensor does not solve the problem, check for any obstructions such as a case or screen protector. If you are using a case, make sure it is not covering or obstructing the sensor area. Similarly, if you have a screen protector, ensure that it is properly aligned and allows the sensor to have a clear view.
- If you have removed any obstructions and cleaned the sensor, but auto-brightness still does not work, you may need to calibrate the sensor. On your iPhone, go to Settings > Display & Brightness > Auto-Brightness. Toggle off the Auto-Brightness feature and wait for a few seconds. Then, toggle it back on. This simple recalibration can sometimes resolve any underlying issues with the sensor.
If none of these steps resolve the auto-brightness issue, it may be necessary to consult Apple Support or visit an authorized service center for further assistance. They can help diagnose any hardware issues and provide the necessary solutions to get your auto-brightness feature working again.
In conclusion, the auto-brightness feature on your iPhone is a convenient tool that adjusts your screen’s brightness according to your surroundings. However, if you’re facing issues with it not working properly, there are several troubleshooting steps you can take to resolve the problem.
By following the 8 methods discussed in this article, including checking the settings, updating your software, adjusting the display settings, disabling True Tone, and resetting your device, you should be able to regain control over the auto-brightness functionality.
Remember to start with the simplest solutions and progressively move towards more advanced options if needed. And don’t forget to reach out to Apple support or visit an authorized service center if the problem persists.
With these tips, you can ensure that the auto-brightness feature on your iPhone is functioning optimally, providing you with the best viewing experience in any lighting condition. Enjoy using your iPhone with the perfect brightness level!
FAQs
Q: Why is the auto-brightness not working on my iPhone?
There can be several reasons why the auto-brightness feature may not be working on your iPhone. It could be due to a software glitch, incorrect display settings, or even a problem with the ambient light sensor.
Q: How can I enable or disable auto-brightness on my iPhone?
To enable or disable auto-brightness on your iPhone, go to Settings, then Display & Brightness, and toggle the Auto-Brightness switch. When enabled, your iPhone will automatically adjust the brightness based on the ambient light conditions.
Q: How can I manually adjust the brightness on my iPhone?
To manually adjust the brightness on your iPhone, swipe down from the top right corner of the screen to access the Control Center. From there, use the brightness slider to increase or decrease the brightness to your preference.
Q: Is there a way to reset the display settings on my iPhone?
Yes, you can reset the display settings on your iPhone to default by going to Settings, then General, then Reset. From there, select Reset All Settings and confirm your choice. Keep in mind that this will reset all settings on your iPhone, not just the display settings.
Q: What should I do if resetting the display settings doesn’t fix the auto-brightness issue?
If resetting the display settings doesn’t fix the auto-brightness issue on your iPhone, you can try restarting your device. Simply press and hold the power button until the “Slide to power off” option appears. Slide to power off, wait for a few seconds, and then press the power button to turn your iPhone back on.
