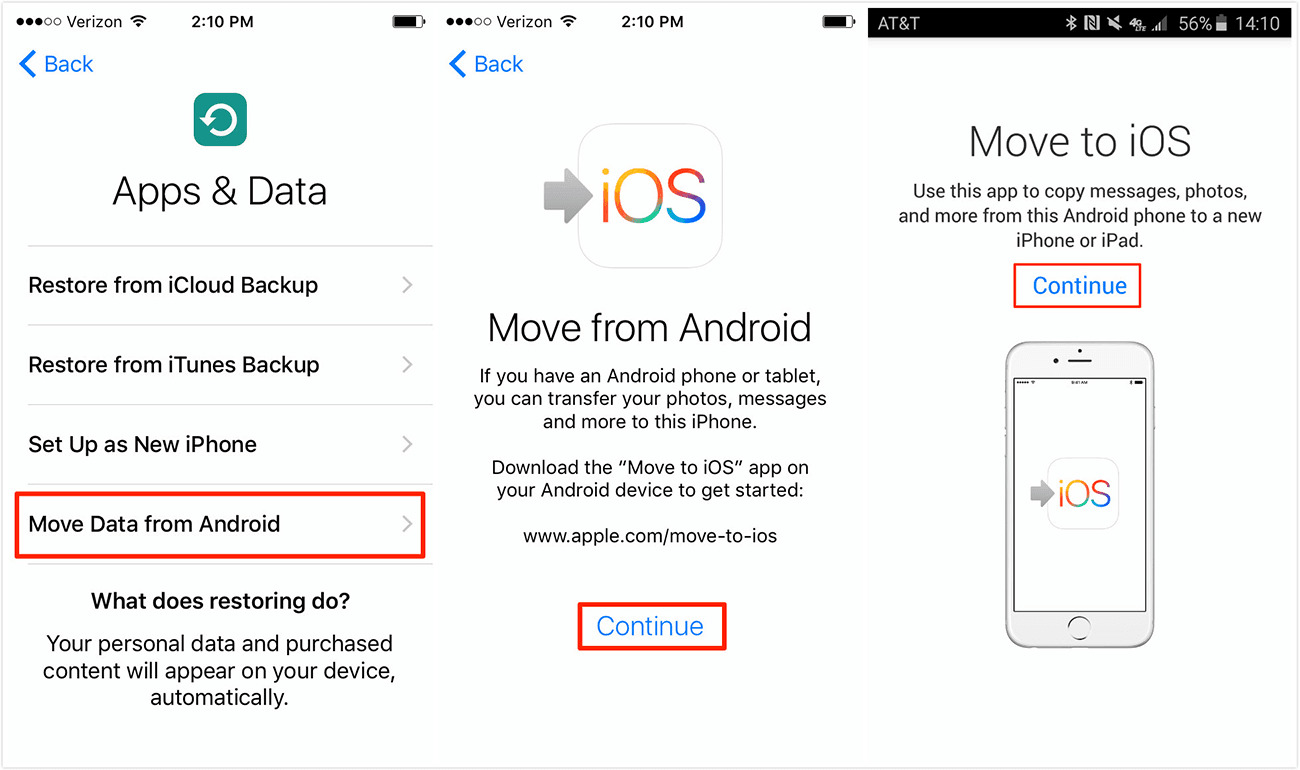
Are you making the switch from an Android phone to the latest iPhone 14? One of the most important things to consider when transitioning to a new device is transferring your contacts. Losing contact information can be a huge inconvenience, but luckily, transferring contacts from Android to iPhone 14 is a breeze. In this comprehensive guide, we will walk you through the step-by-step process of transferring contacts seamlessly, ensuring that you can easily stay connected with your friends, family, and colleagues. Whether you are a tech-savvy individual or a complete novice, you will find this guide helpful in making your transition to the iPhone 14 a smooth and hassle-free experience. Let’s get started!
Inside This Article
- Preparing Your Android Phone
- Using Google Account to Transfer Contacts
- Using Bluetooth to Transfer Contacts
- Using a Third-Party App to Transfer Contacts
- Troubleshooting Common Issues
- Conclusion
- FAQs
Preparing Your Android Phone
Before you can transfer your contacts from your Android phone to an iPhone 14, there are a few steps you need to take to ensure a smooth and successful process. By preparing your Android phone beforehand, you can minimize any potential hiccups and make the transfer as seamless as possible. Here are some essential steps to follow:
1. Backup Your Contacts: It’s always a good idea to backup your contacts before initiating any transfer. You can do this by syncing your Android phone with your Google account or using a backup app from the Google Play Store. This ensures that even if something goes wrong during the transfer process, you won’t lose any valuable contact information.
2. Update Your Android OS: To avoid any compatibility issues, make sure your Android phone is running the latest version of its operating system. Check for software updates in the settings menu and install any available updates. This ensures that your phone is optimized for the transfer process and reduces the risk of encountering any compatibility errors.
3. Charge Your Phone: Ensure that your Android phone has enough battery power to complete the transfer process. It’s recommended to have a minimum of 50% battery to prevent any interruptions during the transfer. You can also connect your phone to a power source during the transfer to ensure a continuous power supply.
4. Clear Out Unwanted Contacts: Before transferring your contacts, take a moment to review and delete any unnecessary or outdated contacts. This will not only make the transfer process faster but also ensure that you only have relevant contacts on your new iPhone 14. You can easily delete contacts directly from your Android phone’s contact app.
5. Disable Security Features: Some Android phones come with security features like fingerprint or facial recognition locks that can interfere with the contact transfer process. Disable these security features temporarily and use a pattern, PIN, or password lock during the transfer.
By following these steps to prepare your Android phone, you are setting the stage for a successful contacts transfer to your new iPhone 14. Taking the time to backup your contacts, update your OS, clear unnecessary contacts, and disable security features will ensure a smooth and hassle-free transfer experience. Now that your Android phone is ready, let’s move on to the actual methods of transferring your contacts.
Using Google Account to Transfer Contacts
Transferring contacts from your Android phone to an iPhone can be a seamless process when using your Google account. As long as you have your Android phone synced with your Google account and your iPhone connected to the same account, you can easily transfer your contacts. Here’s how:
1. On your Android phone, go to “Settings” and locate the “Accounts” or “Accounts and Sync” option. Tap on it.
2. Look for your Google account and tap on it to open the account settings.
3. Make sure the “Sync Contacts” option is enabled. If it’s not, toggle the switch to turn on contact syncing.
4. Now, grab your iPhone and go to the “Settings” app.
5. Scroll down and tap on “Mail, Contacts, Calendars.”
6. Select “Add Account” and choose “Google” from the list of options.
7. Enter your Google account credentials and sign in.
8. Make sure the “Contacts” option is enabled. If it’s not, toggle the switch to turn on contact syncing.
9. Wait for a few moments while your iPhone syncs with your Google account and transfers the contacts.
10. Once the syncing is complete, open the “Contacts” app on your iPhone, and you should see all your contacts transferred from your Android phone.
Using your Google account to transfer contacts ensures a smooth and effortless transition. However, it’s important to note that only the contact information, including names, phone numbers, and email addresses, will be transferred. Any additional details such as photos, notes, or custom labels may not be included in the transfer. You may need to manually update these details on your iPhone if desired.
Remember to keep your Android phone connected to a Wi-Fi or mobile data network during the syncing process to ensure a successful transfer. Additionally, double-check that both your Android phone and iPhone are connected to the same Google account to avoid any syncing issues.
By using your Google account, you can easily transfer contacts from your Android phone to your iPhone, saving you time and effort in manually entering each contact. Follow the steps above, and enjoy a hassle-free transition to your new device.
Using Bluetooth to Transfer Contacts
If you want to transfer your contacts from your Android phone to your iPhone using a wireless method, Bluetooth can be a convenient option. Bluetooth technology allows for short-range wireless communication between two devices, making it an ideal solution for transferring contacts without the need for cables or an internet connection.
Here is a step-by-step guide on how to use Bluetooth to transfer contacts:
- On your Android phone, open the “Contacts” app.
- Tap on the three-dot menu icon or the settings gear icon to access the settings menu.
- Select “Import/Export” or a similar option from the menu.
- Choose the “Export to .vcf file” option. This will create a vCard file containing your contacts.
- Once the vCard file is created, locate it in the file manager and select it.
- Tap the share icon (usually represented by three dots connected by lines) and choose the “Bluetooth” option.
- On your iPhone, go to “Settings” and turn on Bluetooth.
- Make sure your Android phone and iPhone are in close proximity to each other.
- On the iPhone, a pop-up notification will appear asking if you would like to pair with the Android device. Confirm the pairing.
- Once the devices are paired, the vCard file will be transferred from the Android phone to the iPhone via Bluetooth.
- On the iPhone, open the “Contacts” app and wait for a few moments. The contacts from your Android phone should now appear on your iPhone.
It’s important to note that the Bluetooth transfer method may take longer than other options, especially if you have a large number of contacts. Additionally, this method might not be compatible with all Android phone models or iPhone versions, so it’s advisable to check if your devices support Bluetooth contact transfer.
Using Bluetooth to transfer contacts can be a convenient and straightforward method for those looking to switch from an Android phone to an iPhone. However, if you encounter any issues during the transfer process, there are alternative methods available, such as using a third-party app or utilizing your Google account. Explore these options for a seamless transfer experience.
Using a Third-Party App to Transfer Contacts
If you’re looking for a hassle-free and efficient way to transfer your contacts from your Android device to your new iPhone 14, using a third-party app could be your best bet. These apps provide a seamless and user-friendly experience, making it easy to transfer your contacts with just a few simple steps. Here’s a step-by-step guide on how to use a third-party app for contact transfer:
1. Research and download a trusted third-party app: Start by researching different contact transfer apps available on both the Google Play Store and the App Store. Look for apps with positive reviews, high ratings, and a large user base. Once you find a suitable app, download and install it on both your Android device and your iPhone 14.
2. Open the app on both devices: Launch the app on both your Android device and your iPhone 14. Make sure you grant the necessary permissions for the app to access your contacts on both devices.
3. Initiate the transfer process: Follow the instructions provided by the app to initiate the contact transfer process. This usually involves selecting the “Transfer Contacts” option from the app’s main menu.
4. Connect your devices: Connect your Android device and your iPhone 14 either through a USB cable or using a Wi-Fi network. Some apps may offer multiple connectivity options, so choose the one that works best for you.
5. Start the transfer: Once the devices are connected, you can start the contact transfer process. The app will automatically scan your Android device for contacts and transfer them to your iPhone 14. The time it takes to complete the transfer will depend on the number of contacts you have.
6. Verify the transfer: After the transfer is complete, it’s important to verify that all your contacts have been successfully transferred to your new iPhone 14. Open your iPhone’s Contacts app and check if all your contacts are present. If you notice any missing contacts, you can try re-initiating the transfer process or seeking help from the app’s support team.
7. Remove the app: Once you have successfully transferred your contacts, you can choose to keep the third-party app or uninstall it from both devices to free up storage space.
Using a third-party app to transfer contacts from your Android device to your new iPhone 14 offers a straightforward and reliable solution. These apps ensure that your contacts are safely transferred without the risk of data loss. Plus, many of these apps also support the transfer of other data, such as messages, photos, and videos, providing a comprehensive migration experience for your new device.
Troubleshooting Common Issues
When it comes to transferring contacts from an Android phone to an iPhone, you may encounter some common issues. Don’t panic! We’ve got you covered. Here are some troubleshooting steps to help you overcome any obstacles:
1. Incompatible Devices: One common issue you may face is that your Android phone and iPhone may not be compatible for direct contact transfer. In such cases, you can try alternative methods like using a computer or a third-party app to facilitate the transfer.
2. Syncing Errors: Sometimes, during the transfer process, you may encounter syncing errors. This can be due to network issues or insufficient storage space on either device. Make sure both devices are connected to a stable internet connection and have enough storage space to successfully complete the transfer.
3. Duplicate Contacts: Another issue that may arise is duplicate contacts. This can happen if your contacts are stored in multiple accounts or if you’ve imported contacts from multiple sources. Before transferring, ensure that you have cleaned up your contact list by removing any duplicate entries.
4. Missing Contacts: If after the transfer, you find that some contacts are missing on your iPhone, it could be due to various reasons. Firstly, make sure you have allowed the necessary permissions for the contacts to be transferred. Additionally, check if the contacts are stored in the correct account or if they are hidden in the contact settings of your iPhone.
5. Incorrect Formatting: Sometimes, the formatting of contact details may not transfer accurately between Android and iPhone devices. This can lead to missing information or incorrect placement of data. To resolve this, manually review and edit the contact details on your iPhone to ensure they are correctly formatted and contain all the necessary information.
6. App Compatibility: If you plan on using a third-party app for contact transfer, make sure it is compatible with both your Android phone and iPhone. Check user reviews and ratings before choosing an app to ensure it is reliable and has a good track record of successful transfers.
7. Data Loss: While transferring contacts, there is always a slight risk of data loss. To mitigate this, it is advisable to create a backup of your contacts before initiating the transfer. You can back up your contacts to your Google account or export them as vCard files to ensure you have a copy of your contacts in case of any unforeseen issues.
By keeping these troubleshooting steps in mind, you can overcome common issues that may arise during the process of transferring contacts from your Android phone to your iPhone. Remember to stay patient and follow the instructions carefully to ensure a successful transfer. Good luck!
Conclusion
Transferring contacts from Android to iPhone 14 is no longer a hassle, thanks to the various methods available. Whether you choose to use the built-in features, cloud services, or third-party apps, the process is relatively straightforward. It’s crucial to follow the steps carefully and ensure that you have a backup of your contacts before proceeding.
By utilizing methods like Google Account sync, iCloud, or third-party apps like MobileTrans, you can seamlessly migrate your contacts from Android to the latest iPhone model. Remember to consider factors such as data security, ease of use, and compatibility when selecting the method that suits your needs.
Now that you have a complete guide at your disposal, you can confidently make the switch to the new iPhone 14 without losing any of your important contacts. Enjoy the seamless transition and make the most out of your new device!
FAQs
1. How do I transfer contacts from Android to iPhone 14?
2. Is it possible to transfer contacts wirelessly between Android and iPhone 14?
3. Are there any third-party applications that can help with the contact transfer process?
4. Will transferring contacts from Android to iPhone 14 also transfer other data, such as photos and messages?
5. Can I transfer contacts from a Google account to my iPhone 14?
