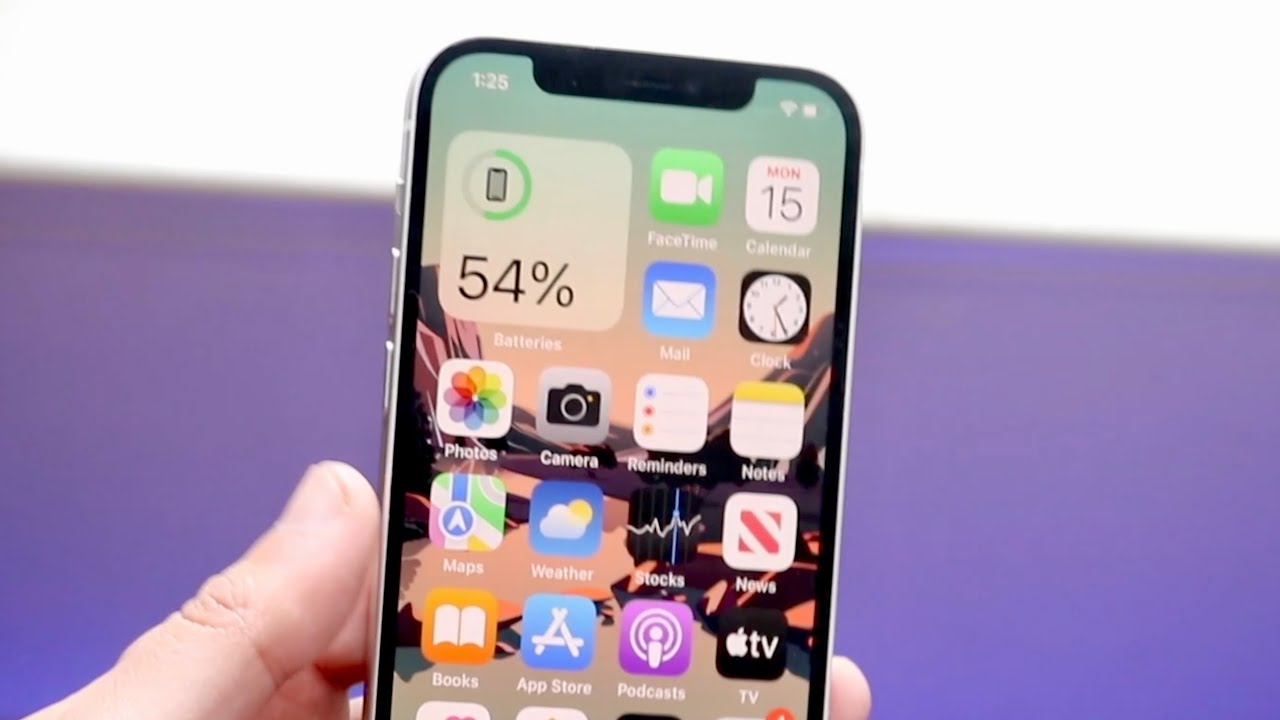
If you’re a proud owner of the Pixel 4, chances are you’re impressed by its sleek design, powerful performance, and the overall user experience. However, one aspect that you might want to tweak is the size of your icons. Perhaps you find them a bit too small for your liking or want to make them more accessible for easier navigation. The good news is that there are ways to make your icons bigger on your Pixel 4, allowing you to customize your device to suit your preferences. In this article, we’ll explore different methods to increase the size of your icons on the Pixel 4, from adjusting your display settings to installing third-party launcher apps. So, let’s dive in and discover how to make your icons bigger on the Pixel 4!
Inside This Article
- Adjusting Display Settings
- Utilizing Accessibility Features
- Using Third-Party Icon Scaling Apps
- Creating Custom Icons
- Conclusion
- FAQs
Adjusting Display Settings
One way to make icons appear bigger on your Pixel 4 is by adjusting the display settings. Fortunately, Google has included several options that allow you to tweak the visual elements of your device to suit your preferences.
Firstly, you can try changing the display resolution. Navigating to the “Settings” menu, then “Display”, and finally “Advanced”, you will find the “Screen resolution” option. By selecting a lower resolution, the icons on your Pixel 4 will appear larger. However, keep in mind that lowering the resolution may affect the overall clarity and sharpness of the display.
Another display setting that can assist in making icons bigger is the “Display size”. This option allows you to adjust the size of the elements on the screen, including the icons. By increasing the display size, the icons on your Pixel 4 will be magnified, making them easier to read and interact with.
If you find that the icons are still not big enough after tweaking the display resolution and size, you can enable the “Display zoom” feature. This feature provides additional scaling options specifically designed for making icons and text larger. Simply go to “Settings”, then “Display”, and select “Display size” to access the “Display zoom” option.
By experimenting with these display settings, you can find the perfect balance of icon size and display clarity on your Pixel 4. Remember to test different options and adjust them according to your personal preferences and needs.
Utilizing Accessibility Features
Accessibility features on your Pixel 4 can be a great tool to make icons and text bigger, improving overall visibility and usability. These features are designed to assist users with visual impairments, but they can also benefit anyone looking to increase the size of icons on their device. Let’s explore some of the accessibility features you can use to make icons bigger on your Pixel 4.
1. Display Size Adjustment: Pixel 4 allows you to adjust the display size, making icons and text larger or smaller. To do this, go to “Settings,” then “Display,” and select “Advanced.” Tap on “Display size” and use the slider to increase or decrease the size of the content on your screen. Increasing the display size will make icons appear bigger, providing better visibility.
2. Font Size Increase: Along with adjusting the display size, you can also increase the font size to make text and icons more readable. Simply go to “Settings,” then “Display,” and select “Advanced.” Tap on “Font size” and choose a larger size that suits your preference. This will not only make the text bigger but also impact the size of icons across your Pixel 4.
3. Magnification Gestures: Another useful accessibility feature on the Pixel 4 is Magnification Gestures. This feature allows you to zoom in on the screen by using gestures. To enable it, go to “Settings,” then “Accessibility,” and select “Magnification.” Turn on the toggle next to “Magnification Gestures.” Once enabled, you can triple-tap the screen to zoom in and easily navigate through the enlarged icons.
4. Display Zoom: The Display Zoom feature on your Pixel 4 lets you enlarge everything on your screen, including icons. This feature is accessible through the “Display” settings. Go to “Settings,” then “Display,” and select “Advanced.” Tap on “Display size” and choose “Display Zoom.” This will increase the overall size of icons, making them more prominent and easier to interact with.
5. Talkback: Talkback is an accessibility feature that provides spoken feedback, making it easier for visually impaired users to navigate their devices. While primarily designed for users with visual impairments, Talkback can also be utilized to highlight and describe icons on the Pixel 4, making them easier to locate and identify. To enable Talkback, go to “Settings,” then “Accessibility,” and select “Talkback.” Turn on the toggle to activate this feature.
By utilizing these accessibility features on your Pixel 4, you can make icons bigger and improve your overall user experience. Whether you have visual impairments or simply prefer larger icons, these options can make navigation and interaction on your device much more accessible and enjoyable.
Using Third-Party Icon Scaling Apps
If you’re looking for maximum flexibility in adjusting the size of your icons on the Pixel 4 smartphone, third-party icon scaling apps are the way to go. These apps are specifically designed to give you precise control over the size and layout of your icons, allowing you to make them bigger and more accessible.
One popular third-party app for icon scaling is “Icon Resizer. This app allows you to resize your icons in a few simple steps. Just download and install the app from the Play Store, open it, and you’ll be presented with a list of your installed apps. From there, you can select which icons you want to resize and adjust their size to your preference.
Another popular option is “Nova Launcher”. This custom launcher app not only lets you change the look and feel of your device, but also allows you to adjust the size of your icons. With Nova Launcher, you can easily increase or decrease the size of your icons with a few simple taps, giving you full control over their appearance.
One thing to keep in mind when using third-party icon scaling apps is that they may require certain permissions to function properly. Be sure to read the app’s description and user reviews to ensure that it is safe and trustworthy.
Using third-party icon scaling apps can be a great way to customize the look and feel of your Pixel 4 smartphone. Whether you want to make your icons bigger for better visibility or simply want to experiment with different layouts, these apps provide a convenient and user-friendly solution.
It’s important to note that while third-party apps can offer additional features and flexibility, they may also have an impact on your device’s performance. Be mindful of the resources these apps consume and choose ones that are well-reviewed and reputable.
Creating Custom Icons
Are you tired of the preloaded icons on your Pixel 4? Looking to personalize your device with custom icons that reflect your unique style and taste? Well, you’re in luck! With a little bit of creativity and the right tools, you can create and customize your own icons for your Pixel 4.
Here are a few steps to get you started on creating your own custom icons:
- Choose an Icon Template: Start by selecting an icon template that suits your needs. You can find a variety of templates online, or you can create your own using design software like Adobe Illustrator or Photoshop. Ensure that the template is compatible with the display resolution of your Pixel 4.
- Design your Icon: Once you have your template, it’s time to design your icon. Use your preferred software to draw or import graphics and customize them according to your preferences. Pay close attention to color schemes, shapes, and overall aesthetics to ensure that your icons stand out on your device.
- Export and Resize: After finalizing your design, export your icon in a format that is compatible with your Pixel 4. PNG is a popular and widely supported format for icons. Remember to resize your icon to match the required dimensions for the icons on your device. This will ensure that your custom icons look sharp and fit perfectly on your home screen.
- Transfer to your Pixel 4: Now that you have your custom icons ready, it’s time to transfer them to your Pixel 4. You can do this by connecting your device to your computer and transferring the icon files directly to your device’s storage. Alternatively, you can use cloud services like Google Drive or Dropbox to sync your icons across multiple devices.
- Apply the Icons: Once the icons are on your Pixel 4, you can use custom launcher apps to apply them to your home screen. These launcher apps offer options to replace the default icons with your custom icons. Simply select the app you want to customize, choose the specific icon, and voila – your home screen will be transformed with your personal touch.
Creating custom icons for your Pixel 4 is a fun and creative way to personalize your device. It allows you to express your individuality and give your Pixel 4 a fresh new look. So, unleash your artistic side and start designing your own unique icons today!
As we conclude our exploration of how to make icons bigger on the Pixel 4, it is evident that this is a simple and effective way to customize the appearance of your device. By adjusting the icon size, you can enhance visibility, improve accessibility, or simply modify the aesthetics of your phone’s interface.
With the Pixel 4’s user-friendly interface and intuitive navigation, it’s a breeze to personalize your device according to your preferences. Whether you want larger icons for ease of use or a more unique and visually appealing home screen, the Pixel 4 offers the flexibility to achieve your desired look and feel.
So go ahead, give it a try and make your icons bigger on the Pixel 4. Enjoy a more user-friendly and customized experience that perfectly matches your style and needs.
Conclusion
Customizing the size of icons on your Pixel 4 is a simple and effective way to personalize your device. Whether you want to improve visibility, accessibility, or simply create a unique home screen, the Pixel 4 offers the tools to achieve your desired look. Take advantage of the user-friendly interface and explore the various icon sizing options to create a personalized experience that matches your style and needs. Give it a try, and enjoy a more user-friendly and customized Pixel 4!
FAQs
1. How can I make icons bigger on Pixel 4?
To make icons bigger on Pixel 4, you can adjust the display settings. Here’s how:
- Go to the Settings menu on your Pixel 4.
- Select “Display”.
- Choose “Advanced” and then “Display size”.
- Drag the slider to the right to increase the size of icons.
2. Will increasing icon size affect the overall display quality on Pixel 4?
Increasing the size of icons on Pixel 4 will not affect the overall display quality. The Pixel 4’s high-resolution screen will maintain its clarity and sharpness even when icons are made larger.
3. Can I customize the size of individual icons on Pixel 4?
Unfortunately, on the default Pixel launcher, you cannot customize the size of individual icons. However, you can install third-party launcher apps from the Google Play Store that offer more extensive customization options, including the ability to resize individual icons.
4. Are there any alternative methods to make icons bigger on Pixel 4?
Yes, if adjusting the display settings doesn’t meet your requirements, you can also try changing the Pixel 4’s font size. This can make the icons appear larger as well. To do so, go to Settings > Display > Advanced > Font size and adjust the slider to your desired size.
5. Will making icons bigger on Pixel 4 affect the overall performance of the device?
No, increasing the size of icons on Pixel 4 will not affect the overall performance of the device. The Pixel 4 is equipped with powerful hardware that can handle the increased visual elements without any noticeable impact on performance.
