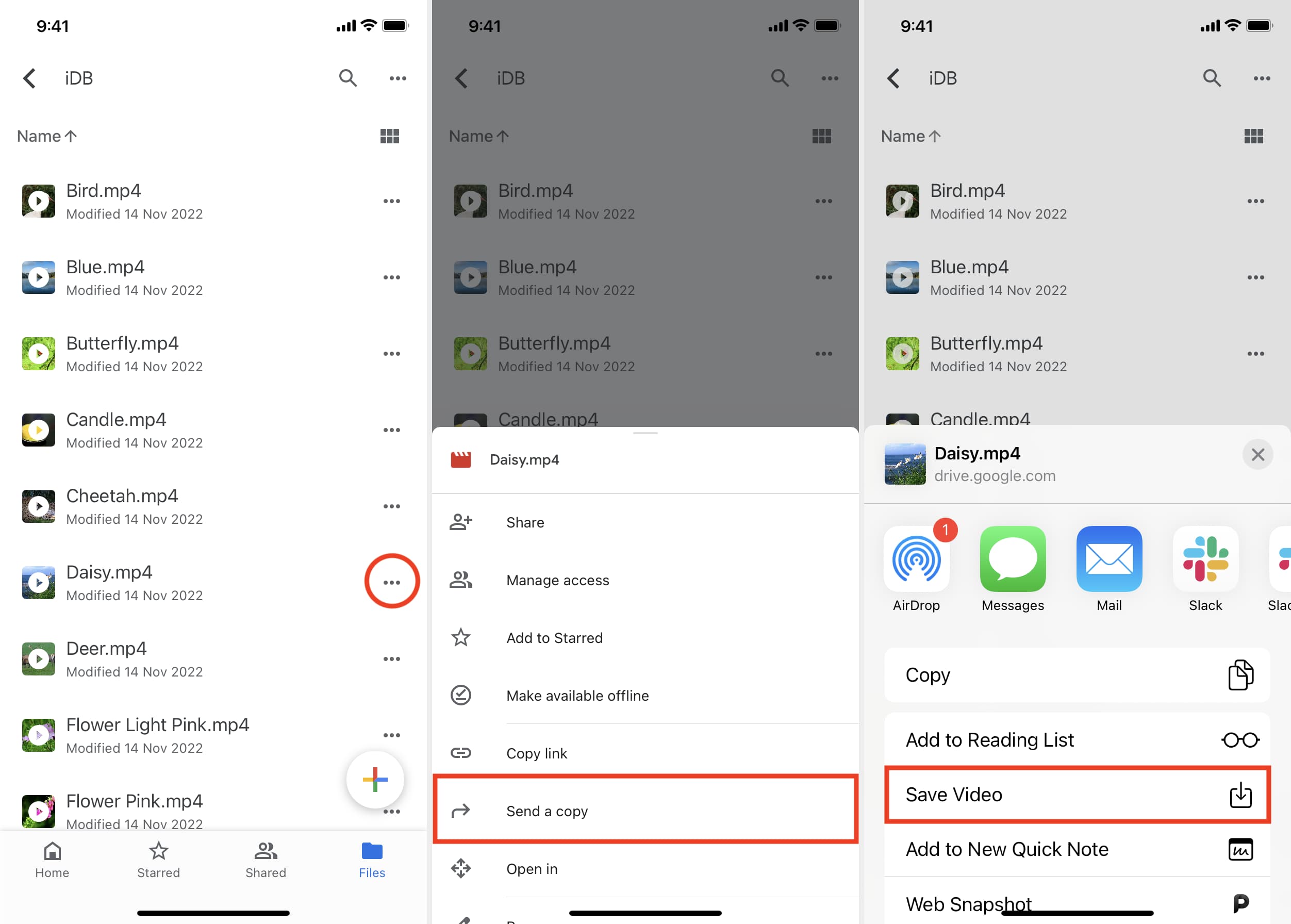
In today’s digital age, our smartphones have become an essential tool for staying connected, managing our schedules, and accessing important files and documents. One popular cloud storage service is Google Drive, which allows users to store and access files from any device with an internet connection. While Google Drive offers seamless access to videos, downloading them directly to an iPhone might not be as straightforward as it seems.
In this article, we will explore different methods on how to save Google Drive videos to an iPhone. We will provide step-by-step instructions and useful tips to help you easily and efficiently download videos from Google Drive to your device. Whether you want to watch videos offline during a long commute or save them for sharing with friends and family, we’ve got you covered. So, let’s dive in and discover how to bring those Google Drive videos to your iPhone!
Inside This Article
- Method 1: Using the Google Drive App
- Method 2: Using a Third-Party App
- Method 3: Using the Files App
- Method 4: Using a Video Downloader App
- Conclusion
- FAQs
Method 1: Using the Google Drive App
One of the easiest ways to save a Google Drive video to your iPhone is by using the Google Drive app. Follow these simple steps to get started:
- First, make sure you have the Google Drive app installed on your iPhone. If not, head to the App Store and download it.
- Open the Google Drive app and sign in to your Google account. If you don’t have a Google account, you’ll need to create one.
- Once you’re signed in, locate the video you want to save to your iPhone. It may be in a specific folder or simply displayed on your main “My Drive” page.
- Tap on the video to open it. You’ll see a preview of the video and some options at the bottom of the screen.
- At the bottom-right corner of the screen, you’ll find a “More” icon represented by three dots. Tap on it to reveal more options.
- In the options menu, tap on the “Send a copy” button. A new menu will pop up with various sharing options.
- From the sharing options, select “Save video”. This will prompt Google Drive to save a copy of the video to your iPhone’s Camera Roll.
- Wait for the video to download. The time it takes will depend on the size of the video and your internet connection speed.
- Once the download is complete, you can access the saved video in your iPhone’s Photos app. Open the Photos app, head to the “Albums” tab, and look for the “Videos” album. Your saved video should be there.
Using the Google Drive app is a convenient and straightforward method to save a video from your Google Drive to your iPhone. Now you can enjoy your favorite videos even when you’re offline or without an internet connection.
Method 2: Using a Third-Party App
If you’re looking for an alternative method to save Google Drive videos to your iPhone, you can use a third-party app. These apps provide additional features and convenience when it comes to managing and downloading online content. Here’s how you can do it:
1. Start by downloading a reputable third-party app from the App Store. There are several options available, such as Documents by Readdle, VLC for Mobile, or Infuse. These apps are not only capable of playing various video formats but also offer the ability to download files from different sources, including Google Drive.
2. Once you have installed the app on your iPhone, open it and navigate to the integrated browser within the app. Most of these apps have a built-in browser that allows you to browse the web and access your Google Drive account.
3. Sign in to your Google Drive account within the app’s browser by entering your credentials. Once you have signed in successfully, you will have access to your Google Drive files and folders.
4. Browse through your Google Drive folders and locate the video file that you want to save to your iPhone. Once you have found the video, tap on it to open the file details.
5. Within the file details, look for the option to download or save the video to your device. The location or label of this option may vary depending on the third-party app you are using. However, it is usually denoted by a download icon or a “Save” button.
6. Tap on the download or save option, and the app will start downloading the video file from Google Drive to your iPhone. The time taken for the download to complete will depend on the file size and your internet connection speed.
7. Once the download is complete, you can access the saved video within the third-party app’s internal storage or media library. From there, you can watch, share, or move the video to other applications on your iPhone.
Using a third-party app to save Google Drive videos to your iPhone provides a straightforward and efficient way to download and manage your online content. These apps offer additional features and flexibility that complement your smartphone’s capabilities. Make sure to choose a reputable app from the App Store to ensure the safety and security of your device and data.
Method 3: Using the Files App
The Files app, available on iOS devices, provides a convenient way to manage and access files on your iPhone. With this app, you can easily save Google Drive videos to your device without the need for any third-party applications.
Here’s how you can use the Files app to save Google Drive videos to your iPhone:
- Launch the Files app on your iPhone. It is usually located in the “Utilities” folder, but you can also search for it using the Spotlight Search.
- In the Files app, tap on the “Browse” tab located at the bottom of the screen.
- Scroll down and tap on “Google Drive” under the “Locations” section.
- If you haven’t already, sign in to your Google account by entering your email and password.
- Browse through your Google Drive folders and locate the video file that you want to save. You can tap on folders to navigate through your Drive.
- Once you find the video file, tap on it to open it.
- Next, tap on the share icon (square with an arrow pointing upwards) located at the top-right corner of the screen.
- From the share menu, scroll down and tap on “Save Video”.
- The video will be saved to the “Downloads” folder in the Files app. You can access it by going back to the “Browse” tab and selecting “Downloads” under the “Locations” section.
That’s it! You have successfully saved the Google Drive video to your iPhone using the Files app. Now you can access the video offline whenever you want without relying on an internet connection.
Method 4: Using a Video Downloader App
If you’re looking to save Google Drive videos directly to your iPhone, using a video downloader app is a convenient option. These apps are designed specifically for downloading videos from various sources, including Google Drive. With just a few simple steps, you can easily save your favorite videos for offline viewing.
Here’s how you can use a video downloader app to save Google Drive videos to your iPhone:
- Step 1: Install a video downloader app from the App Store. There are several popular options available, such as Documents by Readdle, MyMedia, and Total files.
- Step 2: Launch the video downloader app and navigate to the built-in web browser.
- Step 3: In the web browser, go to the Google Drive website and sign in to your account.
- Step 4: Locate the video you want to download and open it.
- Step 5: Look for the option to download the video. It may be a download button or an icon that represents downloading.
- Step 6: tap on the download option, and the video will start downloading to your iPhone.
Once the video has finished downloading, you can find it in the app’s designated “Downloads” or “Videos” folder. From there, you can play the video using the app’s built-in video player or transfer it to another app or location on your iPhone.
It’s important to note that video downloader apps may have additional features and functionalities to enhance your downloading experience. Some apps may offer the ability to download videos from other platforms as well, making them versatile tools for video enthusiasts.
Before using a video downloader app, it’s essential to ensure that you comply with copyright laws and respect the content creator’s rights. Only download videos that you have the legal right to access or ones that are available for free downloading.
Now that you know how to use a video downloader app to save Google Drive videos to your iPhone, you can enjoy your favorite videos even without an internet connection. Give this method a try, and take your video viewing experience to the next level!
Conclusion
In conclusion, saving Google Drive videos to your iPhone is a simple and convenient process that allows you to access your favorite videos anytime, anywhere. By following the steps outlined in this article, you can easily download and store your videos on your iPhone for offline viewing.
Whether you want to watch educational videos on the go, enjoy entertainment content during long flights, or simply have your favorite videos readily available when you’re offline, saving Google Drive videos to your iPhone gives you the freedom and flexibility to do so.
Remember to always respect copyright laws and ensure that you have the necessary permissions to download and save videos from Google Drive. With the right tools and knowledge, you can make the most of your Google Drive videos and enjoy them on your iPhone whenever you want.
FAQs
1. Can I save a Google Drive video to my iPhone?
Yes, you can save a Google Drive video to your iPhone. It requires a few steps, but it’s relatively straightforward.
2. How can I save a Google Drive video to my iPhone?
To save a Google Drive video to your iPhone, open the Google Drive app and locate the video you want to save. Tap on the video file to open it, then tap the three-dot menu icon. From the menu, select “Send a copy” and choose the option to save the video to your iPhone’s Files app. You can then access and play the video from the Files app.
3. Can I save a Google Drive video for offline viewing on my iPhone?
Yes, you can save a Google Drive video for offline viewing on your iPhone. Follow the steps mentioned in the previous answer to save the video to your iPhone’s Files app. Once saved, you can play the video even without an internet connection.
4. Are there any limitations to saving Google Drive videos on an iPhone?
Yes, there are certain limitations to keep in mind when saving Google Drive videos on an iPhone. Firstly, the video must be in a format that is supported by iOS. Secondly, make sure you have enough storage space available on your iPhone to accommodate the video file. Lastly, if the video file is too large, you may encounter difficulties when trying to save it to your iPhone.
5. Can I upload a video from my iPhone to Google Drive?
Yes, you can upload a video from your iPhone to Google Drive. Simply open the Google Drive app on your iPhone, tap the “+” icon, and select “Upload”. Choose the video you want to upload from your device’s gallery, and it will be saved to your Google Drive account.
