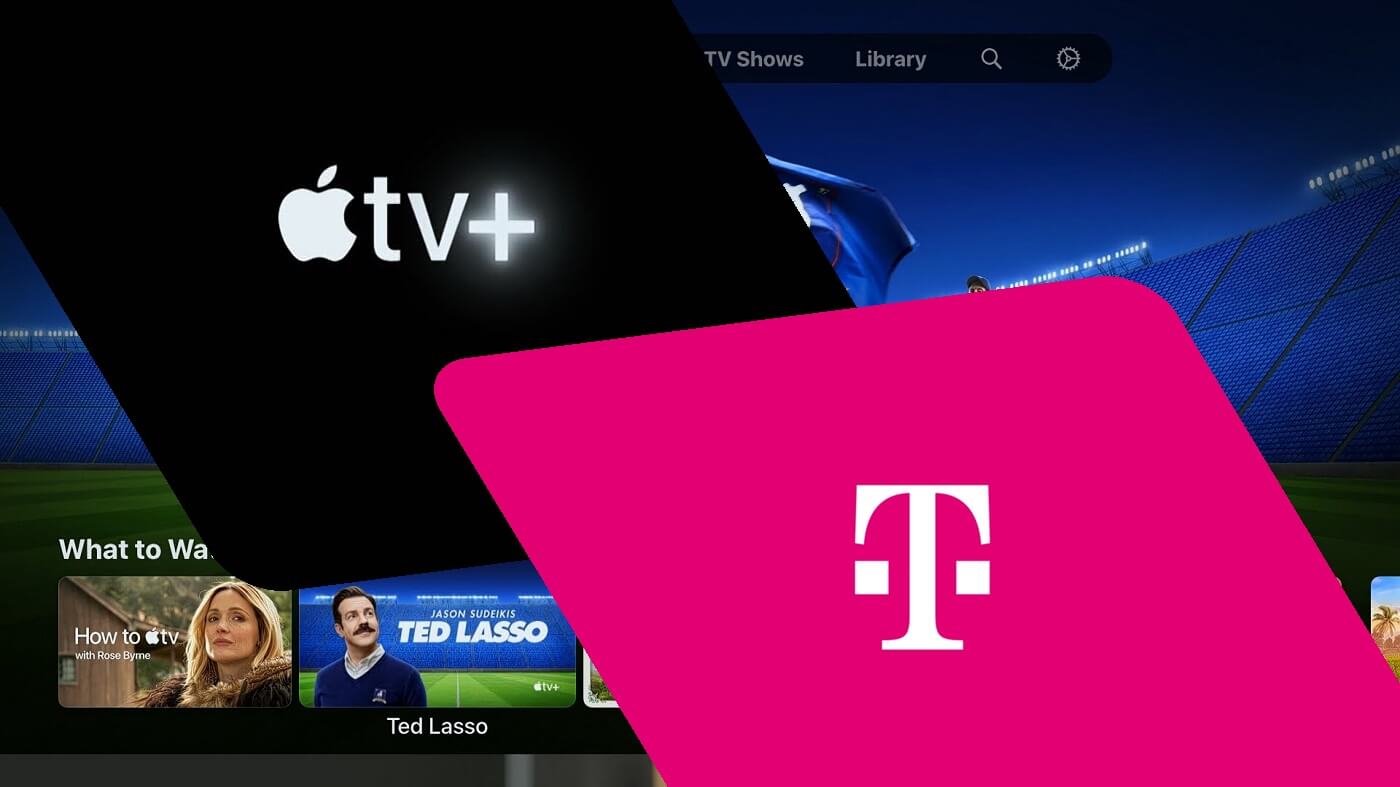
Welcome to our comprehensive guide on how to activate T-Mobile Apple TV! If you’re a T-Mobile customer and you’ve recently purchased an Apple TV device, you’re in the right place. Activating your Apple TV on the T-Mobile network is a straightforward process, but it’s always helpful to have a step-by-step guide to ensure a smooth setup. In this article, we will walk you through the activation process, discussing the necessary steps, potential troubleshooting tips, and some frequently asked questions. By the end of this guide, you’ll be on your way to enjoying the vast array of entertainment and streaming options available on your T-Mobile Apple TV. So without further ado, let’s dive in and get your Apple TV up and running!
Inside This Article
Requirements
Before you can activate your T-Mobile Apple TV, there are a few requirements you need to fulfill. By ensuring you have the necessary items and information, you can streamline the activation process and start enjoying all the features and benefits of T-Mobile on your Apple TV.
Here are the requirements you need to meet:
- T-Mobile Account: To activate your Apple TV with T-Mobile, you must have an active T-Mobile account. This account will serve as the primary connection for your Apple TV and allow you to access T-Mobile services and features.
- Apple TV: You will need an Apple TV device to proceed with the activation. Make sure you have a compatible Apple TV model to ensure seamless integration with T-Mobile services.
- Internet Connection: A stable and reliable internet connection is essential for activating your T-Mobile Apple TV. Ensure that your internet service is up and running before beginning the activation process.
- T-Mobile Apple TV Activation Code: T-Mobile provides an activation code specifically for Apple TV. This code is necessary to link your Apple TV to your T-Mobile account and access T-Mobile services on your device. Make sure you have your activation code ready before starting the activation process.
- Personal Information: During the activation process, you may be required to provide certain personal information to verify your identity and T-Mobile account. This can include your name, address, T-Mobile account number, and other relevant details. Make sure you have this information readily available to expedite the activation process.
By ensuring you have all these requirements fulfilled, you will be well-prepared to activate your T-Mobile Apple TV smoothly and efficiently. Once you have gathered all the necessary items and information, you can proceed to follow the activation steps provided by T-Mobile.
Steps to Activate T-Mobile Apple TV
Activating T-Mobile Apple TV is a straightforward process that allows you to start enjoying your favorite shows and movies on the big screen. Follow these simple steps to get your T-Mobile Apple TV up and running:
- Connect your Apple TV to your television using an HDMI cable.
- Power on your Apple TV and navigate to the Home screen.
- Make sure your Apple TV is connected to the internet. You can connect it either through Wi-Fi or by using an Ethernet cable.
- On the Home screen, select the “Settings” option.
- In the Settings menu, choose “Accounts” and then select “iTunes and App Store”.
- Sign in to your Apple ID using your T-Mobile username and password.
- If you don’t have an Apple ID, select “Create New Apple ID” and follow the on-screen instructions to create one.
- Once signed in, go back to the Home screen and open the App Store.
- In the App Store, search for the T-Mobile app.
- Download and install the T-Mobile app on your Apple TV.
- Launch the T-Mobile app and follow the on-screen instructions to log in with your T-Mobile account.
- Once logged in, you will be able to access T-Mobile’s content, including live TV, on-demand shows, and movies.
That’s it! After following these steps, you should have successfully activated your T-Mobile Apple TV and can begin enjoying all the entertainment it has to offer. If you encounter any issues during the activation process, refer to the troubleshooting section below for guidance.
Troubleshooting Common Issues
While activating your T-Mobile Apple TV, you may encounter some common issues that can be easily resolved. Here are some troubleshooting steps you can follow:
1. No Signal: If you are experiencing a blank screen or no signal on your T-Mobile Apple TV, first check if the HDMI cable is properly connected to both the TV and the Apple TV device. Try unplugging and reconnecting the HDMI cable to ensure a secure connection. Additionally, make sure your TV is set to the correct HDMI input. If the problem persists, try using a different HDMI cable or connecting the Apple TV to another TV to determine if the issue lies with the device or the TV.
2. Wi-Fi Connection Issues: If you are having trouble connecting your T-Mobile Apple TV to your Wi-Fi network, ensure that your Wi-Fi network is functioning properly by connecting other devices to it. If other devices can connect without any issues, restart your T-Mobile Apple TV by going to Settings > System > Restart. Additionally, check if the Wi-Fi password you entered is correct. If the problem persists, try moving your Apple TV closer to the Wi-Fi router or reset your router to see if that resolves the issue.
3. Remote Control Not Working: If your T-Mobile Apple TV remote control is not responding or working properly, check the battery level. Replace the batteries if necessary. If the remote control is still not functioning, try unpairing it from the Apple TV and then pairing it again. To do this, go to Settings > Remotes and Devices > Bluetooth. If the issue persists, try using the Apple TV Remote app on your iPhone to control your Apple TV.
4. App Crashes or Freezes: If you are experiencing app crashes or freezes on your T-Mobile Apple TV, first check if there are any available software updates. Go to Settings > System > Software Updates and install any pending updates. If the issue continues, try force quitting the problematic app by double-clicking the TV button on your remote, swiping left or right to locate the app, and then swiping up to close it. If all else fails, uninstall and reinstall the app to see if that resolves the issue.
5. No Sound: If you have audio issues with your T-Mobile Apple TV, first ensure that the volume is not muted or turned down low on both the TV and the Apple TV. Check the audio settings on your Apple TV by going to Settings > Audio and Video. Ensure that the correct audio output is selected, such as HDMI or Optical. If the issue persists, try connecting your Apple TV to a different audio input on your TV or using a different HDMI cable.
If you encounter any other issues not mentioned here, refer to the official T-Mobile support website or contact their customer support for further assistance.
Conclusion
Activating your T-Mobile Apple TV is a simple process that allows you to access a whole world of entertainment right from your living room. By following the steps outlined in this guide, you can have your Apple TV up and running in no time.
Remember to have your T-Mobile account details on hand, as well as a stable internet connection to ensure a smooth activation process. Once activated, you can enjoy streaming your favorite movies, TV shows, and music, all from the comfort of your couch.
Stay connected to the latest content and make the most of your Apple TV with T-Mobile’s comprehensive offerings. Activate your Apple TV today and unlock a world of entertainment possibilities!
FAQs
1. Can I activate my T-Mobile Apple TV without a T-Mobile subscription?
No, to activate your T-Mobile Apple TV, you need to have an active T-Mobile subscription.
2. How do I activate my T-Mobile Apple TV?
To activate your T-Mobile Apple TV, follow these steps:
- Connect your Apple TV to your TV and power it on.
- Select your language and Wi-Fi network on the Apple TV.
- On your mobile device, go to the T-Mobile app or website and log in to your T-Mobile account.
- In the T-Mobile app or website, go to the TV & Entertainment section.
- Select the option to activate your Apple TV.
- Follow the on-screen instructions to complete the activation process.
3. What if I don’t have a T-Mobile account?
If you don’t have a T-Mobile account, you will need to sign up for a T-Mobile subscription before you can activate your T-Mobile Apple TV.
4. Can I activate my T-Mobile Apple TV with a different internet service provider?
No, to activate your T-Mobile Apple TV, you need to have an active T-Mobile subscription and use T-Mobile’s internet service. Activation with a different internet service provider is not supported.
5. What should I do if I encounter any issues during the activation process?
If you encounter any issues during the activation process, you can contact T-Mobile customer support for assistance. They will be able to guide you through the activation process and help resolve any problems you may encounter.
